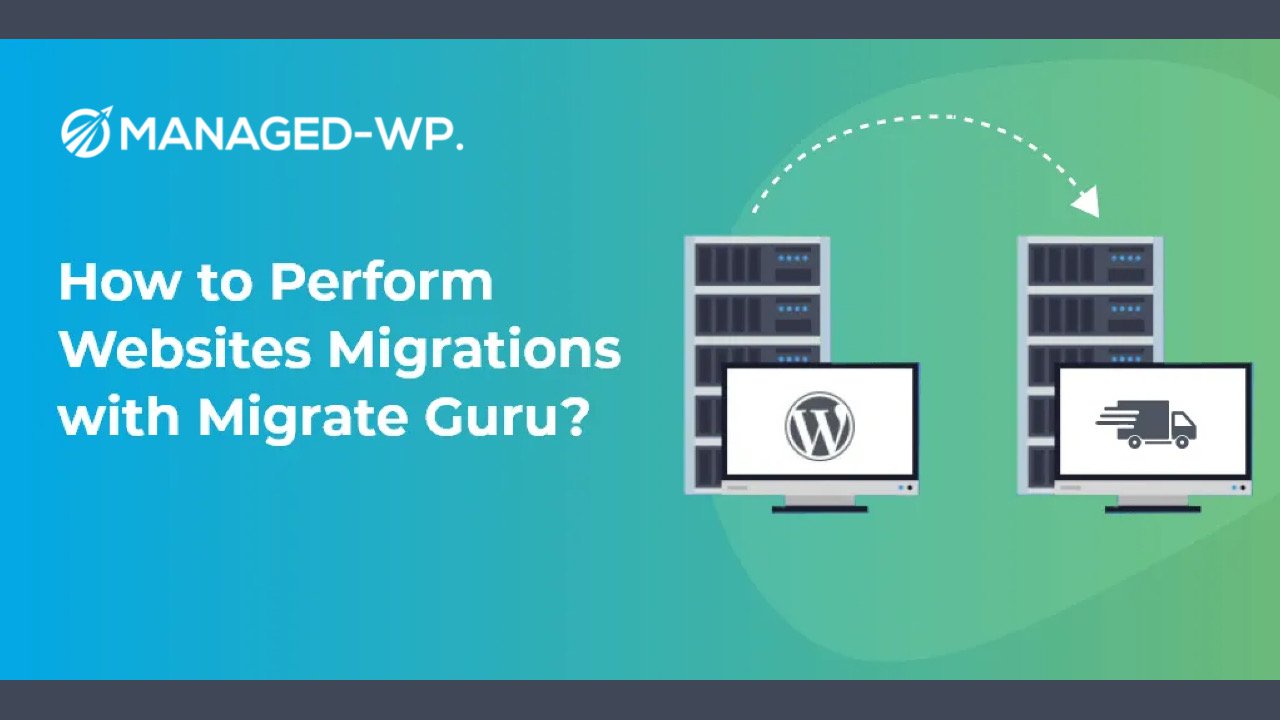Updating your WordPress website to the latest version is essential for maintaining security, performance, and compatibility with plugins and themes. However, the upgrade process can sometimes cause unwelcome surprises, such as broken features or even a crashed website. To help you through the update process, we have compiled a list of the top 10 tips for updating to the latest WordPress versions and ensuring a smooth transition.
Table of Contents
- Back up Your Website
- Using a Staging Environment
- Check Theme and Plugin Compatibility
- Enable Maintenance Mode
- Perform the WordPress Update
- Verify the Update
- Update PHP Version
- Manually Update Themes and Plugins
- Monitor Your Site After the Update
- Prepare for Future Updates
1. Back up Your Website
Before attempting any update, it is critical to create a complete backup of your website. This includes the WordPress database, files, plugins, themes, and uploads. By backing up your site, you ensure that you can quickly restore it if something goes wrong during the update process.
There are several backup plugins available, such as UpdraftPlus and BackupBuddy, that make it easy to create and manage backups. Alternatively, you can contact your hosting provider for assistance, as many offer automatic backup services.
2. Using a Staging Environment
A staging environment is a clone of your live website, where you can perform updates and test for issues without affecting the public-facing site. Working in a staging environment allows you to detect and fix any problems before deploying the updates to the live site.
Many hosting providers, including Managed-WP, offer built-in staging environments for their customers. If your host does not offer this feature, you can create a staging site using plugins like WP Staging or All-in-One WP Migration.
3. Check Theme and Plugin Compatibility
Before updating WordPress, you should ensure that your website’s theme and plugins are compatible with the latest version. If a theme or plugin is not compatible, it may cause conflicts or break functionality on your updated site.
Check the developers’ websites or the WordPress Plugin Directory for compatibility information, as well as verifying whether updates are available. It is also a good idea to follow the developers’ blogs or subscribe to their mailing lists to stay informed about compatibility issues.
4. Enable Maintenance Mode
Maintenance mode notifies visitors that your website is temporarily unavailable due to updates. By enabling maintenance mode, you can prevent errors or disruption to the user experience while you perform the update process.
To enable maintenance mode, you can use plugins like WP Maintenance Mode or Coming Soon Page & Maintenance Mode. You can also do this manually by creating a custom .maintenance file in your WordPress root directory, but using a plugin is recommended for simplicity and ease of use.
5. Perform the WordPress Update
Once your backup is complete, your staging site is set, and compatibility is verified, you can begin the process of updating WordPress. You can update through the WordPress dashboard by navigating to Dashboard -› Updates and selecting the “Update Now” button for the latest version of WordPress.
During the update process, do not close the browser or interrupt the connection, as this can cause problems with your site.
6. Verify the Update
After the update is complete, verify the update was successful by checking the WordPress version in the dashboard’s “At a Glance” section.
Additionally, thoroughly test your website’s functionalities, review the layout on different devices, and ensure that all plugins and themes are working correctly. It’s crucial to identify any issues and resolve them promptly.
7. Update PHP Version
Updating to the latest PHP version can significantly improve your website’s performance and security. WordPress recommends using a version that is no older than PHP 7.4 for maximum compatibility with its latest releases.
Before updating PHP, ensure that your current themes and plugins are compatible with the latest version of PHP.
To update PHP, you’ll need to contact your hosting provider, as most do not allow this change directly from the WordPress dashboard.
8. Manually Update Themes and Plugins
Once you’ve updated your WordPress core, it’s time to manually update your themes and plugins. Keeping them updated ensures optimal functionality and security.
Navigate to Dashboard -› Updates to check for available theme and plugin updates. If any are available, select them all and click “Update Plugins” or “Update Themes.”
Always verify that your site is working correctly after updating these components. If any issues arise, resolve them promptly or contact the theme or plugin developer for assistance.
9. Monitor Your Site After the Update
After your site has been updated, monitor its performance and keep an eye out for any new issues that may arise. Check for errors in the browser’s console, and consider using website monitoring tools such as Google Analytics or New Relic to stay informed about any changes to site performance.
Remember to disable maintenance mode when you’ve verified that everything is working as expected on your live site.
10. Prepare for Future Updates
It’s essential to keep your WordPress site updated regularly to ensure its security and performance.
- Enable automatic updates for minor WordPress releases, as they usually fix security vulnerabilities and bugs.
- Sign up for WordPress newsletters or follow WordPress blogs for news about major version releases.
- Regularly update themes and plugins – consider turning on automatic updates for trusted plugins.
By following these top 10 tips for updating to the latest WordPress versions, you can minimize issues and ensure a smooth transition. Hosting your website on a managedWordPress platform like Managed-WP is an excellent way to simplify the update process, as they provide expert support and advanced tools for maintaining your website.
In conclusion, keeping your website updated and backed up is critical for maintaining its performance, security, and compatibility. Using a staging environment, checking theme and plugin compatibility, and monitoring your site post-update are all essential steps in ensuring a successful transition to the latest WordPress versions. By following these tips and maintaining best practices, you can stay ahead of potential issues and provide a seamless experience for your website’s users.