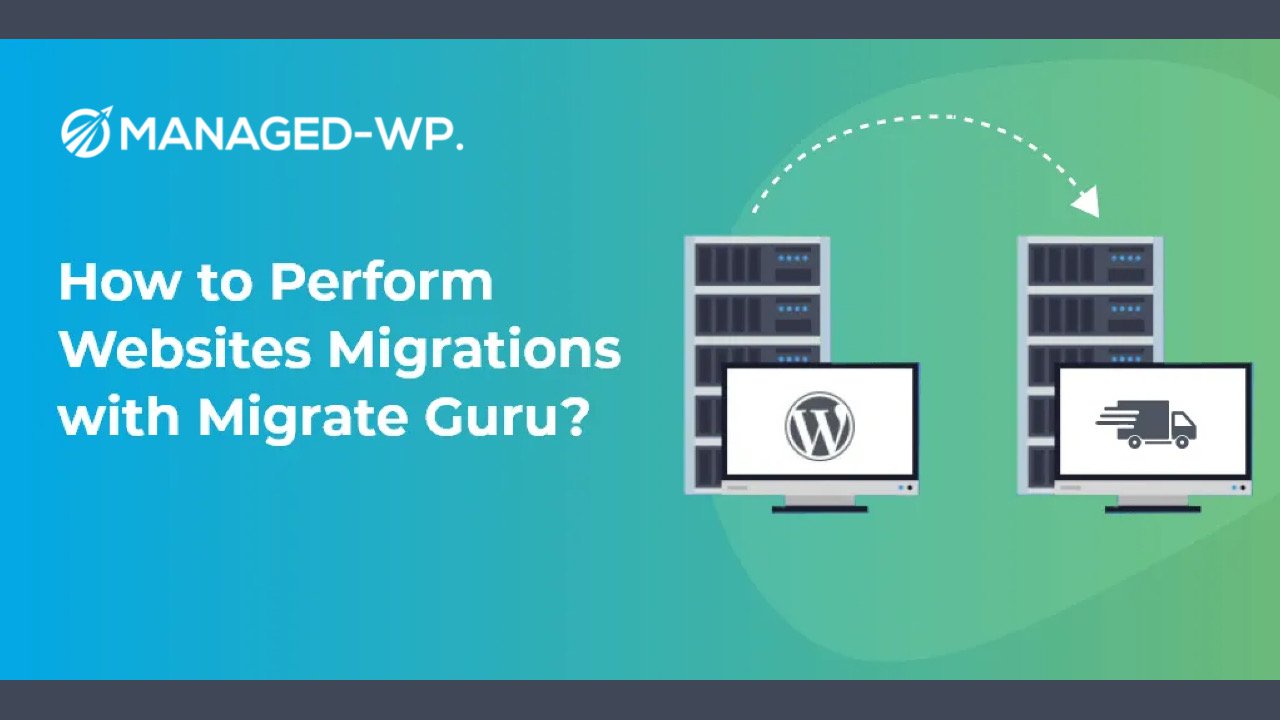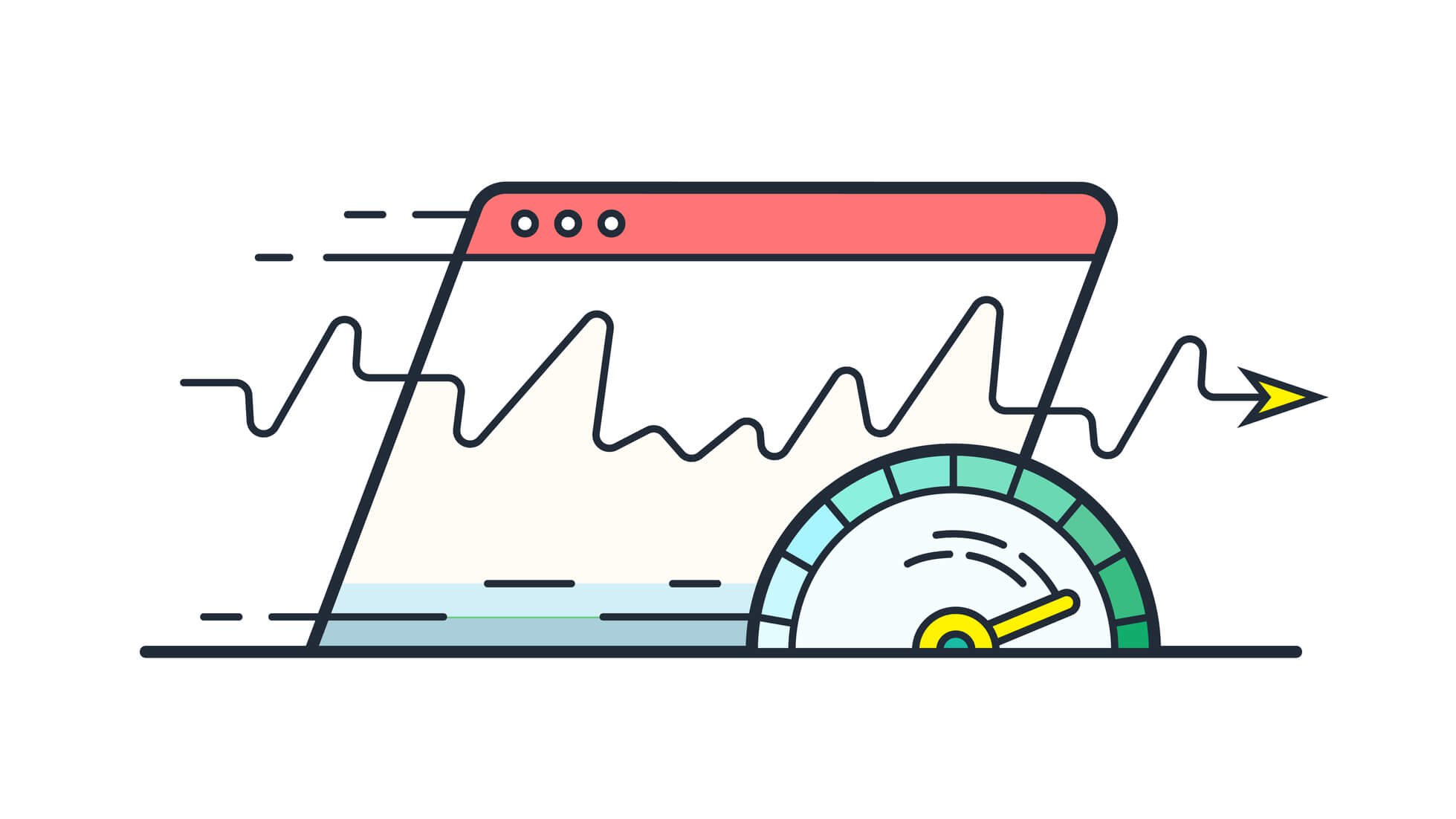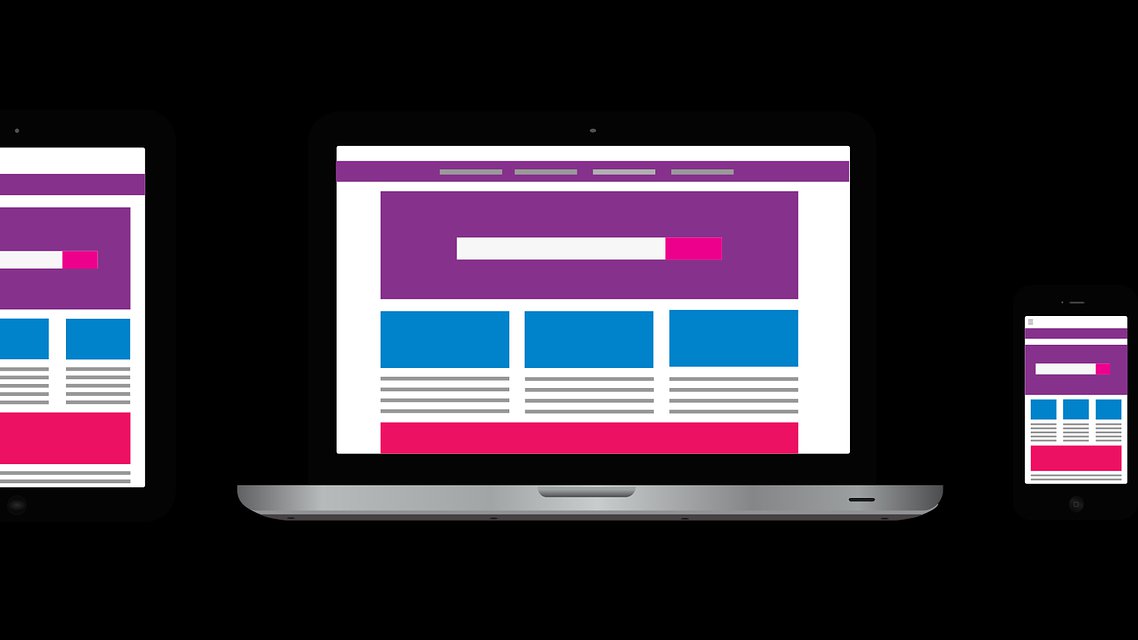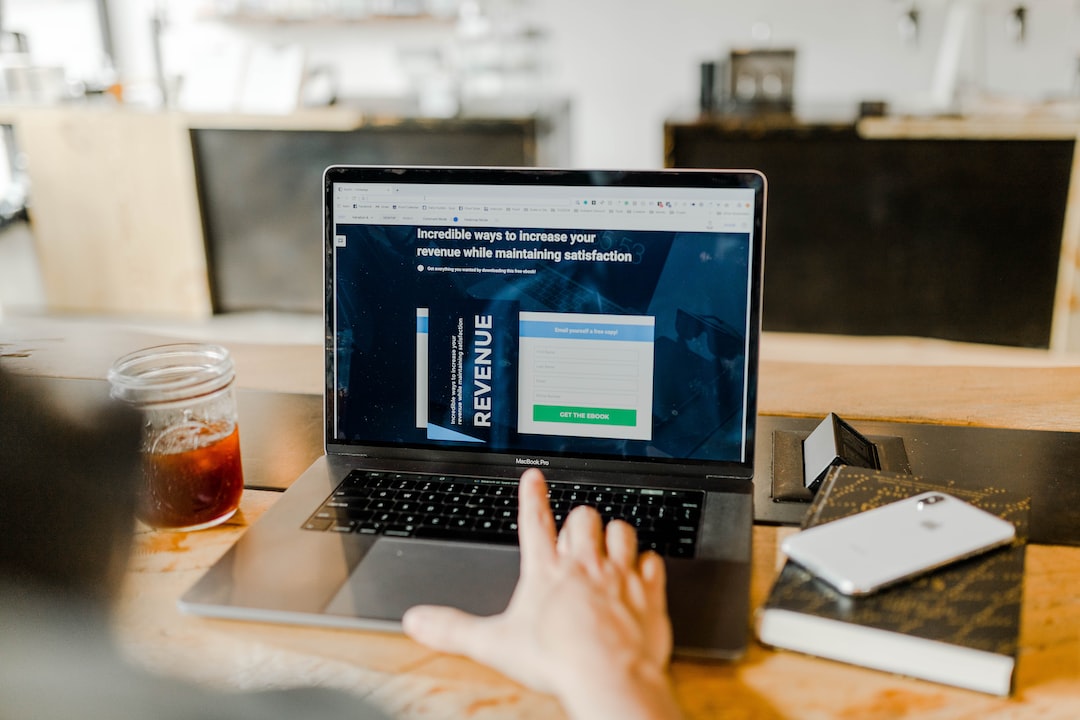Last updated: October 5, 2023
Migrate Guru is a free migration plugin available from WordPress.org. It is relatively easy to use, works well even with larger WordPress sites, and is compatible with Managed-WP. These are the steps you'll need to take to migrate your WordPress website to Managed-WP using Migrate Guru:
This guide is provided to help you perform your own migration. However, please note that Migrate Guru may not be fully compatible with some WordPress sites. Our Support team is always happy to help with basic migration questions, but cannot assist with failed migrations, as this falls outside the scope of our support.
All of their plans include one or more free migrations. If you're at all worried about the integrity of your data, they highly recommend using our professional Migrations team. Additional migrations can be purchased for a one-time fee of $100, and they also offer bulk migration pricing.
How to start using Migrate Guru?
1. Add a Site in Managed-WP
2. Install Migrate Guru
3. Initiate the Migration
4. Domain and SFTP Details
5. Start the Migration
6. Test the Migrated Site
7. Go Live
1. Add a Site in Managed-WP
Once you've signed up for a Managed-WP hosting plan, to use Migrate Guru, you'll need to add a site in Managed-WP. When creating the site, be sure to select the Install WordPress option.
2. Install Migrate Guru
While the site is being created in Managed-WP, log into your existing website (the one you want to migrate). Once you've logged in to the WordPress Admin area, navigate to Plugins > Add New and then search for Migrate Guru. Install Migrate Guru from the WordPress repository.
3. Initiate the Migration
After installing Migrate Guru, activate the plugin. Once activated, you'll be redirected to the Migrate Guru admin menu. On the Migrate Guru page, enter your email address, check the box to agree to the Blogvault Terms and Conditions and Privacy Policy, and then click the Migrate Site button. On the next page, select Managed-WP as the host you are migrating to.
4. Domain and SFTP Details
Next, go back to Managed-WP portal and gather the URL and SFTP details for the site you just created. Find your temporary URL and SFTP details in Managed-WP.
5. Start the Migration
Enter the necessary details into the Migrate Guru form and click the Migrate button to start the migration. Migrate Guru will now test the SFTP credentials you provided. Once the connection is made successfully, Migrate Guru will begin migrating the site and display a page that you can use to monitor the progress of the migration.
6. Test the Migrated Site
After the migration is finished, you can test with your site's temporary URL. If there are references to the live domain in the database or files that give you trouble when viewing the site on the temporary URL, check out our article on how to preview your site with our Site Preview tool before updating DNS.
7. Go Live
When you've finished testing, and you're ready to go live with your migrated site, follow the steps in our Go Live Checklist. This includes important steps like installing the Managed-WP MU plugin and setting up SSL.
The Migrate Guru plugin is a fast and easy way to migrate and clone WordPress sites, including large sites up to 200 GB. It simplifies complex migrations, such as multi-site networks, and is powered by BlogVault. With a true one-click migration process, there is no overload on your site, as the migration takes place on Migrate Guru's servers. The plugin is compatible with all web hosts and features automatic search and replace functions. However, it does not support local host migrations or certain multi-site network migrations. To use Migrate Guru, you need to install it on the source site and have WordPress installed on the destination site.
© 2023 All rights reserved. Managed-WP® and WordPress® are registered trademarks. Legal information.