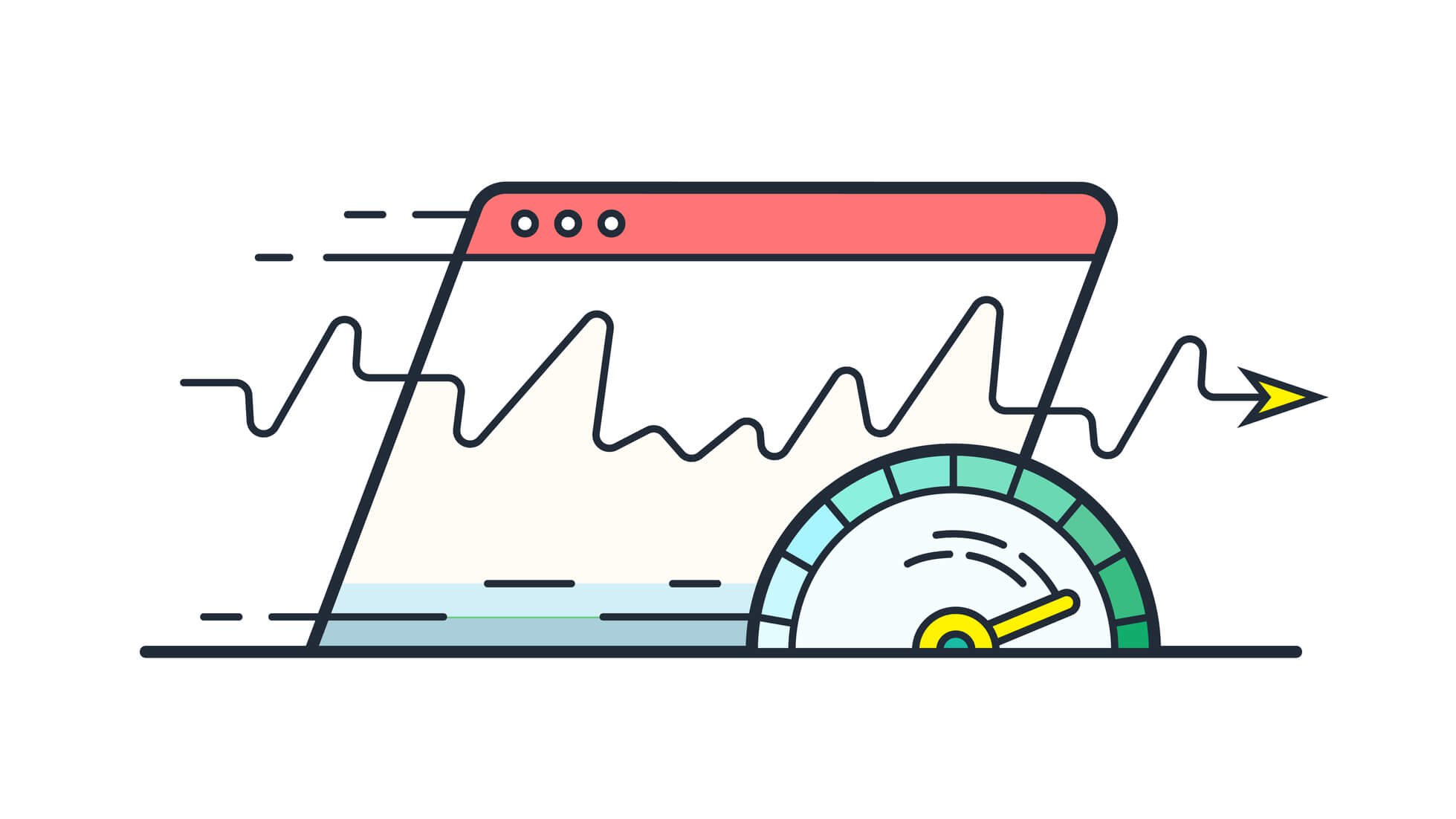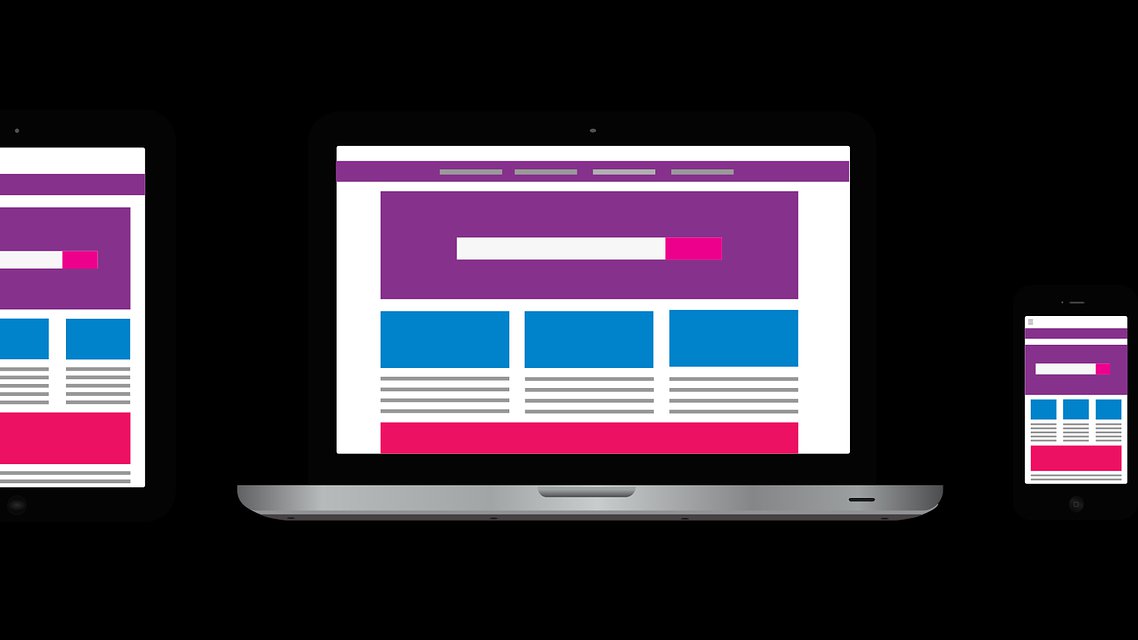Are you wondering how to change your WordPress post template? We’ve got you covered! The process of modifying your site’s structure can be daunting, especially if you’re new to WordPress. However, with a bit of guidance, you’ll be able to make these changes easily and confidently. In this comprehensive guide, we’ll walk you through the different steps and methods of altering your WordPress post template, so you can create a custom look and feel for your website. Let’s dive right in!
Table of Contents
- Introduction to WordPress Post Templates
- Using a Page Builder Plugin to Change Post Templates
- Modifying the Default Post Template (single.php) in Your Theme
- Creating a Custom Post Template
- Assigning the Custom Template to Posts
- Helpful Plugins for Customizing Post Templates
- Conclusion
1. Introduction to WordPress Post Templates
Before we dive into the methods of changing your post template, let’s first understand what post templates are. WordPress post templates are pre-designed layouts used to determine how your site’s content will appear. They are used to display individual posts on your website, taking care of the structure and design elements.
There are two primary types of templates in WordPress:
- Page templates: These handle the appearance of Pages in WordPress.
- Post templates: These are responsible for displaying individual blog posts.
Now that we have an understanding of what post templates are, it’s time to learn about the various ways to change them.
2. Using a Page Builder Plugin to Change Post Templates
One of the easiest ways to change your WordPress post template is by using a page builder plugin. These plugins offer easy-to-use, drag-and-drop customization options for designing page layouts and templates. They typically come with pre-designed templates, which can be further customized as per your requirements.
Some popular page builder plugins include:
To use a page builder plugin, follow these general steps:
- Install and activate the chosen page builder plugin.
- Create a new post or edit an existing one.
- Select the corresponding page builder option in the post editor interface.
- Choose a pre-designed template or create a custom one using the available widgets and design elements.
- Once you’re satisfied with the template, save and publish the post.
3. Modifying the Default Post Template (single.php) in Your Theme
If you’re comfortable working with code, you can consider modifying the default post template (single.php) of your theme. This approach requires accessing your theme’s files via an FTP client, file manager, or the WordPress theme editor. Always create a backup of your website before making any changes to the theme files.
Here’s how you can modify the default post template:
- Connect to your website via FTP or access the file manager provided by your hosting provider.
- Navigate to the /wp-content/themes/ folder and locate your active theme folder.
- Find the “single.php” file and open it in a text editor.
- Make any desired structural or design changes to the file. Sometimes, a separate “content.php” or “content-single.php” file might be included; edit that file, too, if necessary.
- Save the modified file(s) and upload them back to your theme folder, replacing the existing file(s).
- Check your site’s posts to ensure the changes are applied correctly.
4. Creating a Custom Post Template
You can also create a custom post template by duplicating the “single.php” file and making changes to the new file. This way, you can choose which posts use the new custom template, rather than applying the changes to all posts.
Follow these steps to create a custom post template:
- Connect to your website via FTP or access the file manager provided by your hosting provider.
- Navigate to the /wp-content/themes/ folder and locate your active theme folder.
- Find the “single.php” file and make a copy of it.
- Rename the copy to something descriptive, such as “single-custom.php”.
- Add the following code snippet at the top of the new file, just below the opening <?php tag:
<?php /* Template Name: Custom Post Template */
- Make any desired changes to the new file, save it, and upload it to your theme folder.
5. Assigning the Custom Template to Posts
With the custom post template created, you’ll now need to assign it to the posts that should use it. To do this, you can use the “Custom Template” feature available in WordPress. However, this feature is not enabled for posts by default, but can be enabled using a plugin such as Single Post Template or by adding custom code to your theme’s functions.php file.
- Install and activate the chosen plugin, or add the required custom code to your theme’s functions.php file.
- Navigate to the post editor for the post you want to apply the custom template to.
- On the right-hand side, locate the “Post Attributes” or “Template” metabox (depending on your chosen method).
- Select your custom post template from the available options, and save your post.
- Check the post on your site to ensure the custom template is applied correctly.
6. Helpful Plugins for Customizing Post Templates
There are several WordPress plugins available that can make it easier to customize post templates. Here are a few worth checking out:
- Content Views: Content Views allows you to create custom post layouts using a simple user interface, without any coding.
- Custom Post Template: This plugin enables the use of custom post templates for specific post types.
- Post Custom Templates Lite: A feature-rich plugin that offers custom templates, custom fields, and more for your posts.
7. Conclusion
In conclusion, with the right tools and a bit of know-how, it’s simple to change your WordPress post template, whether you’re using a page builder plugin, modifying the default post template, or creating a custom one. By customizing your post templates, you can create a unique and engaging look for your website, ensuring a better user experience for your visitors.