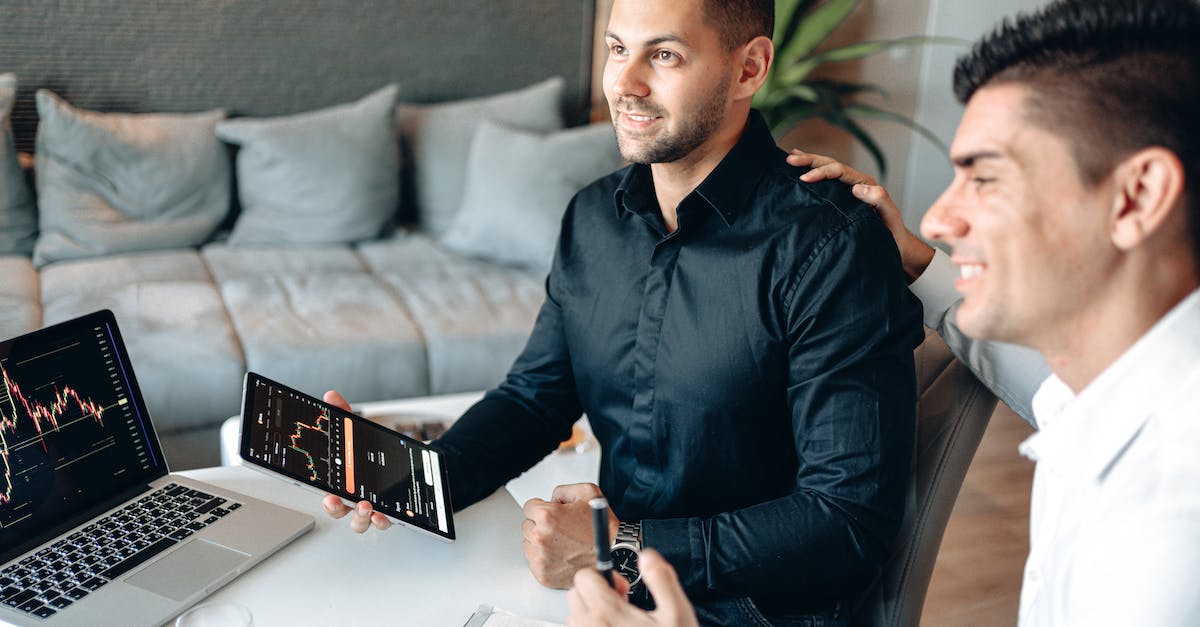Do you struggle with setting up or managing your WordPress email account? If yes, you are in the right place. In this article, we will provide you with a comprehensive step-by-step guide on how to manage a WordPress email account. It doesn’t matter if you are a beginner or an expert; this guide will be helpful to all as it covers all the basics of email management as well as advanced tutorials that even experienced users can benefit from. So, let’s get started and learn how to manage a WordPress email account like a pro.
Setting Up a WordPress Email Account
Setting up a WordPress email account is a simple process. You’ll need to first choose an email hosting provider, such as Gmail or Outlook, and then configure your WordPress site to use the new email address.
Once you’ve chosen a provider, you’ll need to create a new email address. This is typically done through the provider’s website or app.
Once you’ve created the email address, you’ll need to configure your WordPress site to use it. This is done through the Settings » General menu in the WordPress dashboard. Here, you’ll need to enter the new email address in the ‘Email Address’ field.
Once you’ve saved your changes, you can start using the new WordPress email address! You can use it to send and receive emails, as well as to manage notifications from your WordPress site.
Choosing an Email Service Provider
The first step in setting up an email account for your WordPress site is selecting a reliable email service provider. There are various providers out there, but the most popular ones are Google G Suite, Microsoft Office 365, and Zoho Mail.
Google G Suite is a comprehensive email service provider that allows you to create an email account for your domain name. It comes with powerful features like shared calendars, cloud storage, and video conferencing.
Microsoft Office 365 is another popular choice for businesses that need a comprehensive suite of business applications. It comes with email hosting, online versions of Microsoft Office, and cloud storage.
Zoho Mail is a great choice for businesses that need basic email hosting. It comes with plenty of features like spam filtering, collaboration tools, and secure email hosting. All of these service providers offer different plans and pricing models, so it is important to do your research before deciding which one is right for you.
Setting Up Your Domain
The first step to managing a WordPress email account is to set up your domain. This process will require you to register your domain with a domain registrar and configure the nameservers.
Once you have registered your domain, you will need to configure the nameservers. The nameservers are the servers that will be used to point your domain to your hosting server. You can find the nameservers of your hosting provider in the hosting control panel.
Once you have configured the nameservers, you will need to configure the MX records for your domain. The MX records will define the mail server of your domain and will allow you to receive email on your domain.
Once you have configured the nameservers and MX records, you will need to create the email accounts on your hosting control panel. This will allow you to create the email accounts that will be used to manage your WordPress email account.
Connecting Your Domain To Your Email Service Provider
You can connect your domain to your email service provider, such as G Suite, Zoho, Microsoft 365, or any other service, to start managing your email accounts.
To connect your domain to a new email provider, you’ll need to create a few DNS records. Depending on the email provider you choose, the records may vary.
First, you’ll need to login to your domain registrar’s website and open the DNS settings.
Then, add the following DNS records:
– MX record: This record tells the mail server where to send and receive emails for your domain.
– TXT record: This record helps your email provider verify that you own the domain.
– CNAME record: This record helps map your domain to your email provider’s server.
Once you’ve added the DNS records, you can proceed with setting up your email address in your email service provider’s dashboard.
Once the setup is complete, you’ll be able to send and receive emails from your WordPress website.
Setting Up Your Email Account
The first step in setting up a WordPress email account is to create an email address. You can do this by logging into your cPanel dashboard and clicking on the “Email Accounts” icon. From there, you’ll be able to create a unique email address for your website.
Once you’ve created your email account, you’ll need to configure it so that you can send and receive emails on your WordPress website. To do this, you’ll need to log into your cPanel dashboard and click on the “Mail” icon. From there, you’ll be able to configure your email settings, such as the SMTP and POP3 ports, as well as the SMTP and POP3 authentication settings.
Once you’ve configured your email settings, it’s time to start sending and receiving emails on your WordPress website. To do this, you’ll need to log into your cPanel dashboard and click on the “Mail” icon. From there, you’ll be able to create a new email address, and you’ll also be able to manage your existing email accounts.
Finally, you’ll need to configure your WordPress website so that it can send and receive emails. To do this, you’ll need to log into your WordPress dashboard and click on the “Settings” tab. From there, you’ll be able to enter your email settings, such as the SMTP and POP3 ports, as well as the SMTP and POP3 authentication settings.
Configuring Your Email Settings
Before you can start receiving emails, you need to set up your WordPress email account.
To do this, you’ll need to log into your WordPress hosting account and locate the Email Manager.
Within the Email Manager, you can configure the settings for your WordPress email account. This includes setting up an email address, password, and other associated settings.
Once you’ve configured the email settings, you can start receiving emails for your WordPress site. You can also configure any mail forwarding rules, such as sending all emails from a specific address to another mailbox.
Once you’ve completed the setup, you can start receiving emails from your WordPress site.
Managing Your WordPress Email Account
In order for you to manage your WordPress email account, you first need to log in to your hosting provider. Once logged in, you will need to locate the “Email” tab in the control panel and click on it.
From there, you will be able to create, delete, and manage your WordPress email accounts. To create a new email account, you will need to click on the “Create Account” button and fill out the form.
Once the account is created, you can then log in to your email account and start sending and receiving messages. To make sure that your email is secure, you should also set up a password for your account.
To manage your WordPress email account, you can also use the control panel to manage your email settings, such as setting up an auto-responder, creating email filters, and setting up forwarding. You can also use the control panel to manage other aspects of your email account, such as using aliases or setting up email aliases.
Sending and Receiving Emails
Sending and receiving emails is a basic feature of any email service. Luckily, with WordPress, sending and receiving emails is as easy as ABC.
To send an email, simply click the ‘Compose’ button. This will open a new window where you can enter the recipient’s email address, subject line, and message body. Once you’ve entered all the details, click the ‘Send’ button to send the email.
To receive emails, click the ‘Inbox’ tab. This will display all of your incoming emails. You can then read, delete, or reply to any of the emails.
If you want to search for a particular email, you can use the search bar at the top of the Inbox window. You can search for emails by sender, subject, or content.
Managing Your Email Inbox
Organizing your inbox is a key part of managing your WordPress email account. Here are some tips to help you do so:
Create folders for different types of emails.
Use tags or labels to sort your emails.
Set up filters to automatically sort emails into the relevant folders.
Use the search function to quickly find past emails.
Archive emails to keep them for later reference.
Unsubscribe from emails you no longer want to receive.
Set up out of office replies to let people know you are away.
Look into email management tools like Gmail to help you manage your inbox.
By following these tips, you can effectively manage your WordPress email account and keep your inbox organized.
Setting Up Automated Responses
Setting up automated responses can help you save time and energy when managing your WordPress email account. There are several ways to set up an automated response, and each method depends on your email provider.
If you are using Gmail, you can set up automated responses through their “Canned Responses” feature. This feature allows you to create pre-defined responses that can be used to quickly and easily respond to emails.
You can also set up automated responses using a plugin such as WP Mail SMTP. This plugin allows you to configure your WordPress email account to automatically send out responses when an email is received.
Finally, you can also use a third-party service such as Mandrill to set up automated responses. This service allows you to create custom templates for your emails and automatically send out responses when an email is received.
Setting Up Filters and Rules
In this section, you’ll learn how to set up rules and filters within your WordPress email account. Rules and filters help organize your inbox and make sure you’re only getting emails from the people you want to hear from.
To set up rules and filters, go to your email dashboard, then select “Settings.”
From there, select “Filters & Rules.” You’ll be taken to a page where you can set up specific rules and filters.
For example, you can set up a filter so that all emails from an address are automatically moved to a specific folder. You can also set up rules that delete emails from particular senders, mark them as read, or forward them to another email address.
Once you’ve set up your rules and filters, you can easily manage your emails and keep your inbox organized.
Managing Contacts and Groups
Managing contacts and groups is a must-have skill for anyone looking to effectively manage their WordPress email account.
Adding Contacts: You can add contacts to your WordPress email account by clicking on the Contacts tab, then selecting the New Contact button. From there, you can enter the contact’s full name, email address, and any other details that you want to include.
Creating Groups: You can also create groups to make managing large numbers of contacts easier. To do this, click on the Contacts tab, then select the Groups button. From there, you can name your group and add contacts to it.
Managing Contacts and Groups: Once you have your contacts and groups set up, you can easily manage them from the Contacts tab. You can add and remove contacts from groups, delete contacts, and even export your contacts as a CSV file.
Advanced WordPress Email Management
For advanced WordPress email management, you may want to look into using a third-party email client such as Outlook, Mozilla Thunderbird, or Apple Mail. These clients allow you to manage multiple email accounts, including those hosted on WordPress, from a single interface.
Most of these email clients also offer additional features such as automatic sorting and filtering of emails, flagging of important emails, and more.
If you want to take your WordPress email management to the next level, you can even use plugins such as WP Mail SMTP and WP Mail Bank to send and receive emails directly from your WordPress dashboard. With these plugins, you can also manage multiple email accounts from within the WordPress admin panel.
Using a third-party email client or a WordPress plugin is a great way to manage your WordPress email accounts more efficiently.
Setting Up Multiple Email Accounts
Setting up multiple email accounts is an essential step if you manage multiple websites or need to separate your personal and professional emails.
Fortunately, it’s easy to add and manage multiple email accounts in WordPress. All you need to do is install a reliable plugin like WP Mail SMTP.
This plugin will help you configure your WordPress site to send emails using an SMTP provider. It also allows you to add multiple email accounts with different SMTP providers.
Once you install and activate the plugin, go to WP Mail SMTP » Settings page and click on the ‘Email Accounts’ tab. Here you can add as many email accounts as you want.
You can also specify the default ‘From’ name and email address. This is the email address and name that will appear in the emails sent from your WordPress site.
After adding the email accounts, you can configure the SMTP settings. This is the information that you need to enter from your SMTP provider.
Once you’re done, click on the ‘Save Settings’ button.
That’s all, you have successfully added multiple email accounts in WordPress.
Using Email Templates
Using email templates is a great way to save time and effort when managing your WordPress email. Templates help you quickly draft emails for a variety of different tasks and functions, so you don’t have to start from scratch every time.
When drafting an email template, make sure to include a clear and concise subject line, as well as a friendly greeting. The body of your email should provide all the necessary information in an easy to read format.
Be sure to include a call to action at the end of your template, and also provide contact information if necessary.
Finally, use an automated email system to send out your template emails—this will help save you time and ensure that all of your emails are sent out in a timely manner.
Setting Up Email Forwarding
Email forwarding is a great way to manage all of your emails in one place. It allows you to control how your emails are sent and received, and you can even set up forwarding for multiple accounts.
In this guide, we’ll show you how to set up email forwarding in WordPress. We’ll cover the steps for both the cPanel hosting dashboard and the WordPress dashboard.
Step 1: Log into your cPanel hosting dashboard and click on the “Email” tab.
Step 2: Select the “Forwarders” option from the list of email options.
Step 3: Click on the “Add Forwarder” button.
Step 4: Enter the email address you want to forward your emails to in the “Destination” field.
Step 5: Click “Add Forwarder” to save the changes.
Step 6: Log into your WordPress dashboard and navigate to “Settings > Email”.
Step 7: Select the “Forwarding” option from the list of email settings.
Step 8: Enter the same email address you used in Step 4 in the “Forward To” field.
Step 9: Click “Save Changes” to apply your email forwarding settings.
You’re done! Now all of your emails will be forwarded to the address you specified.
Integrating Third-Party Apps
Integrating third-party apps is an important part of successfully managing emails with WordPress. You can integrate a wide range of third-party apps with your WordPress account to make the most of your email communications.
To set up third-party integrations, you need to use specialized plugins. For example, you can use MailChimp to send newsletters to subscribers and integrate it with your WordPress site.
You can also use other plugins to integrate other services into your WordPress site. For example, you can use Gravity Forms to set up forms for collecting user data or WPForms for contact forms.
You can also use plugins to connect your WordPress site with other services, such as Google Analytics, Facebook, Twitter, and YouTube.
This will allow you to track email marketing campaigns and more effectively manage your WordPress emails.
Summing Up
Managing your WordPress email accounts is an important part of maintaining your website. It’s not difficult to set up and manage an email account, but it’s important to understand how it works and how to keep your account secure.
The steps outlined in this guide are easy to follow and can help you get started with managing your WordPress email account. We’ve gone through the basics of setting up an account, understanding the different email types, and protecting your account from unwanted intrusions.
Finally, it’s important to remember that a secure, well-managed email account is essential for a successful website. It’s one of the most important aspects of website maintenance and should be taken seriously. With the right setup and regular maintenance, you can ensure that your WordPress email account is secure and running smoothly.