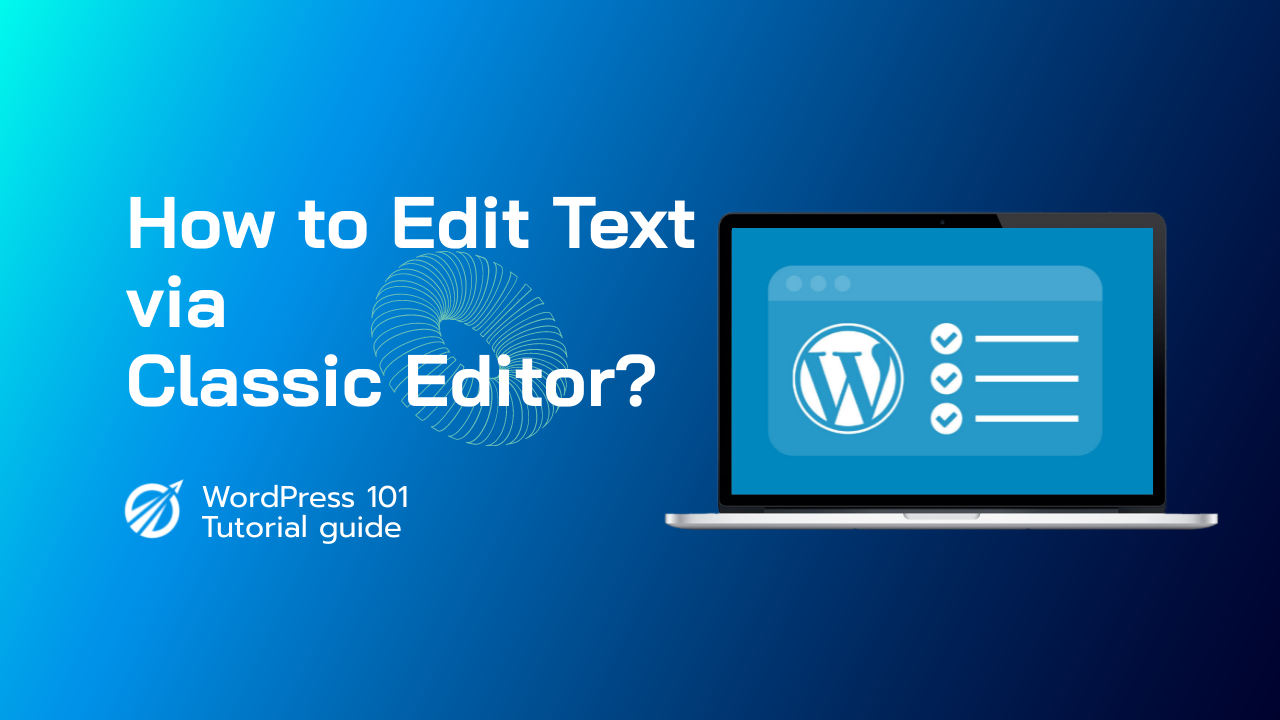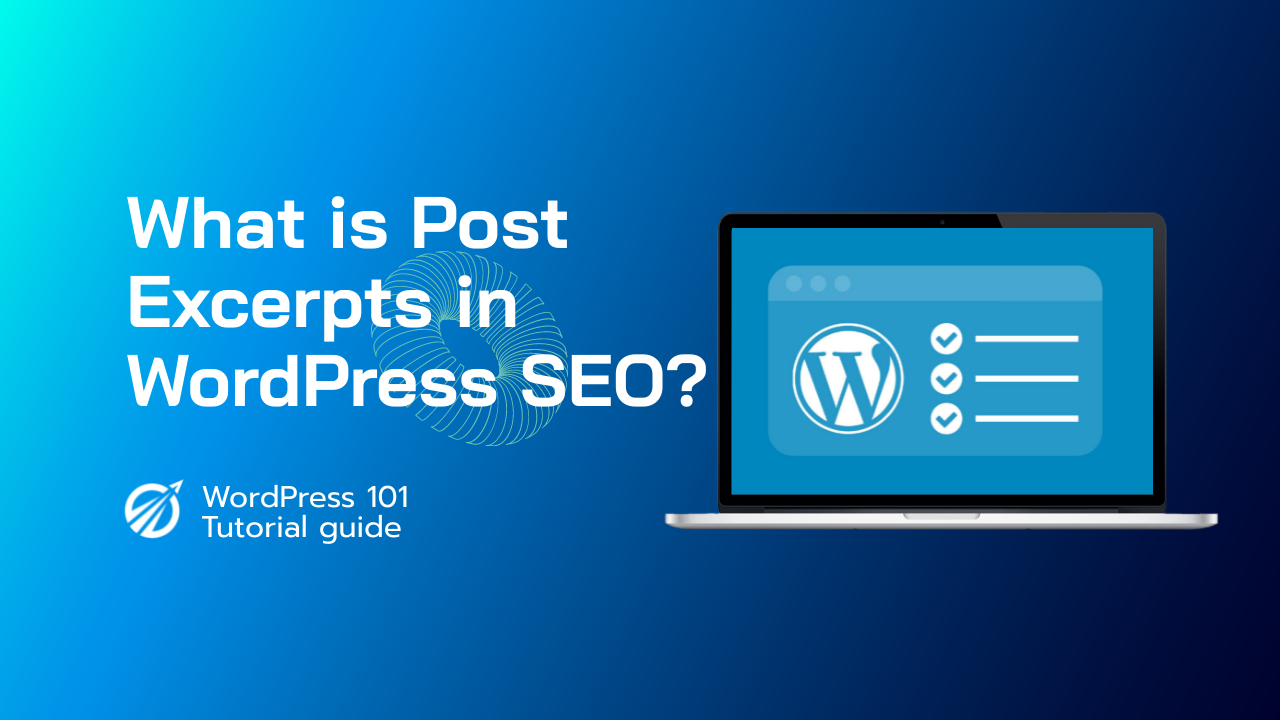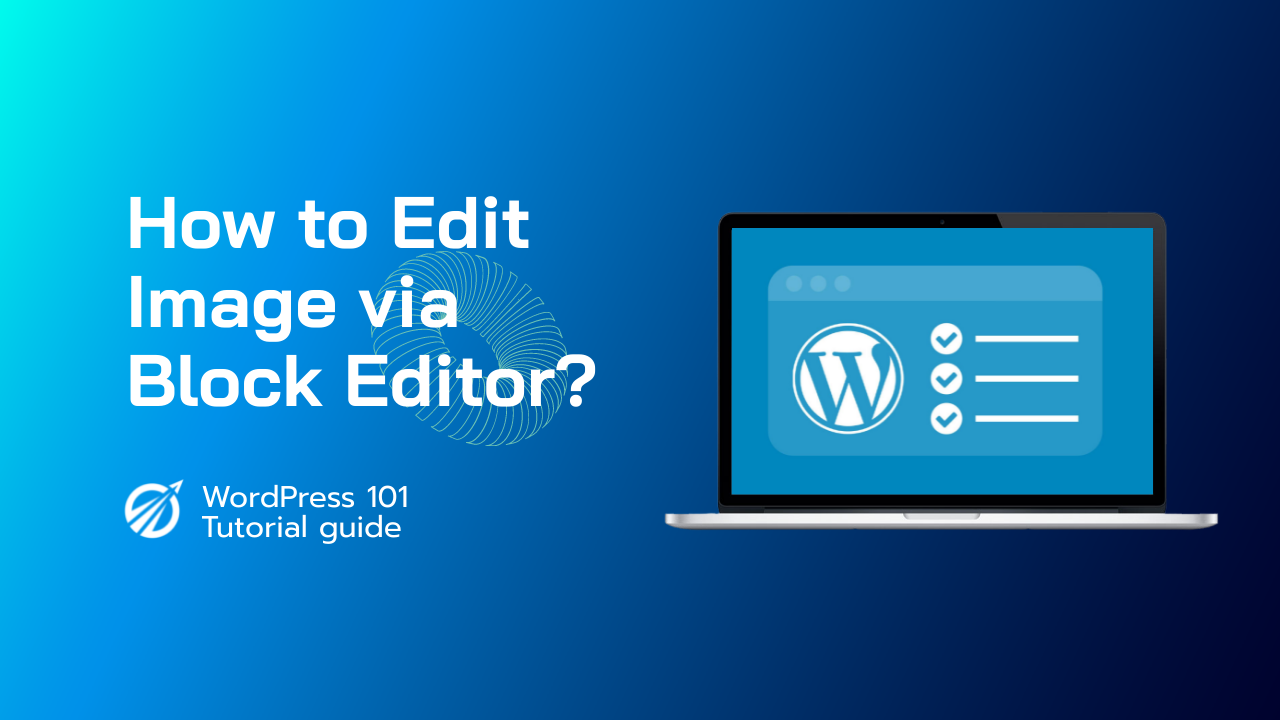It functions similarly to a page builder plugin, allowing you to drag and drop items into a post or page. The goal is to provide more flexibility and allow WordPress users to create unique layouts for their content that includes rich multimedia content.
The block editor has been the default editor in WordPress since the release of version 5.0.
Why Disable WordPress’s Gutenberg Editor?
Many WordPress users who have been using the platform for a long time prefer the classic editor.
Furthermore, because the block editor is still in its early stages, some plugins are incompatible with it.
Fortunately, the WordPress core team has created a plugin that allows you to use the classic editor even on WordPress 5.0 or later. Let’s look at how to easily disable Gutenberg and use the classic WordPress editor instead.
We’ll be using the Classic Editor plugin for this method, which was created and is maintained by core WordPress contributors.
Method 1: Use the Classic Editor Plugin to disable Gutenberg.
The first step is to install and activate the Classic Editor plugin. See our step-by-step guide on how to install a WordPress plugin for more information.
The plugin works right away, and when activated, it disables the Gutenberg editor.
This plugin also allows you to use both the Gutenberg and Classic editors at the same time. This can be changed in the plugin’s settings. In your WordPress admin area, navigate to the Settings » Writing page. This option can be found under “Classic editor settings.”
This method will assist you in disabling Gutenberg for specific user roles and post types.
Method 2: Use the Classic Editor while disabling the Gutenberg Plugin.
To begin, install and activate the Disable Gutenberg plugin. See our step-by-step guide on how to install a WordPress plugin for more information.
After activation, go to Settings » Disable Gutenberg to configure plugin settings.