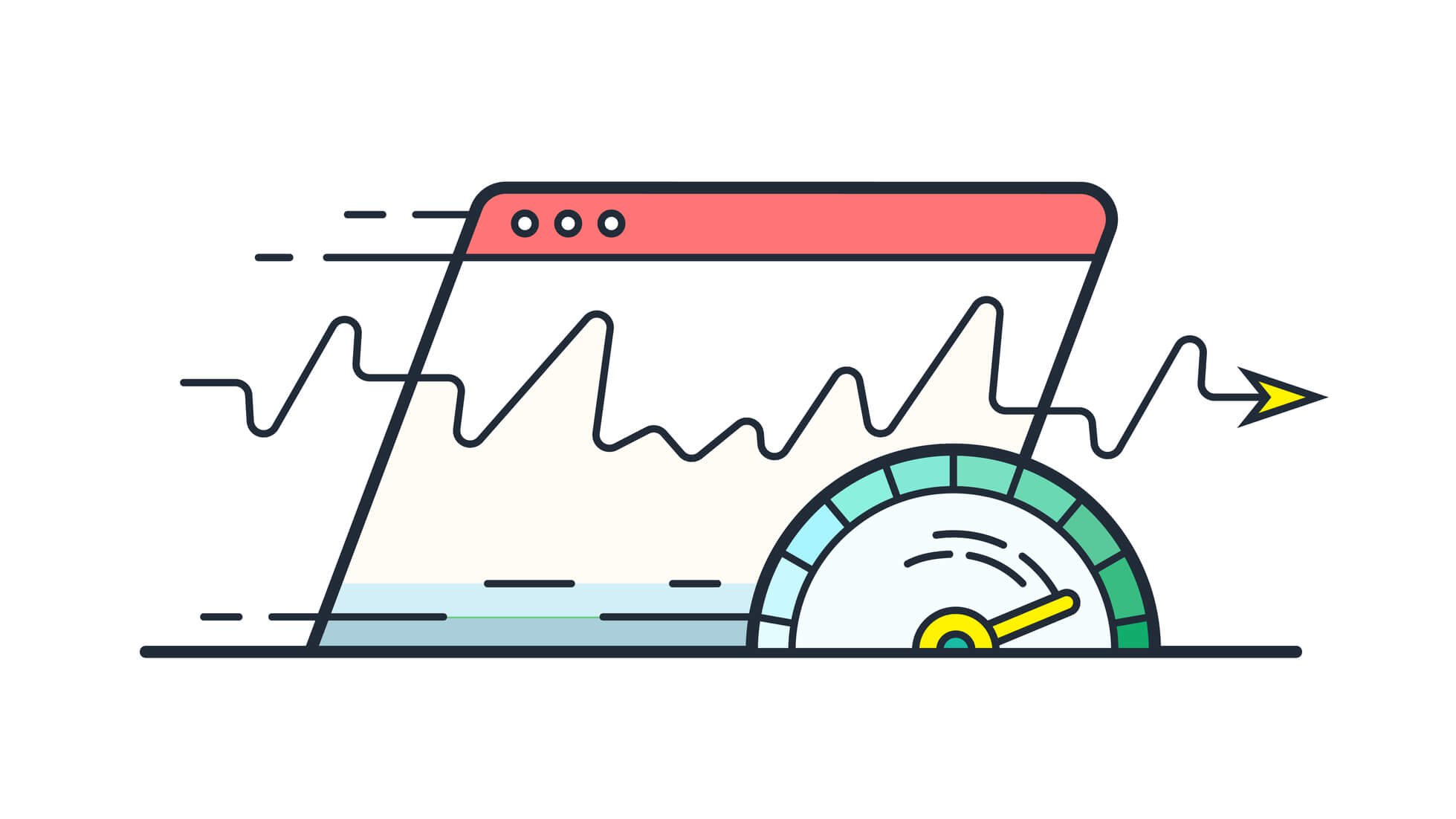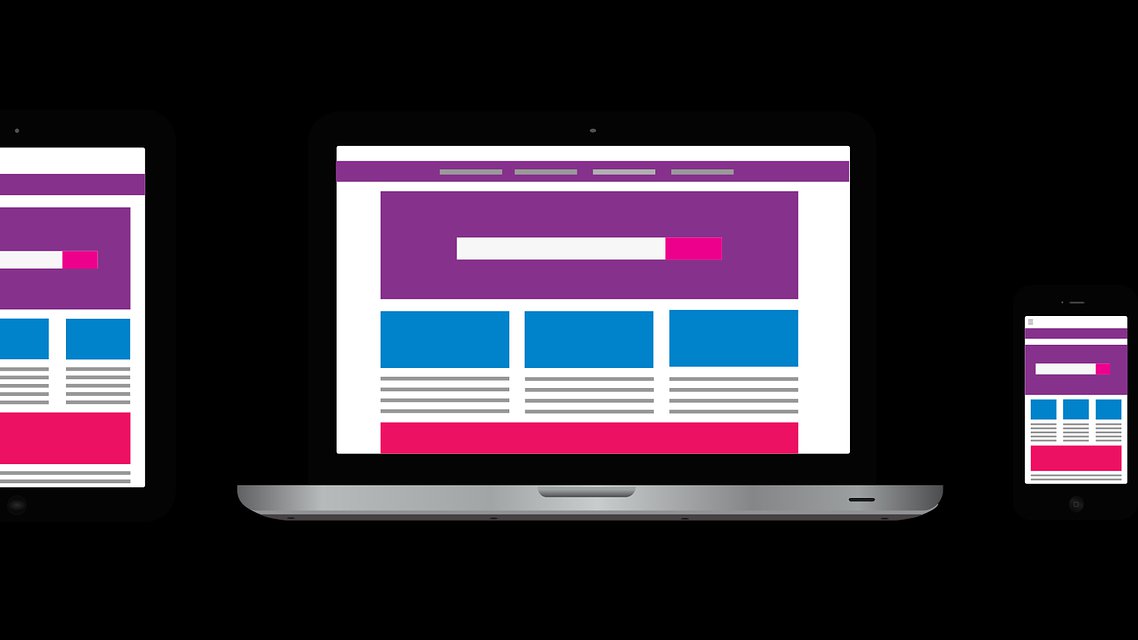WordPress is an incredibly popular platform for creating websites and blogs, but like any software, it’s not without its challenges. From plugin conflicts to slow loading speeds, WordPress users often find themselves facing various issues that can impact the performance and functionality of their websites.
In this article, we will explore some common issues that WordPress users encounter and provide practical solutions for troubleshooting these problems. Whether you’re a beginner or an experienced WordPress user, this guide will help you navigate through the most common challenges and get your website back up and running smoothly.
So, whether you’re dealing with a plugin conflict, a faulty file, a pesky error message, or slow loading speeds, we’ve got you covered. Let’s dive in and learn how to troubleshoot these common WordPress issues!
But before we get started, it’s worth noting that while this guide provides general troubleshooting tips, it’s always a good idea to back up your website regularly and consult with a professional if you’re unsure about making changes to your WordPress site. Safety first!
Ready to solve some WordPress problems? Let’s go!
Resolving Plugin Conflicts
Have you ever encountered errors or issues on your WordPress website that seemed to come out of nowhere? You might be scratching your head, wondering what’s causing these problems. One common culprit behind such unexpected behavior is plugin conflicts. When multiple plugins don’t play nicely with each other or with your theme, it can lead to a variety of issues, from functionality problems to site crashes. But don’t worry, there’s a simple solution: deactivating all plugins.
Deactivating plugins can resolve errors caused by conflicts between plugins or with the theme. By disabling all the plugins at once, you can quickly identify if the issue is plugin-related or if there’s another underlying problem. It’s a necessary step in the troubleshooting process and can save you a lot of time and frustration.
Here’s how you can deactivate all plugins on your WordPress site:
- Access your WordPress Dashboard: Log in to your WordPress website using your admin credentials.
- Navigate to the Plugins page: From the left-hand menu, click on “Plugins,” and then select “Installed Plugins.” This will bring up a list of all the plugins currently active on your site.
- Select all plugins: At the top of the plugins list, you’ll see a checkbox. Click on it to select all the plugins on your site.
- Deactivate the plugins: Once you’ve selected all the plugins, choose the “Deactivate” option from the “Bulk Actions” dropdown menu located above the plugin list.
- Confirm deactivation: A confirmation prompt will appear. Click on “Apply” to deactivate all the selected plugins.
After deactivating the plugins, go ahead and check if the issue you were facing has been resolved. If it has, then you know that one or more of your plugins were causing the conflict. Now, you can start activating them one-by-one to pinpoint the problematic plugin.
If you’re unsure which plugin is causing the issue, you can reach out to the plugin developer’s support team, consult WordPress forums for guidance, or seek assistance from a WordPress expert.
To prevent future conflicts and ensure a smooth-running website, it’s crucial to keep your plugins and theme up to date. Developers often release updates to address compatibility issues and fix bugs, so regularly updating your plugins can help prevent conflicts in the first place.
Remember, resolving plugin conflicts requires patience and a systematic approach. By deactivating all plugins and then carefully reactivating them, you can pinpoint the root cause of the issue and ensure a trouble-free WordPress experience.
Now that you know how to tackle plugin conflicts head-on, let’s take a closer look at a particularly popular WordPress caching plugin and a critical vulnerability that was recently patched. Check it out here.
Replacing Faulty Files
Is your WordPress website acting up? Are you experiencing errors or strange behavior that’s hindering your site’s performance? Don’t panic! There’s a simple solution that can effectively resolve these issues: replacing faulty files. Whether you’re restoring from a backup or downloading a fresh copy of WordPress, this process can help bring your website back to life.
Restoring From Backup
One of the best practices for website management is to regularly back up your WordPress files and database. This ensures that if anything goes wrong, you have a recent version to fall back on. Restoring from a backup can be a lifesaver when dealing with faulty files.
Here’s how you can restore your WordPress site from a backup:
- Access your hosting control panel or file manager.
- Navigate to the root directory of your WordPress installation.
- Locate the backups folder or the specific backup file you want to restore.
- Select the backup file and choose the option to restore or overwrite the existing files.
- Confirm the action and wait for the process to complete.
Restoring from a backup will replace any faulty files with a known working version, effectively resolving any issues that may have arisen.
Fresh WordPress Download
If you don’t have a recent backup or suspect that the issue is with the WordPress core files themselves, downloading a fresh copy of WordPress can help replace any corrupted or missing files. Here’s how you can do it:
- Visit the official WordPress website (wordpress.org) and download the latest version of WordPress.
- Extract the downloaded zip file to your local computer.
- Access your hosting control panel or file manager.
- Navigate to the root directory of your WordPress installation.
- Delete all the files and folders within the directory (excluding the wp-config.php file and the wp-content folder) to ensure a clean install.
- Upload the files and folders from the extracted WordPress zip file to your server, overwriting the previous files.
- Once the upload is complete, visit your website to initiate the WordPress installation process.
- Follow the on-screen instructions to complete the installation.
By downloading a fresh copy of WordPress, you’ll ensure that all the core files are intact and up to date. This can resolve any issues caused by corrupted or missing files and give your website a fresh start.
Remember, whether you’re restoring from a backup or downloading a fresh copy of WordPress, this process can effectively replace faulty files and get your website back on track.
Troubleshooting Common WordPress Errors
Whether you’re a seasoned WordPress user or a newbie, encountering errors is an inevitable part of managing a WordPress website. These errors can be frustrating and disruptive to your website’s functionality. But fear not! With a few troubleshooting techniques, you can quickly diagnose and resolve common WordPress errors.
Disabling Plugins via FTP
One common cause of WordPress errors is a conflicting or malfunctioning plugin. When faced with a plugin-related issue, disabling plugins via FTP can be a lifesaver. Here’s how you can do it:
- Access your website’s files through an FTP client like FileZilla.
- Navigate to the
wp-contentfolder and locate thepluginsdirectory. - Rename the
pluginsdirectory to something likeplugins_inactive. This action essentially deactivates all your plugins. - Go back to your WordPress website and check if the error persists. If the issue is resolved, you can identify the problematic plugin.
- Rename the
plugins_inactivedirectory back toplugins. - Now, one by one, rename each plugin’s directory within the
pluginsfolder by adding_inactiveto the end. This effectively deactivates only the specified plugin. - After renaming each plugin, refresh your website to identify the specific plugin causing the error.
- Once you’ve identified the problematic plugin, you can either update it, reach out to the plugin developer for support, or find an alternative plugin that serves the same purpose.
Remember, disabling plugins via FTP can help you isolate and resolve issues caused by conflicting plugins, giving you greater control over your WordPress website’s performance.
Enabling Error Logs
Enabling error logs is another useful troubleshooting technique that can provide crucial information about the source of errors on your WordPress website. To enable error logs, follow these steps:
- Access your website’s root directory via FTP.
- Look for the
wp-config.phpfile and download it to your computer. - Open the
wp-config.phpfile with a text editor. - Look for the line of code that says
define('WP_DEBUG', false);. - Change
falsetotrueto enable debugging. - Save the changes and upload the updated
wp-config.phpfile back to your website. - Wait for new errors to occur on your website.
- Once an error occurs, WordPress will log it in the
debug.logfile, which you can find in thewp-contentdirectory.
By enabling error logs, you can gain insight into the nature of the errors and receive detailed information about what is causing them. This will assist you in resolving and troubleshooting the issues efficiently.
Checking for Updates
Keeping your WordPress installation, themes, and plugins up to date is crucial for a smooth and secure website. Outdated software can often lead to compatibility issues and errors. To check for updates and ensure everything is up to date, follow these simple steps:
- Log in to your WordPress admin area.
- Navigate to the Dashboard and click on Updates.
- This page will display any available updates for WordPress core, themes, and plugins.
- Click the Update Now button to initiate the update process.
- Once the updates are complete, refresh your website and check if the error persists.
Regularly checking for updates and promptly applying them can help prevent errors and ensure that your WordPress website is running smoothly.
Remember, troubleshooting involves steps such as disabling plugins via FTP, enabling error logs, and checking for updates in the WordPress admin area. By following these techniques, you can effectively diagnose and resolve common WordPress errors, ensuring a seamless experience for yourself and your website visitors.
For more information about the scope of support provided by Managed-WP, visit their Support Scope of Managed-WP page.
Fixing Slow Loading Websites
Is your website taking forever to load? Slow loading times can be frustrating for users, and they can negatively impact your site’s SEO and overall user experience. Fortunately, there are a few simple steps you can take to address this issue and ensure that your website loads quickly and efficiently.
Clearing Browser Cache
One common culprit behind slow loading websites is a cluttered browser cache. When you visit a website, your browser stores various files, including images, scripts, and stylesheets, in its cache. This allows the browser to load the website more quickly the next time you visit.
However, over time, the cache can become clogged with outdated or unnecessary files, leading to slower loading times. Clearing your browser cache can help speed up your website by forcing the browser to fetch and download the latest versions of these files.
To clear your browser cache, follow these steps:
- Chrome: Open the Chrome menu, go to “More Tools,” and select “Clear browsing data.” Make sure “Cached images and files” is checked, and click “Clear data.”
- Firefox: Go to the Firefox menu and select “Options.” In the “Privacy & Security” tab, scroll down to the “Cookies and Site Data” section, and click on “Clear Data.” Check the box next to “Cached Web Content” and click “Clear.”
- Safari: In the Safari menu, select “Preferences” and go to the “Privacy” tab. Click on “Manage Website Data” and then “Remove All.” Confirm your selection by clicking “Remove Now.”
By clearing your browser cache, you can give your website a fresh start and potentially improve its loading speed.
Reverting Recent Changes
Another potential cause of slow loading times is recent changes made to your website, such as installing or updating plugins, themes, or scripts. These changes can sometimes introduce conflicts or compatibility issues that can slow down your website.
If you recently made changes to your website and noticed a significant decrease in loading speed, it may be worth reverting those changes to see if that resolves the issue. Here’s how you can do it:
- WordPress: If you’re using a CMS like WordPress, you can access your website’s backend and navigate to the “Plugins” or “Themes” section. Look for the recently installed or updated plugins or themes and deactivate/delete them temporarily. Check if the loading speed improves after each change.
- Custom-built websites: If you have a custom-built website, you may need to consult with your web developer or access your website’s codebase to identify and revert the recent changes that may be causing slow loading times.
By pinpointing the specific changes that have affected your website’s performance, you can take the necessary steps to fix the issue and optimize your site’s loading speed.
Remember, slow loading issues can have various underlying causes, and it may take some trial and error to identify and resolve the root cause. However, by clearing your browser cache and reverting recent changes, you can significantly improve your website’s loading speed and provide a better user experience.
Implementing these steps can optimize your website’s performance and ensure that your visitors have a fast and seamless browsing experience. 🚀
Creating Website Backups
Creating regular backups is a crucial step in website management. It not only helps in troubleshooting but also provides a safety net in case of any unforeseen events. Imagine spending hours creating and perfecting your website, only to have it wiped out by a technical glitch or malicious attack. By having backups in place, you can easily undo actions or restore previous versions of files, giving you peace of mind and saving you from potential disaster.
Here are some key points to keep in mind when creating website backups:
- Frequency: It is recommended to have a regular backup schedule depending on the frequency of updates and content changes on your website. If you have a dynamic website with frequent updates, daily or weekly backups may be necessary. For static websites with less frequent changes, monthly backups might suffice.
- Types of Backups: There are several types of backups you can consider, depending on your website’s complexity and needs:
- Full Backups: This includes all website files and databases, providing a complete snapshot of your website at a given time.
- Incremental Backups: These backups only capture changes made since the last full backup, saving disk space and reducing backup time.
- Offsite Backups: Storing backups in a separate physical location or cloud-based storage adds an extra layer of protection, ensuring your data is safe even in the event of a disaster at your primary location.
- Automation: Manually creating backups can be time-consuming and prone to human error. Utilizing automated backup tools or plugins can streamline the process, ensuring backups are created consistently and according to your chosen schedule.
- Verification: It is important to regularly verify the integrity of your backups to ensure they can be properly restored when needed. A backup is only valuable if it is functional and can be used to recover your website effectively.
- Testing: In addition to verifying the backups, it is recommended to periodically test the restoration process by restoring a backup on a test environment. This will help you identify any potential issues and ensure the backup is working as expected.
- Retain Backups: It is a good practice to retain multiple versions of backups, allowing you to restore a specific version if needed. This is particularly important if you frequently make changes to your website.
Remember, creating backups is a proactive measure that can save you a lot of time, effort, and potential headaches in the event of data loss. Don’t wait until it’s too late to secure your website – start implementing a backup strategy today!
“It’s always better to have a backup and not need it, than to need a backup and not have it.” – Unknown
Conclusion
In conclusion, troubleshooting common issues in WordPress can be a daunting task but with the right knowledge and techniques, you can easily resolve them. By deactivating plugins, replacing faulty files, and taking steps to address common errors, you’ll be able to keep your WordPress website running smoothly. Additionally, optimizing website speed through clearing browser cache and reverting recent changes can greatly improve user experience. Lastly, don’t forget the importance of creating regular backups to safeguard your website’s data. Remember, if you’re in need of a reliable and expert WordPress hosting platform, consider Managed-WP.™. They offer a premium managed WordPress cloud hosting solution that simplifies infrastructure management and provides 24/7/365 support.
Frequently Asked Questions
- Why is my WordPress website slow?
There are several reasons why your WordPress website may be slow, including high server load, large image file sizes, outdated themes or plugins, or insufficient caching. To improve speed, consider optimizing images, using a caching plugin, updating themes and plugins, and upgrading your hosting plan if necessary.
- How do I fix the ‘White Screen of Death’ issue in WordPress?
The ‘White Screen of Death’ can occur due to various reasons, such as plugin conflicts or PHP errors. To fix this issue, you can try disabling plugins through FTP, enabling debugging to identify the error, checking for theme compatibility, or restoring from a backup.
- Why am I unable to login to my WordPress admin dashboard?
If you’re unable to login to your WordPress admin dashboard, it could be due to incorrect login credentials, an issue with your database, or a conflict with a security plugin. To resolve this, try resetting your password, repairing your database, or disabling security plugins temporarily.
- How can I fix the ‘Error Establishing a Database Connection’ in WordPress?
The ‘Error Establishing a Database Connection’ usually occurs when there’s a problem connecting to your WordPress database. To fix this issue, check your database login credentials, repair your database tables, and ensure that your database server is running properly.
- What should I do if my WordPress website is hacked?
If your WordPress website gets hacked, take immediate action to regain control. Change all passwords, scan your website using a security plugin, remove any malicious code, update themes and plugins, and consider hiring a professional to fully clean and secure your website.