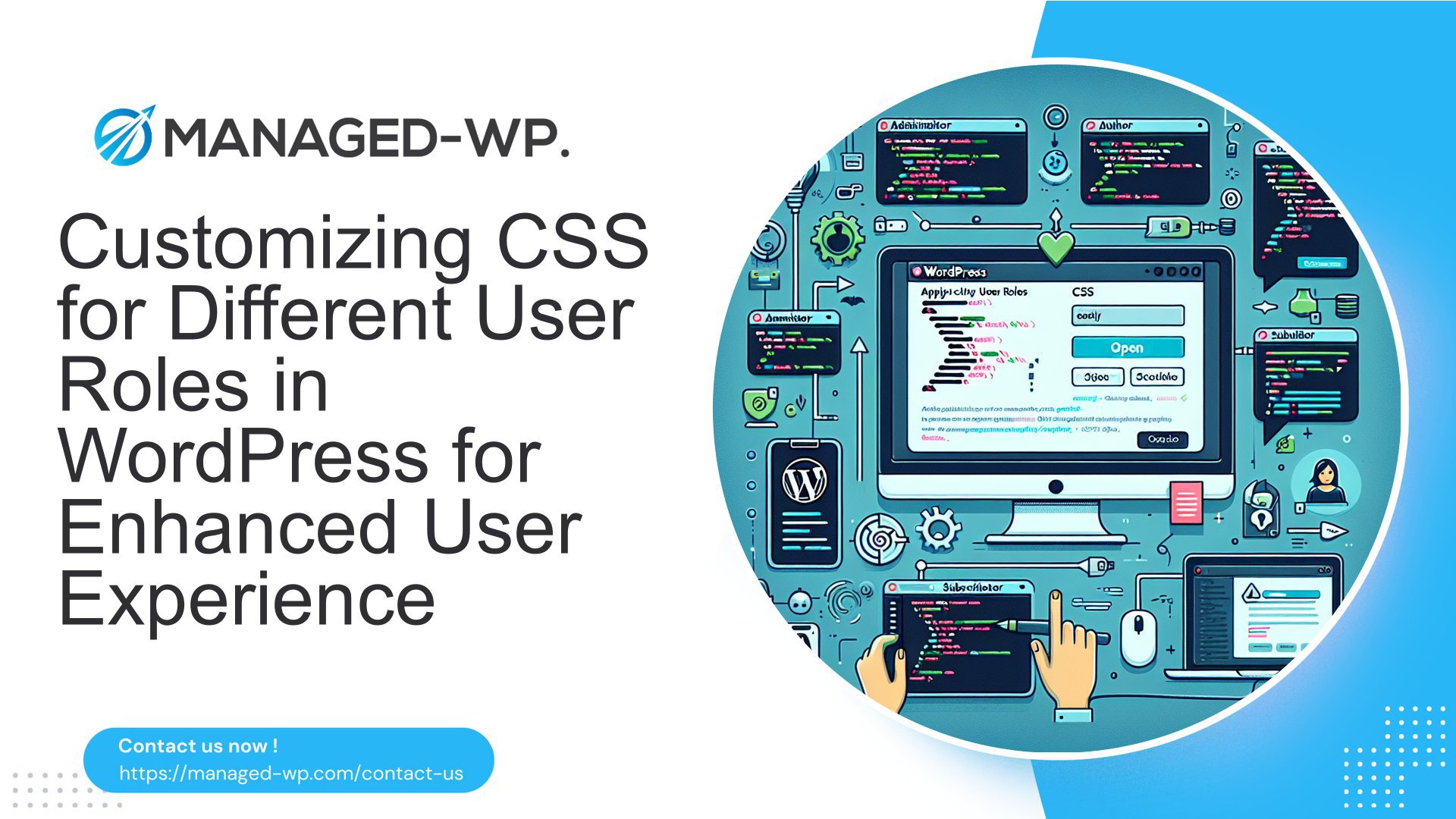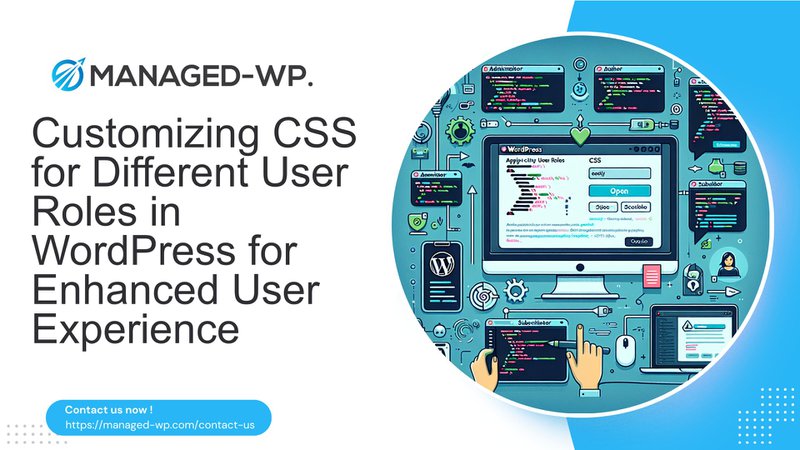
How to Apply CSS for Specific User Roles in WordPress: An Easy Guide
Managing user roles and permissions is crucial for maintaining the security and functionality of your WordPress site. However, sometimes you might want to tailor the visual appearance of your site based on user roles. This can be particularly useful for creating a more personalized experience for different types of users. In this guide, we'll explore how to apply CSS for specific user roles in WordPress, making it easier to customize the look and feel of your site based on user roles.
Understanding WordPress User Roles
Before diving into CSS customization, it's essential to understand the default user roles in WordPress:
- Subscriber: Can only manage their profile.
- Contributor: Can write and manage their own posts but cannot publish them.
- Author: Can publish and manage their own posts.
- Editor: Can publish and manage posts, including those of other users.
- Administrator: Has complete access to all administration features.
- Super Admin (in multisite installations): Has complete access to all administration features across the network.
Each role has specific capabilities, which can be customized using plugins or by adding custom PHP code.
Using Plugins to Customize User Roles
Plugins like the User Role Editor provide an easy way to manage and customize user roles. Here’s how you can use such a plugin:
- Install and Activate the Plugin:Go to your WordPress dashboard, navigate to Plugins > Add New, and search for "User Role Editor."
Install and activate the plugin. - Customize User Roles:Navigate to Users > User Role Editor.
Select the role you want to modify from the dropdown menu.
Check the boxes next to the capabilities you want to add or remove from that role.
Click Update to save your changes. - Create a Custom User Role:In the User Role Editor plugin, choose Add Role.
Create an ID and Display Role Name for your new role.
Select the capabilities you want to include in this new role.
Click Add Role to create the new role. - Assign Custom Roles:Go to Users > Add New.
Add user information, including their role from the dropdown menu.
Click Add New User to assign the custom role.
Applying CSS for Specific User Roles
To apply CSS for specific user roles, you can use the body class selector in your stylesheet. WordPress automatically adds a class to the <body> tag based on the current user's role. Here’s how you can do it:
- Identify the Role Class:Log in as an administrator and go to your site's frontend.
Inspect the<body>tag in your browser's developer tools.
Look for a class that corresponds to your desired user role (e.g.,role-subscriber,role-author, etc.). - Create a Custom CSS File:
Create a new file in your theme's directory (e.g.,custom.css) and add it to your theme’s stylesheet by adding the following line in your theme’sstyle.cssfile:@import url('custom.css'); - Write Custom CSS:
In yourcustom.cssfile, use the identified class selector to apply custom styles for each user role. For example:.role-subscriber {
background-color: #f2f2f2; /* Light gray background */
color: #333; /* Dark text color */
}.role-author {
font-size: 16px; /* Larger font size */
font-weight: bold; /* Bold text */
} - Test Your Customization:Log out and log back in as different users to see how the custom CSS affects their experience.
Example Scenario
Let's say you're running a blog where contributors can write articles but need a different layout compared to administrators. You can create a custom CSS file and apply different styles based on the user roles.
- Identify Role Classes:Inspect the
<body>tag for contributors and administrators.
You might find classes like.role-contributorand.role-administrator. - Customize Styles:
In yourcustom.cssfile, add styles for each role:.role-contributor {
.article-container {
width: 80%;
margin: 20px auto;
}
}.role-administrator {
.admin-panel {
display: block;
width: 100%;
padding: 20px;
}
} - Test Your Customization:Log out and log back in as a contributor and an administrator to see how the custom CSS affects their experience.
By following these steps, you can easily apply CSS for specific user roles in WordPress, enhancing the user experience and maintaining a professional look across different user types.
Why Choose Managed WP?
Managed WP offers a comprehensive solution for managing your WordPress site, including robust security measures and performance optimization. Here’s why you should consider Managed WP for your site:
- Enhanced Security:Managed WP provides advanced security features to protect your site from malware and other threats.
Regular updates and backups ensure your site remains secure and up-to-date. - Performance Optimization:Managed WP optimizes your site's performance by caching, minifying files, and using CDN services.
This ensures fast loading times and a better user experience. - Customization and Support:With Managed WP, you get access to expert support and customization services.
Whether you need help with user roles or any other aspect of your site, their team is there to assist you. - Scalability and Flexibility:Managed WP offers scalable solutions that grow with your business.
You can easily switch between different plans based on your needs.
By choosing Managed WP, you can focus on growing your business while leaving the technical aspects of managing your WordPress site to the experts.
Are You Ready?
Ready to take your WordPress site to the next level? Sign up for a free trial of Managed WP today and experience the power of enhanced security, performance optimization, and expert support. Visit Managed WP to get started.