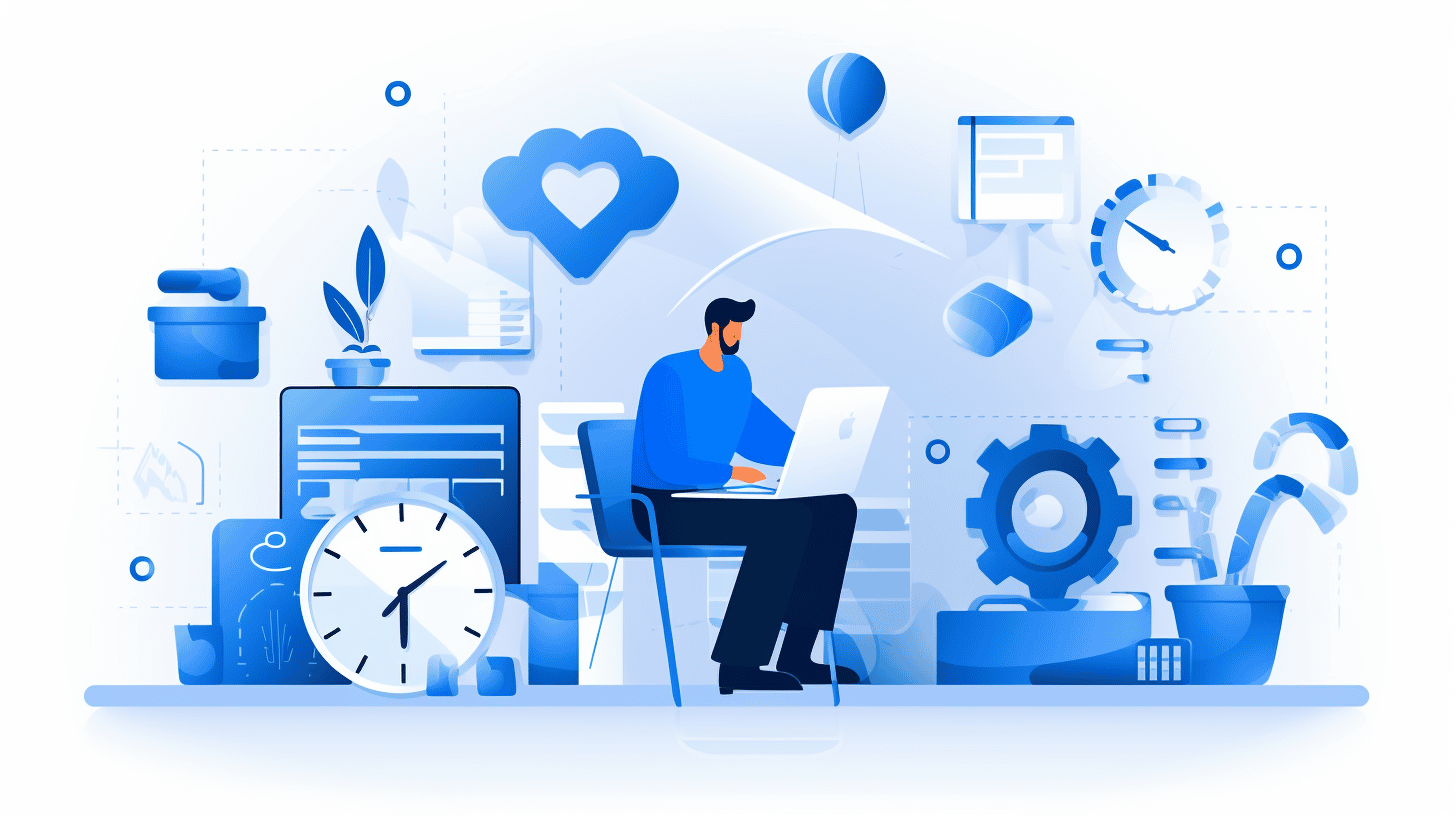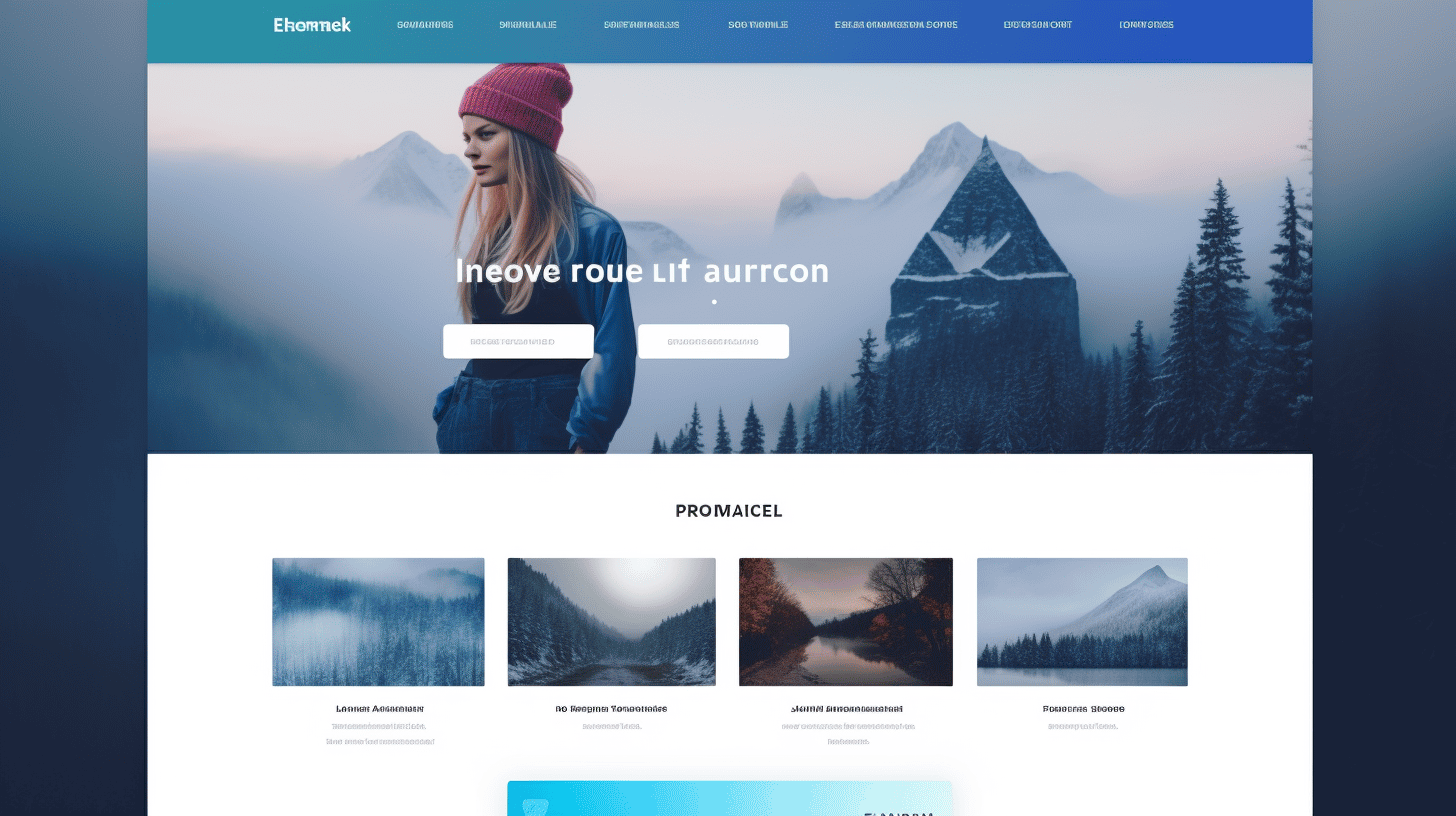WordPress is a powerful and popular content management system that allows individuals and businesses to create stunning websites without the need for extensive coding knowledge. However, like any digital platform, it can encounter issues and errors that can hinder its performance. Whether you’re a seasoned WordPress user or just getting started, it’s essential to understand how to troubleshoot common problems that may arise.
In this guide, we will explore some of the most common issues that WordPress users face and provide you with practical solutions to resolve them. You’ll discover how to tackle plugin conflicts, deal with theme issues, resolve database connection errors, handle memory exhausted errors, address login issues, and more. By the end of this article, you’ll be equipped with the knowledge and tools to troubleshoot WordPress effectively and keep your website running smoothly.
So, if you’ve ever encountered a white screen of death, struggled with image uploads, or been frustrated with error messages, fret no more. We’ve got you covered with step-by-step solutions to get your WordPress website back on track. Let’s dive into the world of troubleshooting WordPress! 🚀
To start, let’s gain a better understanding of WordPress and how it functions.
Understanding WordPress
WordPress has become one of the most popular content management systems (CMS) in the world, powering over 35% of all websites on the internet. But what exactly is WordPress and how does it work? In this section, we will delve into the basics of WordPress to help you gain a better understanding of this powerful platform.
What is WordPress? 🤔
WordPress is an open-source CMS that allows users to create, manage, and update websites with ease. Whether you want to create a simple blog or a complex e-commerce site, WordPress provides the tools and flexibility to bring your ideas to life.
At its core, WordPress is built on PHP and uses a database (usually MySQL) to store all of the website’s content. It provides a user-friendly interface, allowing users to customize the appearance and functionality of their websites through themes and plugins.
How WordPress works 🛠️
WordPress follows a simple yet powerful architecture that enables users to create and manage their websites effectively. Here’s a breakdown of how it all works:
- Templates and Themes: WordPress uses templates to structure the appearance of your website. These templates are bundled together into themes, which control the overall design and layout. There are thousands of free and premium themes available, allowing you to choose the one that best suits your needs.
- Plugins: Plugins are additional pieces of software that can be installed on your WordPress site to extend its functionality. From SEO optimization and social media integration to contact forms and e-commerce capabilities, plugins help customize your site to meet specific requirements. There are over 50,000 plugins available in the official WordPress plugin directory!
- Content Management: The heart of WordPress lies in its content management capabilities. Users can create and organize their content using different types of elements, such as pages, posts, media files, and custom post types. The intuitive editor makes it easy to format and structure your content, even if you have no coding experience.
- Widgets and Menus: Widgets are small sections of content that can be added to different areas of your site, such as sidebars or footers. They provide additional functionality, like displaying recent posts or social media feeds. Menus, on the other hand, allow you to organize your site’s navigation structure and create custom menus for different sections.
- User Management: WordPress allows you to create and manage user accounts with different roles and permissions. This feature is especially useful for multi-author blogs or websites with multiple contributors. You can assign roles such as administrator, editor, author, or subscriber to control what each user can do on your site.
Understanding these fundamental aspects of WordPress will help you navigate the platform more effectively and make the most out of its powerful features. Whether you’re a beginner or an experienced user, WordPress offers endless possibilities for creating and managing your online presence.
To learn more about the history and evolution of WordPress, check out our article on The History of WordPress.
Common WordPress Issues
WordPress is undoubtedly one of the most popular content management systems in the world. It powers millions of websites, ranging from personal blogs to eCommerce stores. However, like any other software, it’s not immune to issues and glitches that can sometimes leave website owners scratching their heads. In this article, we will explore some of the most common WordPress issues and provide helpful solutions to overcome them.
Plugin Conflicts
One of the most frustrating issues WordPress users encounter is plugin conflicts. Plugins add extra functionality to your WordPress site, but sometimes they don’t play nicely with each other. This can result in various problems, such as website crashes or features not working as expected.
To resolve plugin conflicts, follow these steps:
- Deactivate all plugins.
- Reactivate each plugin one by one.
- Test your site after activating each plugin to identify the conflicting one.
- Once you’ve pinpointed the problematic plugin, consider finding an alternative or reaching out to the plugin’s developer for support.
Theme Issues
Another common WordPress issue lies within the theme itself. A poorly coded or outdated theme can cause compatibility problems, slow down your website, or even make it vulnerable to security threats.
To troubleshoot theme issues, follow these steps:
- Switch to a default WordPress theme like Twenty Twenty-One.
- If the issue is resolved, the problem lies with your previous theme.
- Update your theme to the latest version or consider switching to a more reliable and well-supported theme.
Database Connection Errors
WordPress relies on a database to store and retrieve content. If the connection to the database is lost or interrupted, you may encounter an error message stating “Error Establishing a Database Connection.”
To fix this issue, consider the following solutions:
- Check your database login credentials in the wp-config.php file.
- Verify that your database server is running.
- If necessary, contact your hosting provider for assistance in troubleshooting the database connection.
Memory Exhausted Errors
As your WordPress site grows and your plugins and themes become more resource-intensive, you may encounter “memory exhausted” errors. This happens when your website exceeds the PHP memory limit set by your hosting provider.
To increase the memory limit, you can:
- Edit your wp-config.php file and add the following line of code:
define('WP_MEMORY_LIMIT', '256M'); - If you’re uncomfortable editing files, contact your hosting provider and ask them to increase the memory limit for you.
Login Issues
Experiencing difficulties logging into your WordPress admin area can be frustrating. It could be due to issues such as forgotten passwords or incorrect login URLs.
To recover your login access, try the following:
- Use the “Lost your password?” link on the login page to reset your password.
- Check if you’re using the correct username or email address.
- If you’re still unable to log in, contact your hosting provider for further assistance.
White Screen of Death
The white screen of death is a term used to describe a completely blank screen when you visit your WordPress website. This issue often indicates a fatal PHP error or a conflict with a plugin or theme.
To troubleshoot the white screen of death, follow these steps:
- Disable all plugins by accessing your site through FTP and renaming the “plugins” folder.
- If the white screen is gone, reactivate the plugins one by one to identify the problematic one.
- If the issue persists, switch to a default WordPress theme to see if the problem lies with your current theme.
- If all else fails, consult a developer or contact your hosting provider for further assistance.
Error Establishing a Database Connection
As mentioned earlier, an error message stating “Error Establishing a Database Connection” can be a common WordPress issue. It usually occurs when your website is unable to connect to the database.
To troubleshoot this error, consider the following steps:
- Check your database login credentials in the wp-config.php file.
- Verify that your database server is running.
- If necessary, contact your hosting provider for assistance in troubleshooting the database connection.
403 Forbidden Error
A 403 Forbidden error occurs when you don’t have proper permissions to access a particular file or directory on your WordPress site.
To fix this error, try the following solutions:
- Check the file or directory permissions and ensure they have the correct settings.
- Disable any security plugins temporarily to see if they are causing the issue.
- If the error persists, get in touch with your hosting provider for further assistance.
404 Error Pages Not Found
Encountering a 404 error page when visiting your WordPress site can be frustrating. It indicates that the requested page or post does not exist.
To troubleshoot 404 errors, follow these steps:
- Refresh the page and make sure you’ve entered the correct URL.
- Check for any broken links or incorrect permalinks in your WordPress settings.
- Use a plugin like Redirection to redirect any incorrectly linked or deleted pages.
Image Upload Issue
Having trouble uploading images to your WordPress site is a common frustration. This issue can occur due to various reasons, such as file permissions or server configurations.
To resolve image upload issues, consider the following solutions:
- Check the file permissions of the “wp-content/uploads” directory and ensure they are set to 755.
- Reduce the image file size to reduce the load on the server.
- If uploading large images consistently causes issues, consider using a plugin like Smush to compress and optimize your images.
Common WordPress Errors
In addition to the specific issues mentioned above, there are several other common WordPress errors you may encounter. These include:
- Internal Server Error (500)
- Connection Timed Out Error
- Syntax Error, Unexpected
- Maintenance Mode Error
If you come across any of these errors, don’t panic. Most of them can be resolved by following the same troubleshooting steps mentioned earlier or by reaching out to your hosting provider or a WordPress developer for assistance.
Remember, while encountering issues with your WordPress site can be frustrating, there’s often a solution just around the corner. By understanding and troubleshooting common WordPress issues, you’ll be well-equipped to keep your website running smoothly.
How to Begin Troubleshooting WordPress
WordPress is a popular platform used by millions of websites around the world. However, like any other software, it can sometimes encounter issues that require troubleshooting. Whether you’re experiencing a technical glitch or an error message, the following steps will help you begin the troubleshooting process and get your WordPress site back up and running smoothly. Let’s dive in!
Backup Your WordPress Site
Before you start troubleshooting, it’s crucial to create a backup of your WordPress site. This way, you can restore it to its previous state if something goes wrong during the troubleshooting process. Here’s how you can backup your WordPress site:
- Install a reliable backup plugin like UpdraftPlus or BackupBuddy.
- Activate the plugin and follow the prompts to configure the backup settings.
- Choose a storage destination for your backups, such as a cloud storage service or download them locally.
- Schedule regular backups to ensure you always have an up-to-date copy of your site.
Activate the WordPress Debug Mode
Enabling the WordPress Debug Mode can provide valuable information about any errors or issues occurring on your site. It allows you to see detailed error messages, which can help you pinpoint the root cause of the problem. Here’s how you can enable the WordPress Debug Mode:
- Access your site’s files through an FTP client or the File Manager in your hosting cPanel.
- Locate the
wp-config.phpfile in the root directory of your WordPress installation. - Open the
wp-config.phpfile using a text editor. - Look for the line that says
define('WP_DEBUG', false);. - Replace
falsewithtrue, so it should now readdefine('WP_DEBUG', true);. - Save the changes and upload the modified
wp-config.phpfile back to your server.
Once the WordPress Debug Mode is enabled, error messages will be displayed on your site. Take note of any error messages you see, as they can provide valuable clues for troubleshooting.
Check WordPress Version and Update if Necessary
Outdated versions of WordPress can sometimes lead to compatibility issues or security vulnerabilities. Therefore, it’s essential to ensure that you’re running the latest version of WordPress. Here’s how you can check your WordPress version and update it if necessary:
- In your WordPress dashboard, go to Dashboard → Updates.
- WordPress will automatically check for any available updates.
- If there’s an update available, click on the Update Now button to start the update process.
Updating WordPress along with your themes and plugins can often resolve common issues and bugs. However, remember to back up your site before performing any updates, as a precautionary measure.
Clear WordPress Cache
Caching plugins are commonly used on WordPress sites to improve website performance and speed. However, sometimes cached data can cause issues, such as outdated content or display problems. Clearing your WordPress cache can help resolve these issues. Here’s how you can clear your WordPress cache:
- If you’re using a caching plugin like WP Rocket or W3 Total Cache, access the plugin settings through your WordPress dashboard.
- Look for options related to clearing cache or purging the cache.
- Follow the instructions provided by the caching plugin to clear your site’s cache.
If you’re not using a caching plugin, your hosting provider may have a caching mechanism in place. In such cases, reach out to your hosting support for guidance on how to clear the cache.
Remember, troubleshooting WordPress requires patience and a systematic approach. By following these steps, you’ll be well on your way to resolving any issues and keeping your WordPress site running smoothly. 🚀
Solving Common WordPress Problems
Whether you’re a seasoned WordPress user or just starting out, encountering problems with your website is inevitable. Don’t panic! In this article, we’ll explore some of the most common WordPress issues and provide you with effective solutions to get your site back on track.
Resolving Plugin Conflicts
🔌 Plugins are a powerful feature of WordPress that extend its functionality. However, sometimes conflicts between different plugins can arise, causing issues such as slow loading times or even crashing your site. To resolve plugin conflicts:
- Deactivate all plugins and check if the problem persists.
- Reactivate each plugin one by one and test your site after each reactivation to identify the problematic plugin.
- Once you’ve identified the culprit, consider finding an alternative plugin that offers the same functionality but without the conflict.
Fixing Theme Issues
🎨 Your WordPress theme determines the overall look and layout of your website. If you’re experiencing issues with your theme, try the following steps:
- Switch to a default WordPress theme, such as Twenty Twenty-One, to see if the issue persists. If the problem goes away, you’ll know that the issue lies with your previous theme.
- If you’ve made customizations to your theme’s code, double-check for any errors or conflicting code.
- Reach out to the theme developer for assistance or consider hiring a WordPress developer to diagnose and fix the issue.
Correcting Database Connection Errors
🗃️ WordPress relies on a database to store your website’s content. If you encounter a “Error Establishing a Database Connection” message, follow these steps to resolve it:
- Check your database credentials in the wp-config.php file to ensure they are correct.
- Verify that your database server is running.
- Contact your hosting provider to check if there are any server-related issues.
- Restore your database from a recent backup if necessary.
Handling Memory Exhausted Errors
💾 Memory exhausted errors occur when WordPress doesn’t have enough memory to execute a particular task. To address this issue:
- Increase the memory limit in your wp-config.php file by adding the following line:
define('WP_MEMORY_LIMIT', '256M'); - If you’re on shared hosting, contact your hosting provider to increase the memory limit for your website.
Dealing with Login Issues
🔐 Having trouble logging into your WordPress admin area? Try these solutions:
- Reset your WordPress password via the “Lost your password?” link on the login page.
- Disable any security plugins temporarily, as they might be blocking your login attempts.
- If you’re still unable to log in, access your website’s files via FTP and rename the plugins folder to deactivate all plugins. This can help you determine if a plugin is causing the login issue.
Remediating White Screen of Death
⚪ Seeing a blank white screen when you visit your WordPress site? This frustrating issue is known as the “White Screen of Death.” Here’s how to tackle it:
- Check for any recent changes you made to your site, such as installing a new theme or plugin. Undo those changes to see if the issue is resolved.
- Disable all plugins and switch to a default theme. If the white screen disappears, reactivate your plugins and theme one by one to identify the problematic one.
- If you’re comfortable with coding, enable WordPress debugging to get more information about the error causing the white screen.
Remember, it’s always a good idea to create a backup of your website before making any major changes to ensure you can revert back if needed. Now that we’ve covered several common WordPress problems, let’s move on to the next section: “Addressing Error Establishing a Database Connection.”
Conclusion
In conclusion, troubleshooting WordPress issues doesn’t have to be a daunting task. By understanding the common problems that can arise and following the appropriate steps, you can quickly resolve them and get your website back on track. Remember to backup your site regularly, activate the WordPress debug mode when needed, and stay on top of updates and caching.
If you find yourself needing expert assistance or a reliable hosting platform, consider Managed-WP.™ Our premium managed WordPress cloud hosting offers simplified infrastructure, giving you the freedom to focus on your digital experiences while our 24/7/365 support team handles any problems that may arise. Check out Managed-WP.com to learn more about our services. 🚀💻
Frequently Asked Questions
- Why is my WordPress website slow?
There could be several reasons for a slow WordPress website, such as heavy plugins, large images, unoptimized code, inadequate hosting, or high traffic. To resolve this, minimize plugin usage, optimize images, use caching plugins, optimize code, upgrade hosting, and consider a CDN (Content Delivery Network).
- How can I fix the WordPress white screen of death?
The white screen of death is usually caused by PHP errors. To fix it, access your website’s root directory via FTP, locate the wp-config.php file, and add the following code: define(‘WP_DEBUG’, true); This will enable debugging, and the error causing the white screen will be displayed. You can then troubleshoot and fix the issue.
- Why am I getting 404 errors on my WordPress site?
404 errors occur when a page or post is not found on your website. To troubleshoot this issue, make sure the URL structure is correct, regenerate your website’s permalinks, check for conflicting plugins or themes, and ensure that the page or post exists and is not accidentally deleted.
- How do I resolve the WordPress not sending emails issue?
WordPress not sending emails can be caused by incorrect email settings or issues with your hosting provider. To fix this problem, ensure that your email settings are correct (SMTP plugin can help), check your spam folder, contact your hosting provider to ensure they allow WordPress emails to be sent, or consider using a third-party email service like SendGrid.
- What should I do if my WordPress website is hacked?
If your WordPress website is hacked, take immediate action to minimize damage. Restore from a clean backup, change all passwords, update your WordPress version, scan for malware using security plugins, remove suspicious users or files, and consider hiring a professional to secure and clean up your website.