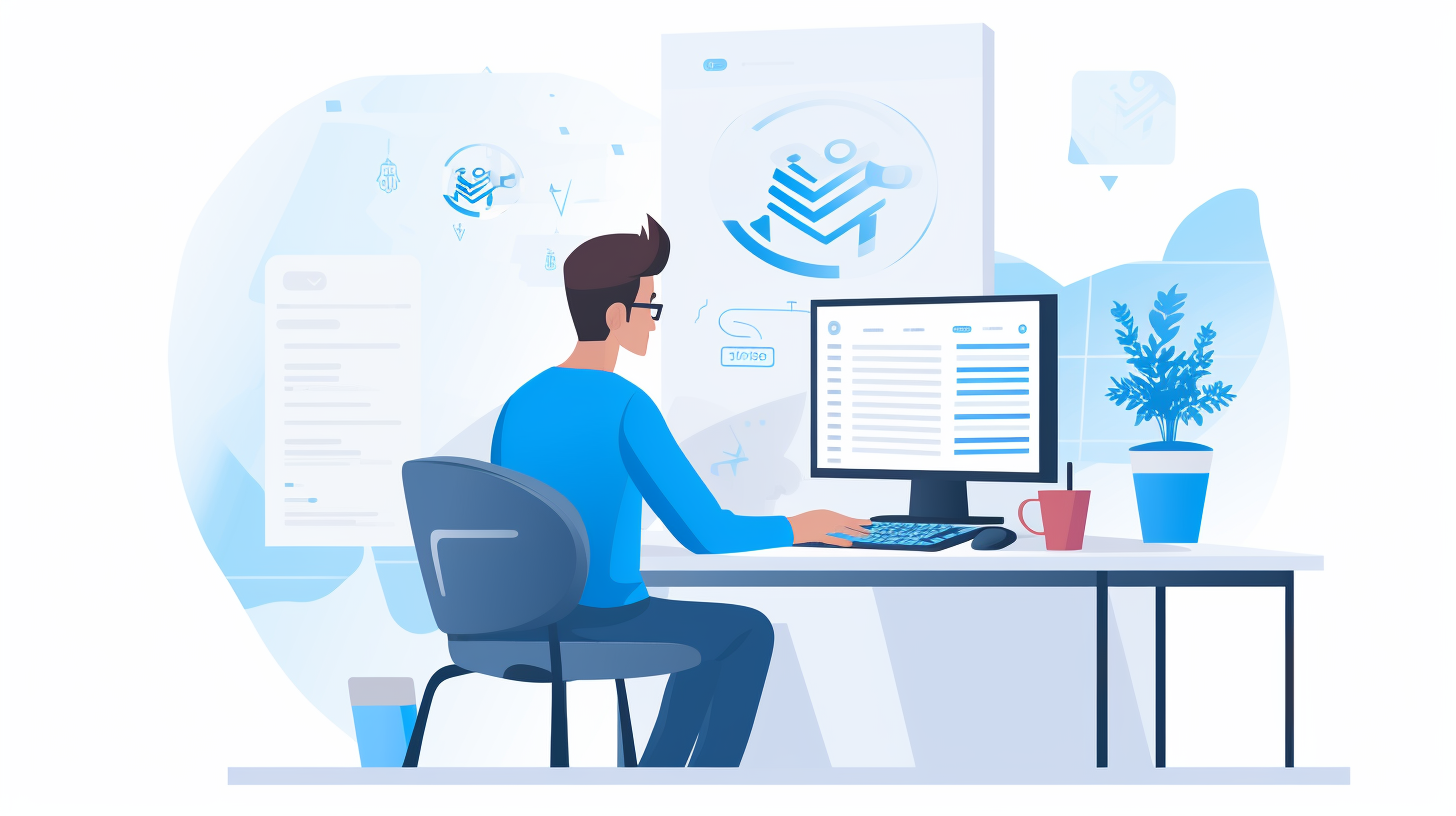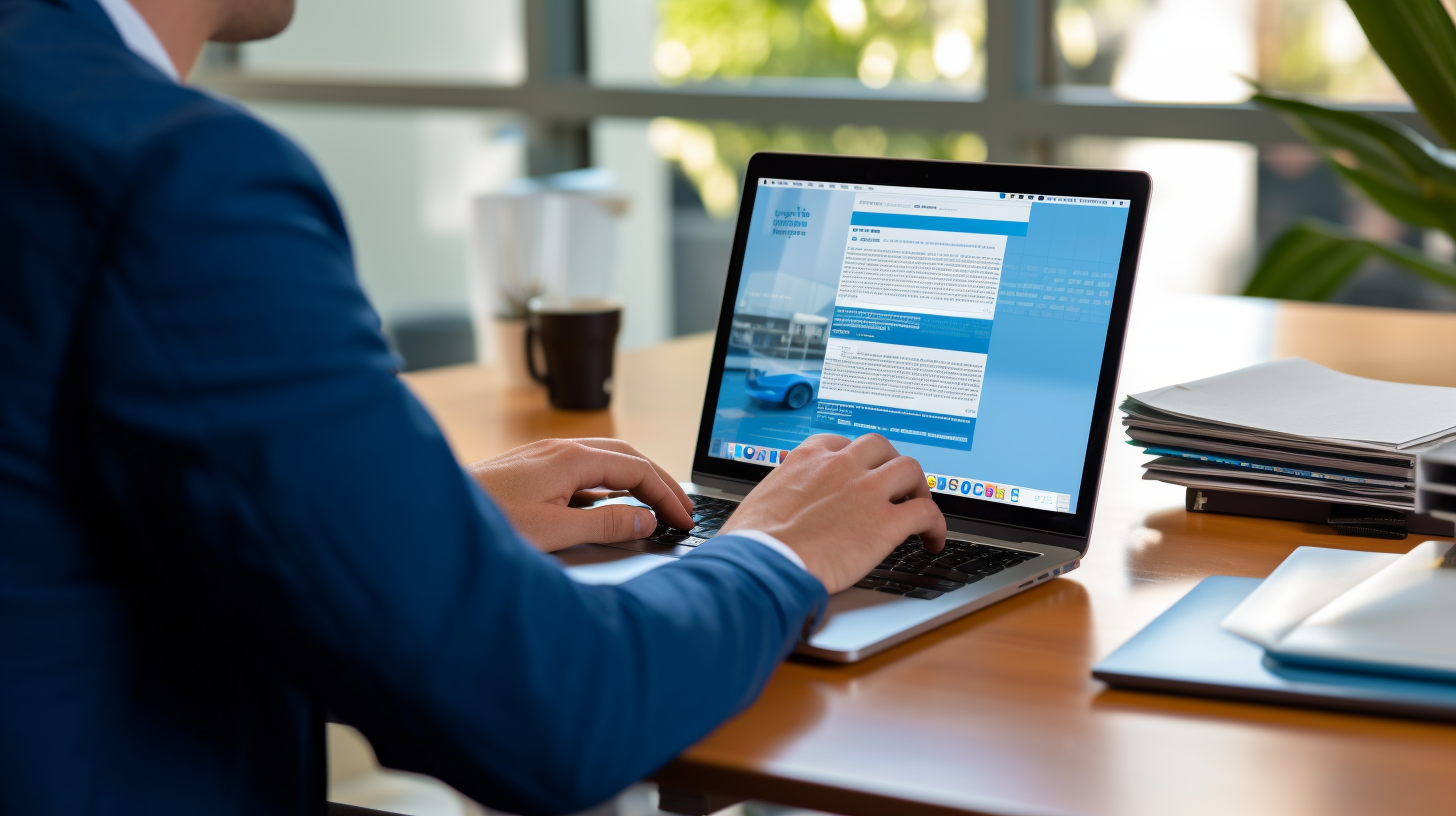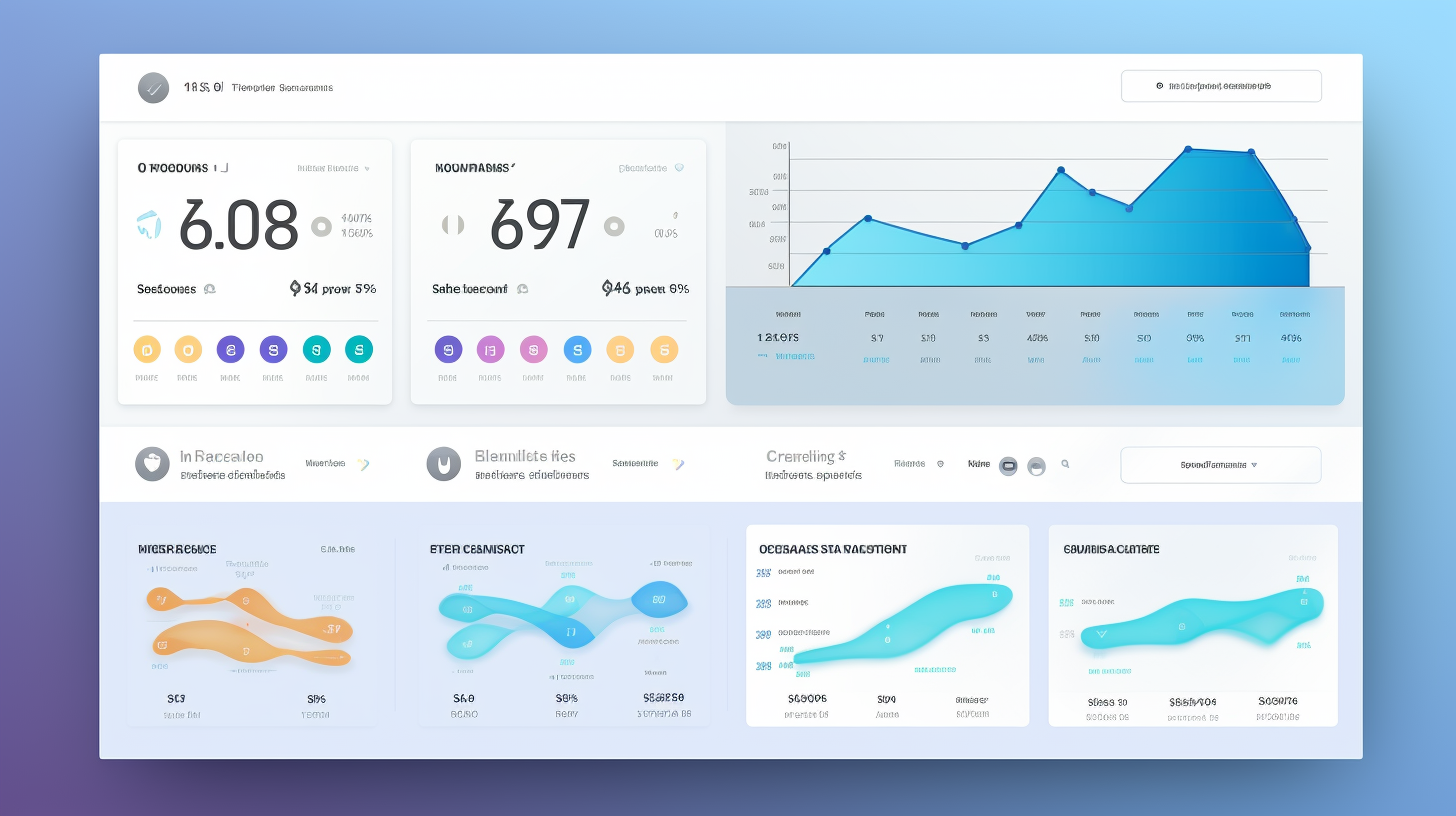Welcome to the world of WordPress, where you have the freedom to make your website truly your own. With thousands of plugins available to enhance your site’s functionality, staying on top of plugin updates can be a challenge. Fortunately, there’s a powerful tool available to simplify the process: WP CLI.
In this article, we’ll explore how WP CLI can help you effortlessly update your WordPress plugins with just a few simple commands. Whether you’re a beginner or an experienced user, understanding and utilizing WP CLI will maximize your site’s potential and save you valuable time and effort.
So, grab a cup of coffee and let’s dive into the world of WP CLI commands for painless WordPress plugin updates!
Understanding WP CLI
What is WP CLI?
WP CLI stands for WordPress Command Line Interface. It is a powerful tool that allows you to manage your WordPress website through the command line instead of using the traditional graphical user interface (GUI). With WP CLI, you can perform various tasks, including installing plugins, updating themes, modifying databases, and more, all with a simple command.
Advantages of Using WP CLI for Plugin Updates
Using WP CLI for plugin updates offers several advantages over traditional methods. Here are a few reasons why you should consider using WP CLI for managing plugin updates:
- Time-saving: With WP CLI, you can update your plugins with just a few simple commands, eliminating the need to navigate multiple pages in the WordPress dashboard.
- Efficiency: WP CLI allows you to update multiple plugins simultaneously, saving you time and effort.
- Automation: You can set up automated plugin updates using WP CLI, ensuring that your site stays up-to-date without manual intervention.
- Version control: WP CLI provides the ability to roll back plugin updates if any issues arise, allowing you to easily revert to a previous version.
- Flexibility: WP CLI is a platform-independent tool, meaning you can use it on any operating system, whether it’s Windows, Mac, or Linux.
Getting Started with WP CLI
What is WP CLI?
WP CLI (WordPress Command Line Interface) is a powerful tool that allows you to manage your WordPress website from the command line. It provides a set of commands that you can use to perform various tasks, such as updating plugins, managing themes, creating users, and much more. With WP CLI, you can save time and effort by automating repetitive tasks and managing your site more efficiently.
Advantages of Using WP CLI for Plugin Updates
Using WP CLI for plugin updates offers several advantages over the traditional manual update process:
- Efficiency: Updating plugins through the command line is faster and more efficient than updating them through the WordPress admin dashboard. You can update multiple plugins at once, saving you time and effort.
- Automation: With WP CLI, you can automate the plugin update process by scheduling updates to run automatically. This ensures that your plugins are always up-to-date without any manual intervention.
- Reliability: WP CLI provides a reliable and consistent update process. It eliminates human error and ensures that updates are applied correctly, reducing the risk of compatibility issues or broken functionality.
Installing WP CLI
Before you can start using WP CLI, you need to install it on your local machine or server. Follow these steps to install WP CLI:
- Step 1: Check System Requirements: Make sure your server meets the minimum requirements for WP CLI. You need to have PHP 5.4.0 or higher and WordPress installed.
- Step 2: Download WP CLI: Download the WP CLI installer by running the following command in your command line:
curl -O https://raw.githubusercontent.com/wp-cli/builds/gh-pages/phar/wp-cli.phar
- Step 3: Verify the Download: Verify that the downloaded file is correct by running the following command:
php wp-cli.phar --info
If you see information about WP CLI, the download was successful.
- Step 4: Make WP CLI Executable: Make the downloaded file executable by running the following command:
chmod +x wp-cli.phar
- Step 5: Move WP CLI: Move the WP CLI file to a location in your system’s PATH by running the following command:
sudo mv wp-cli.phar /usr/local/bin/wp
Basic Commands
Once you have WP CLI installed, you can start using it to manage your WordPress plugins. Here are some basic commands to get you started:
- wp plugin list: List all the installed plugins on your WordPress site.
- wp plugin update: Update all the installed plugins on your WordPress site.
- wp plugin update [plugin-name]: Update a specific plugin by specifying its name.
- wp plugin install [plugin-slug]: Install a new plugin by specifying its slug.
- wp plugin activate [plugin-name]: Activate a plugin on your WordPress site.
These are just a few examples of the basic commands you can use. WP CLI provides a comprehensive set of commands for managing your plugins, themes, users, and more.
Now that you know the basics of getting started with WP CLI, you can take full advantage of its capabilities to update your WordPress plugins painlessly. Remember to always backup your site before performing any updates, and test updates in a staging environment before applying them to your live site.
Updating WordPress Plugins with WP CLI
Keeping your WordPress plugins up to date is essential for the security and performance of your website. With the help of WP CLI (Command Line Interface), you can easily manage and update your plugins without the need for a graphical user interface.
Checking Plugin Updates
Before updating your WordPress plugins, it’s important to know which ones have available updates. WP CLI makes this process effortless. Simply run the following command:
wp plugin list --update=available
This command will display a list of plugins that have updates available. It includes the plugin’s name, current version, and the latest version. It’s a quick way to identify which plugins need to be updated.
Updating Single or Multiple Plugins
To update a single plugin with WP CLI, use the following command:
wp plugin update <plugin-slug>
Replace <plugin-slug> with the slug of the plugin you want to update. The slug can be found in the plugin’s URL on the WordPress.org plugin directory.
If you prefer to update multiple plugins at once, WP CLI allows you to do that too. Simply list the slugs of the plugins you want to update, separated by spaces. For example:
wp plugin update <plugin-slug-1> <plugin-slug-2> <plugin-slug-3>
Replace <plugin-slug-x> with the slugs of the plugins you want to update.
Managing Plugin Versions
Sometimes, you may want to update a plugin to a specific version or rollback to a previous version. WP CLI makes this process straightforward.
To update a plugin to a specific version, use the following command:
wp plugin update <plugin-slug> --version=<version-number>
Replace <plugin-slug> with the slug of the plugin and <version-number> with the desired version number.
If, for any reason, you need to rollback a plugin to a previous version, WP CLI provides a command for that as well:
wp plugin update <plugin-slug> --version=<previous-version-number>
Replace <plugin-slug> with the slug of the plugin and <previous-version-number> with the version number you want to revert to.
Best Practices for Plugin Updates with WP CLI
When updating plugins using WP CLI, it’s important to follow a few best practices:
- Backup Your Site Before Updating: Before making any updates, always create a backup of your website. This ensures you can revert to a previous working state if anything goes wrong during the update process.
- Test Updates on Staging Environment: It’s a good practice to test plugin updates on a staging environment before applying them to your live website. This helps identify any compatibility issues or conflicts that may arise.
- Handling Plugin Conflicts: If you notice any conflicts between updated plugins, WP CLI enables you to deactivate or uninstall specific plugins using the following commands:
- Deactivate a plugin:
wp plugin deactivate <plugin-slug> - Uninstall a plugin:
wp plugin uninstall <plugin-slug>
By following these best practices, you can ensure smooth and hassle-free plugin updates for your WordPress site.
Stay tuned for the next section, where we will explore advanced WP CLI commands for plugin updates. But first, let’s understand the importance of regular plugin updates and how to check plugin compatibility.
Advanced WP CLI Commands for Plugin Updates
In addition to basic commands for plugin updates, WP CLI provides advanced commands that give you more control and flexibility. These commands can help you handle specific scenarios and make your plugin update process even more efficient. Let’s explore some of these advanced commands:
Rolling Back Plugin Updates
Sometimes, after updating a plugin, you may encounter compatibility issues or face problems with the updated version. In such cases, you can roll back the plugin to a previous version using WP CLI. The command wp plugin update <plugin-name> --version=<version-number> allows you to specify the version you want to revert to.
Example: wp plugin update my-plugin --version=1.2.3
By specifying the version number, WP CLI will uninstall the current version of the plugin and install the specified version instead.
Forcing Updates
In some instances, plugin updates may fail due to conflicts or errors. You can force an update using the wp plugin update <plugin-name> --force command. This command will attempt to update the plugin regardless of any errors or conflicts. However, be cautious when using this command as it may lead to potential issues with your site’s functionality.
Example: wp plugin update my-plugin --force
Bulk Plugin Updates
If you have multiple plugins that need updating, you don’t have to update them one by one. WP CLI provides a command to update all plugins at once. The command wp plugin update --all will update all the installed plugins on your WordPress site to their latest versions.
Example: wp plugin update --all
This command is particularly useful when you want to quickly update all your plugins without manually updating each one individually.
These advanced WP CLI commands for plugin updates give you more flexibility and control over your site’s plugins. They help you handle specific scenarios and streamline the update process. However, it’s important to use them with caution and always backup your site before performing any plugin updates.
In the next section, we’ll discuss best practices to follow when updating plugins with WP CLI.
Best Practices for Plugin Updates with WP CLI
When it comes to managing your WordPress site, keeping your plugins up to date is crucial for security, performance, and overall functionality. With WP CLI, you can streamline the process of updating plugins and ensure that your site is always running smoothly. Here are some best practices for plugin updates using WP CLI:
Backup Your Site Before Updating
Before making any changes to your site, it’s always recommended to backup your site files and database. This way, if something goes wrong during the update process, you can easily restore your site to its previous state. WP CLI makes it easy to create backups with commands like wp db export and wp db export --all-tables.
Test Updates on Staging Environment
It’s always a good idea to test plugin updates on a staging environment before applying them to your live site. This allows you to check for any compatibility issues, conflicts, or errors that may arise from the update. With WP CLI, you can easily create a staging environment using commands like wp core multisite-install or by using a plugin like WP Staging.
Handling Plugin Conflicts
Sometimes, updating a plugin can cause conflicts with other plugins or themes on your site. To avoid this, it’s important to test plugin updates on your staging environment and check for any conflicts. You can use WP CLI commands like wp plugin list or wp plugin status to identify any potential conflicts. If you encounter conflicts, you can use the wp plugin deactivate command to temporarily disable the conflicting plugins until a solution is found.
Pro Tip: When dealing with plugin conflicts, it’s always best practice to reach out to the plugin developers for support or consult with a WordPress developer for assistance.
By following these best practices, you can ensure that your plugin updates with WP CLI are smooth and hassle-free. Make sure to also keep these security and maintenance considerations in mind when performing plugin updates:
- Importance of Regular Plugin Updates: Regularly updating your plugins is crucial for maintaining the security and performance of your site. Outdated plugins can contain vulnerabilities that hackers can exploit.
- Checking Plugin Compatibility: Before updating a plugin, always check if it is compatible with your current WordPress version and other active plugins. Incompatibilities can cause errors or even break your site.
- Evaluating Plugin Security: It’s important to choose plugins from reputable developers and regularly evaluate their security. Look for plugins with regular updates, active support, and positive reviews to ensure a secure update process.
Remember, troubleshooting plugin update issues can sometimes be challenging. If you encounter any difficulties during the update process, WP CLI provides commands to help you identify and resolve common update errors. The wp plugin status command can show you the status of each plugin and any error messages that may occur. If necessary, you can also revert to previous versions of a plugin using the wp plugin rollback command.
With WP CLI, updating your WordPress plugins has never been easier. By following these best practices, you can ensure that your plugin updates are seamless and minimize any potential risks. So why wait? Take advantage of WP CLI and keep your WordPress site up to date, secure, and performing at its best!
Automating Plugin Updates with WP CLI
Keeping your WordPress plugins up to date is essential for the security and performance of your website. However, manually updating each plugin can be time-consuming and tedious. Luckily, WP CLI (command line interface) offers a convenient solution by allowing you to automate plugin updates. In this section, we’ll explore how you can use WP CLI to easily automate plugin updates and save yourself valuable time.
Scheduling Plugin Updates
One of the key features of WP CLI is the ability to schedule plugin updates at your preferred time. This means you can set up regular automatic updates for your plugins, ensuring that you never miss an important update. Here’s how you can schedule plugin updates using WP CLI:
- Open your command line interface or terminal.
- Navigate to your WordPress installation directory.
- Use the following command to schedule plugin updates:
wp plugin update --all --due-now
This command will update all plugins that have updates available and are due for an update.
To schedule recurring updates, you can use a cron job to execute the WP CLI command at regular intervals. This way, your plugins will be automatically updated without any manual intervention.
Cron Jobs for Automated Updates
Cron jobs are a time-based job scheduler in Unix-like operating systems that can be used to automate tasks. By setting up a cron job, you can automate the execution of the WP CLI command to ensure that your plugins are regularly updated. Here’s how you can set up a cron job for automated plugin updates:
- Access your server’s command line interface or terminal.
- Determine the location of your WP CLI installation. This can typically be found in the /usr/local/bin/wp directory.
- Use the crontab -e command to open the cron table for editing.
- Add the following line to the cron table to schedule the plugin update command to run at your preferred interval:
0 */12 * * * /usr/local/bin/wp --path=/path/to/wordpress/ plugin update --all --due-now
This example will update all plugins every 12 hours. Adjust the interval according to your needs.
Save and exit the cron table. The cron job will now execute the WP CLI command at the scheduled intervals to update your plugins automatically.
Automating plugin updates with WP CLI not only saves you time but also ensures that your plugins are always up to date, reducing the risk of security vulnerabilities and compatibility issues.
Note: Before implementing automated plugin updates, it’s always a good practice to backup your site and test updates on a staging environment to ensure compatibility and avoid any potential issues.
By leveraging WP CLI’s powerful automation capabilities, you can streamline the process of updating your WordPress plugins and keep your website secure and optimized with the latest features and fixes.
Security and Maintenance Considerations
When it comes to managing your WordPress website, security and maintenance should be at the top of your priority list. Regularly updating your plugins is crucial to ensure the security and stability of your site. WP CLI commands provide a convenient and efficient way to handle plugin updates. Here are some security and maintenance considerations to keep in mind while using WP CLI for plugin updates:
Importance of Regular Plugin Updates
Updating your WordPress plugins regularly is essential for several reasons:
- Security: Plugin updates often include security patches that address vulnerabilities and protect your site from potential threats.
- Bug Fixes: Updates can also fix bugs or issues in the plugins, improving their overall performance.
- Compatibility: Updates ensure that your plugins remain compatible with the latest version of WordPress, preventing any conflicts or compatibility issues.
- New Features: Some updates may introduce new features or enhancements that can enhance the functionality of your site.
By keeping your plugins up to date, you can ensure the smooth operation of your WordPress site and reduce the risk of security breaches.
Checking Plugin Compatibility
Before updating your plugins, it’s important to check their compatibility with your WordPress version. Not all plugins may be fully compatible with the latest version, so it’s crucial to ensure that your plugins will work seamlessly after the update.
You can use WP CLI commands to check the compatibility of your plugins before performing the update. By running the wp plugin list command, you can view a list of all installed plugins along with their compatibility status. If any plugin shows as “not compatible,” it’s recommended to either find an alternative plugin or contact the plugin developer for an update.
Evaluating Plugin Security
When choosing plugins for your WordPress site, it’s important to consider their security reputation. While most plugins are developed with security in mind, some plugins may have vulnerabilities that can be exploited by hackers.
WP CLI provides a convenient way to evaluate the security of your plugins. You can use the wp plugin status command to check the security status of your installed plugins. This command will provide information about any known security vulnerabilities or issues with your plugins. If any of your plugins are flagged as having security concerns, it’s best to find alternative plugins or seek updates from the developers.
Remember, maintaining the security of your WordPress site is crucial to protect your data and user information. By regularly updating your plugins and evaluating their security reputation, you can ensure a safe and secure website.
Now that you understand the security and maintenance considerations for plugin updates, let’s move on to troubleshooting common issues that may arise during the update process.
Troubleshooting Plugin Update Issues with WP CLI
Updating your WordPress plugins using WP CLI can be a smooth and painless process most of the time. However, there may be instances where you encounter issues during the update process. Don’t worry, though! This section will guide you through some common plugin update issues and how to troubleshoot them using WP CLI.
Identifying and Resolving Common Update Errors
Occasionally, you might encounter errors while trying to update a plugin using WP CLI. These errors can be caused by various factors, such as compatibility issues, file permissions, or conflicts with other plugins or themes. Here are a few common update errors and how to resolve them:
- Update Failed: If you see a “Update Failed” error message, it usually indicates a problem with the plugin’s files or permissions. To resolve this, try the following steps:
- Check File Permissions: Ensure that the plugin files and directories have appropriate permissions. You can use the
chmodcommand to modify the permissions if necessary. - Disable Conflicting Plugins and Themes: Temporarily disable other plugins and switch to a default theme to identify if a conflict is causing the update failure. Use the
wp plugin deactivateandwp theme activatecommands to disable conflicting plugins and switch themes, respectively.
- Check File Permissions: Ensure that the plugin files and directories have appropriate permissions. You can use the
- Parse Error or White Screen: If you encounter a parse error or a white screen after updating a plugin, it indicates a syntax error in the plugin’s code. To resolve this, you can:
- Rollback to Previous Version: Use the
wp plugin update --version=1.0.0command to revert to the previous version of the plugin. This can be helpful if the updated version is causing compatibility issues. - Update PHP Version: Ensure that your server’s PHP version is compatible with the plugin’s requirements. Upgrading to a higher PHP version can resolve parse errors in some cases.
- Rollback to Previous Version: Use the
- Update Timeout: Large plugins or slow server response times can sometimes cause a timeout error during updates. If you encounter this issue, you can:
- Increase Execution Time: Modify the
max_execution_timedirective in your server’s PHP configuration to allow for longer script execution. Contact your hosting provider or server administrator for assistance with this.
- Increase Execution Time: Modify the
Reverting to Previous Plugin Versions
In some cases, updating a plugin can introduce issues or conflicts that are difficult to resolve immediately. If you find that a plugin update is causing problems on your site, you have the option to revert to the previous version using WP CLI. Here’s how:
- Check the available versions of the plugin by running
wp plugin list --field=version <plugin-name>. - Identify the suitable previous version to roll back to based on user feedback or compatibility information.
- Use the
wp plugin update --version=<version> <plugin-name>command to update the plugin to the desired previous version.
Remember to thoroughly test the previous version of the plugin to ensure that it doesn’t have any issues on your site. Once the issues with the newer version have been resolved or if an updated version is released, you can update the plugin again using WP CLI.
Troubleshooting plugin update issues can sometimes require technical knowledge and understanding of your specific environment. If you’re unable to resolve an issue on your own, don’t hesitate to reach out to the plugin’s support or consult a WordPress professional for further assistance.
In the next section, we’ll cover some important considerations for plugin updates to help you maintain a secure and optimized WordPress website.
Conclusion
In conclusion, WP CLI commands offer a painless and efficient way to update your WordPress plugins. By understanding and utilizing the power of WP CLI, you can maximize your site’s potential and ensure that your plugins are always up to date with the latest features and bug fixes.
Some key takeaways from this article include:
- WP CLI is a command-line interface tool that allows you to manage your WordPress site from the command line.
- Using WP CLI for plugin updates has several advantages, including faster updates, better control over the update process, and the ability to automate updates.
- Getting started with WP CLI is easy, and it only requires a few simple steps to install and start using it.
- You can use basic WP CLI commands to perform tasks like checking for plugin updates and updating single or multiple plugins.
- Advanced WP CLI commands allow you to roll back plugin updates, force updates, and perform bulk plugin updates.
- Best practices for plugin updates with WP CLI include backing up your site before updating, testing updates on a staging environment, and handling plugin conflicts.
- You can automate plugin updates with WP CLI by scheduling updates and using cron jobs to perform automated updates.
- Security and maintenance considerations are crucial when it comes to plugin updates, and regular updates are essential for the security and performance of your site.
- Troubleshooting plugin update issues with WP CLI involves identifying and resolving common errors and reverting to previous plugin versions if necessary.
By following these best practices and utilizing the power of WP CLI, you can ensure that your site’s plugins are always up to date, secure, and optimized for performance. So why wait? Start using WP CLI today and experience painless plugin updates for your WordPress site.
Frequently Asked Questions
- What is WP CLI?WP CLI (WordPress Command Line Interface) is a powerful tool that allows you to manage your WordPress website through the command line. It provides a set of commands to update plugins, themes, and perform various administrative tasks without the need for a graphical user interface.
- Why should I use WP CLI for plugin updates?Using WP CLI for plugin updates offers several advantages. It allows you to update plugins in bulk, saving time and effort. It also provides better control over the update process, enabling you to easily roll back updates if any issues arise. Additionally, it can be integrated into scripts or automated processes for streamlined maintenance.
- How do I update plugins using WP CLI?To update plugins using WP CLI, simply open your command line interface, navigate to your WordPress root directory, and use the command ‘wp plugin update’. This command will update all installed plugins to their latest versions. You can also specify the name of a specific plugin to update only that plugin.
- Can I schedule plugin updates using WP CLI?Yes, WP CLI allows you to schedule plugin updates. You can use the command ‘wp plugin update –all –dry-run’ to simulate the update process and see what plugins will be updated. Then, you can create a cron job to run the command at a specific interval, ensuring regular automatic updates.
- Are there any risks involved in using WP CLI for plugin updates?While using WP CLI for plugin updates is generally safe, there are a few risks to be aware of. Before updating plugins, it’s recommended to take a backup of your website to revert to in case of any issues. Additionally, some plugins may not be compatible with the command line update process, so it’s important to test updates on a staging site before applying them to a live site.