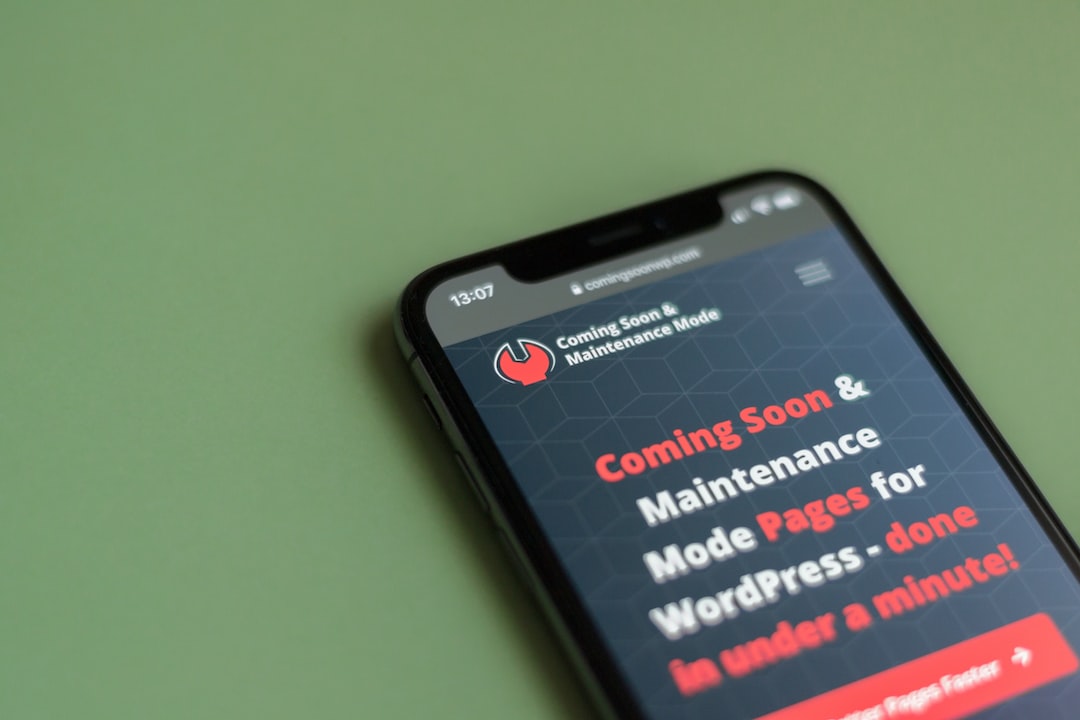WordPress 5.5, also known as “Eckstine,” is the latest version of the popular content management system (CMS) that furthers its mission to simplify infrastructure and improve digital experiences. In this article, we will explore the new features and enhancements of this update, along with expert tips on making the most of these additions. By the end, you’ll be equipped with the knowledge to harness the full potential of WordPress 5.5 for your website.
Table of Contents
- New Features in WordPress 5.5
- Auto Updates for Plugins and Themes
- Block Editor Improvements
- Default Lazy Loading for Images
- XML Sitemaps
- WP-CLI Update
- Developer Updates
- FAQs
New Features in WordPress 5.5
WordPress 5.5 brings several new features to the table, such as auto-updates, block editor enhancements, default lazy loading for images, XML sitemaps, WP-CLI update, and developer updates. Let’s dive into the details of each of these new features and enhancements.
Auto Updates for Plugins and Themes
Keeping your website’s plugins and themes up-to-date is crucial for maintaining its security. WordPress 5.5 makes it easy to manage updates by introducing an auto-update feature for both plugins and themes. With this feature, you can enable or disable auto-updates as necessary.
Enabling Auto Updates
To enable auto-updates for plugins and themes, go to the plugins or themes page in the WordPress dashboard. Then, click on the “Enable auto-updates” link for each item you want to be updated automatically.
Disabling Auto Updates
If you wish to disable auto-updates, simply click on the “Disable auto-updates” link for the corresponding plugin or theme.
Block Editor Improvements
The Block Editor, which was initially introduced in WordPress 5.0, gets a massive overhaul in version 5.5. Here are some of the most significant changes:
-
New Block Patterns
Ready-to-use design patterns, called block patterns, are now available in the Block Editor. These patterns make it easy to create complex layouts and designs using various combinations of blocks. To access them, click on the “Add block” button and choose from the available options.
-
Inline Image Editing
You can now edit images directly in the Block Editor. Crop, rotate, and zoom with ease to get the perfect result for your content. To access the inline image editing toolbar, simply click on the image you want to edit.
-
Redesigned Block Directory
The Block Directory is now redesigned to make it faster and easier to find, preview, and install new blocks. Simply search for a block in the “Add block” menu, and if the block is available in the repository, you can quickly add it to your content.
-
Improved Block Navigation and Movements
Moving and navigating between blocks has become easier in WordPress 5.5, thanks to the updated Block Navigator tool. It allows you to drag and drop blocks and provides better visual cues to help you understand the nested structure of your content.
-
Device Preview Options
You can now preview your content on different screen sizes directly from the Block Editor. Simply click on the “Preview” button and choose from the available device options such as desktop, tablet, or mobile.
Default Lazy Loading for Images
WordPress 5.5 introduces default lazy loading for images to improve website performance. This feature ensures that the images on your site only load when they come into the user’s viewport, rather than loading all images at once. This results in faster page load times and reduced bandwidth usage.
The lazy loading feature is enabled by default for all images and can be disabled using a plugin or custom code if required.
XML Sitemaps
To improve your website’s search engine optimization (SEO), WordPress 5.5 now includes built-in support for XML sitemaps. Sitemaps allow search engines to crawl and index your website more efficiently. Previously, creating a sitemap required using a plugin or a custom solution.
The built-in sitemaps feature automatically creates and updates sitemaps, which include URLs for posts, pages, custom post types, taxonomies, and images. You can also customize the sitemap using filters if you need to exclude or add specific content to it.
WP-CLI Update
WordPress 5.5 introduces an updated version of WP-CLI, the command-line interface for managing WordPress installations. The new version (2.4.0) brings numerous enhancements and bug fixes to improve your command-line experience. Some notable updates include improved error handling, better progress bar output, and more stable multisite support.
Developer Updates
In addition to the improvements mentioned above, WordPress 5.5 also includes various updates for developers. Some of these updates are:
- Dashboard Widgets API: The Dashboard Widgets API now supports custom statuses for dashboard items, providing more flexibility for developers to create custom widgets.
- Environment Type: A new wp_get_environment_type() function returns the current environment of a WordPress install, such as development, staging, or production.
- Template Loading: The new template loading process allows developers to control the loading order of templates in themes and plugins.
For a complete list of developer updates, refer to the official WordPress 5.5 Field Guide.
FAQs
How do I update to WordPress 5.5?
Updating to WordPress 5.5 is easy. In your WordPress dashboard, go to the “Updates” section, and you should see a notification about the new version. Click on the “Update Now” button, and WordPress will automatically update your site to the latest version. Before updating, ensure that you have backed up your website, including files and database.
Will my current themes and plugins work with WordPress 5.5?
Most well-maintained themes and plugins should work with WordPress 5.5. However, it’s essential to check the compatibility of your plugins and themes with the new version before updating. It is recommended to test the update on a staging site before applying the changes to your live site.
What if I encounter issues after updating to WordPress 5.5?
If you encounter any issues after updating to WordPress 5.5, you should contact the plugin or theme developer for support. Alternatively, you can revert to a previous backup of your website and wait for updates or patches to be released for your plugins and themes.
Can I update to WordPress 5.5 but keep the Classic Editor?
Yes, you can continue using the Classic Editor with WordPress 5.5. To do this, install the Classic Editor plugin from the WordPress repository. Once installed and activated, you can switch between the Classic Editor and the Block Editor at any time from the “Writing” settings page.
In conclusion, WordPress 5.5 “Eckstine” brings numerous improvements and new features that will enhance your website’s performance, security, and user experience. Armed with the knowledge of these features, you can now make the most out of your WordPress 5.5-powered website. Don’t forget to visit Managed-WP for the best managed WordPress cloud hosting experience and expert support for your needs.