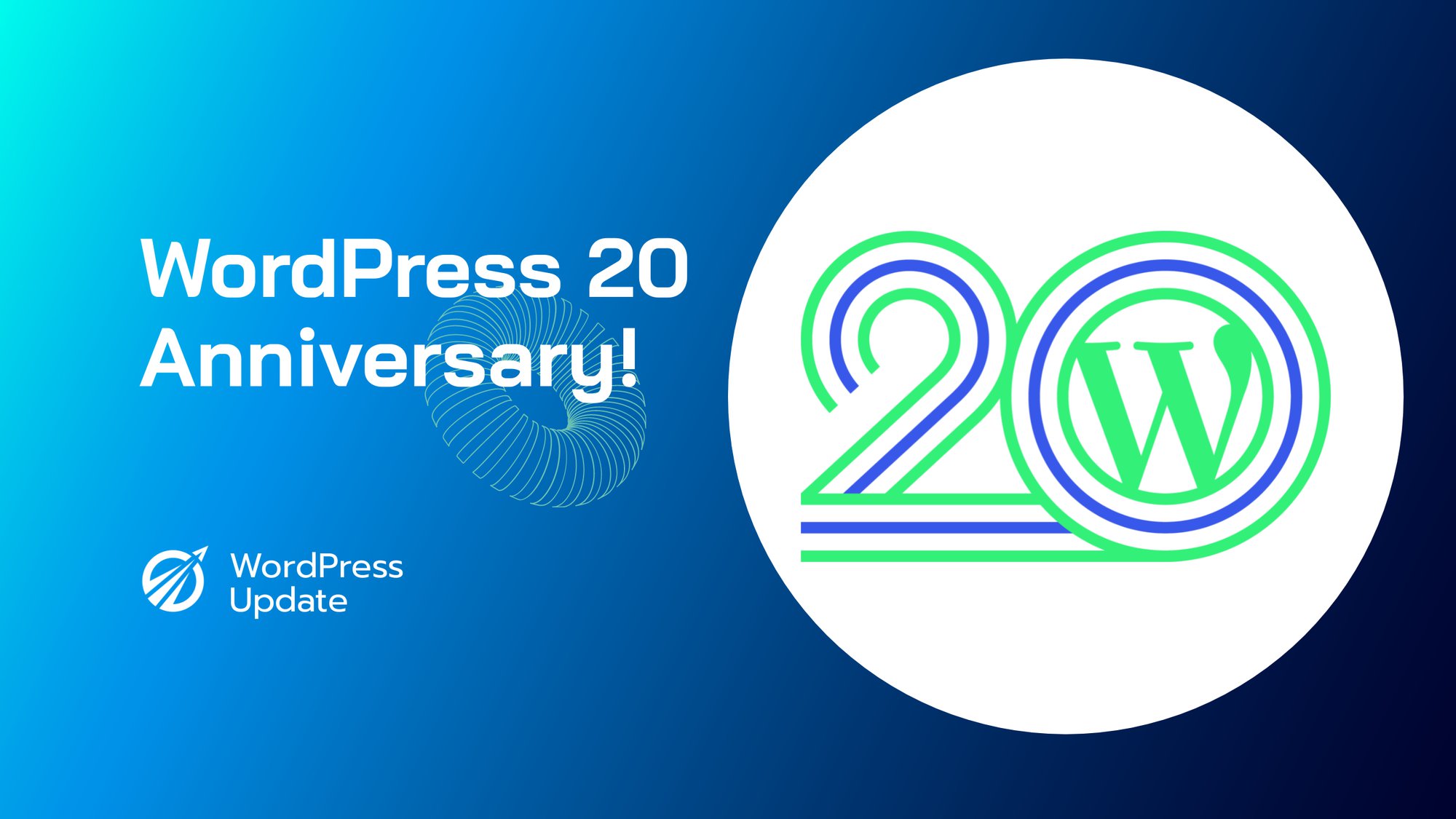Keeping your WordPress site up-to-date is crucial for performance, security, and stability. As a site owner, you should always strive to make the update process as seamless as possible. This comprehensive guide will walk you through the steps to set up WP Auto Update Core for your WordPress site, to make managing updates a breeze on your managed hosting environment. This guide will cover all the necessary steps in detail, providing you with all the information you need to set up WP Auto Update Core and ensure your site is always up and running smoothly.
Table of Contents
- Introduction to WP Auto Update Core
- Why Use WP Auto Update Core
- Enabling Automatic Updates in WordPress
- Configuring WP Auto Update Core
- Monitoring and Managing Updates
- Troubleshooting Common Issues
- Frequently Asked Questions
Introduction to WP Auto Update Core
WordPress is one of the most popular Content Management Systems (CMS) available today, powering over 40% of the internet. WordPress regularly releases updates that include bug fixes, security patches, and new features. Staying on top of these updates is essential for maintaining a secure and fully-functioning website.
The WP Auto Update Core feature in WordPress enables you to automate the update process. This ensures that your site will always be up-to-date with the latest releases, without the need for manual intervention.
Why Use WP Auto Update Core
Here are some of the key benefits of using WP Auto Update Core:
- Security: By keeping your WordPress installation up-to-date, you reduce the risk of security vulnerabilities being exploited.
- Stability: Regular updates ensure that your site is always running on the latest stable version of WordPress, which is essential for a smooth user experience.
- Efficiency: Automating the update process eliminates the need for manual updates, which saves time and simplifies site management.
- Peace of Mind: With WP Auto Update Core enabled, you can rest easy knowing your site is always running the latest version of WordPress.
Enabling Automatic Updates in WordPress
There are few different methods to enable automatic updates in WordPress:
Method 1 – Using the wp-config.php File
You can enable automatic updates by adding the following line of code to your wp-config.php file:
define('WP_AUTO_UPDATE_CORE', true);
Once added, this will ensure that WordPress updates itself automatically to the latest version.
Method 2 – Using a Plugin
Alternatively, you can use a plugin to manage automatic updates. Some popular plugins for this purpose include:
- Easy Updates Manager
- WP Auto Updater</li
- Companion Auto Update
These plugins typically offer more granular control over automatic updates, enabling you to choose which updates to apply automatically and when to receive notifications about updates.
Configuring WP Auto Update Core
Once you’ve enabled automatic updates, you can fine-tune the settings to meet your specific needs. This includes adjusting the update frequency and selecting which types of updates to apply automatically.
Setting Update Frequency
You can set the interval at which WordPress checks for updates with the following line of code in your wp-config.php file:
define('WP_AUTO_UPDATE_INTERVAL', 86400);
The value ‘86400’ represents 24 hours in seconds. You can change the value to your desired frequency (e.g., 43200 for 12 hours, 604800 for 1 week).
Choosing Which Updates to Apply
By default, WordPress only applies minor updates automatically. However, you can configure which types of updates to apply using a custom filter in your functions.php file:
add_filter('auto_update_core', 'my_auto_update_core');
function my_auto_update_core($update) {
if ($update->current == 'major') { // Apply major updates only
return true;
}
if ($update->current == 'minor') { // Apply minor updates only
return true;
}
return false; // Default behaviour - do not apply the update
}By adjusting the conditions within the filter, you can choose between applying only major updates, only minor updates, or both.
Monitoring and Managing Updates
It’s important to regularly monitor your site’s updates to ensure proper functioning and to address any potential issues that may arise.
Using the Updates Dashboard
WordPress provides an Updates dashboard where you can view the current update status of your site. You can access the dashboard by navigating to the Dashboard > Updates menu in your WordPress admin area.
The dashboard displays available updates for WordPress, themes, and plugins. If you have automatic updates enabled, most updates will be applied automatically. However, you can still use the dashboard to manually apply updates if needed.
Receiving Update Notifications via Email
It’s a good idea to receive email notifications for updates to ensure you’re informed about what’s happening on your site. Many update management plugins offer the ability to configure email notifications. You can also add custom code to your functions.php file to receive email notifications about updates:
add_filter('auto_core_update_send_email', 'my_core_update_email', 10, 4);
function my_core_update_email($send, $type, $core_update, $result) {
if ($type == 'success' || $type == 'fail' || $type == 'critical') {
return true; // Send email notifications for successful, failed, or critical updates
}
return false; // Do not send email notifications for other update types
}Troubleshooting Common Issues
While WP Auto Update Core is designed to make managingupdates easier, issues may still arise. Here are some common problems and their solutions:
Updates Not Applying Automatically
If updates are not being applied automatically, check the following:
- Ensure that automatic updates are enabled in your wp-config.php file or via a plugin.
- Review your settings to confirm you have selected the correct update frequency and types of updates to apply automatically.
- Verify that your WordPress installation has the necessary file permissions to apply updates.
Plugin or Theme Incompatibilities
When automatically updating to a new version of WordPress, you may encounter plugin or theme incompatibilities. To resolve this issue:
- Check for available plugin and theme updates and apply them as needed.
- Contact the plugin or theme developer for assistance if an incompatibility persists.
Failure to Receive Update Notification Emails
If you’re not receiving update notification emails:
- Verify that your email address is correctly configured for notifications.
- Review your email filters and settings to ensure the notification emails are not being marked as spam or moved to a different folder.
- Consider using a transactional email service, such as SendGrid or Mailgun, to ensure reliable email delivery.
Frequently Asked Questions
Here are some common questions about WP Auto Update Core:
Q: Can I revert to a previous version of WordPress if an update causes problems?
A: Yes, you can revert to a previous version of WordPress using a backup of your site. Make sure to regularly create and store backups of your site in case you need to restore it.
Q: Will automatically updating WordPress impact my customizations?
A: If you have followed best practices for customizing your site (e.g., using child themes and custom plugins), then updating WordPress should not affect your customizations. However, it’s always a good idea to test updates in a staging environment before applying them to your live site.
Q: Can I disable automatic updates for specific plugins or themes?
A: Yes, many update management plugins allow you to configure which plugins or themes are updated automatically. Additionally, you can disable updates for specific plugins or themes by adding custom code to your functions.php file.
Q: Are there any risks associated with automatic updates?
A: While automatic updates can simplify site management, there are potential risks, such as update failures or incompatibilities. To mitigate these risks, make sure to regularly monitor your site’s updates, create backups, and test updates in a staging environment before applying them to your live site.
In conclusion, keeping your WordPress site up-to-date is essential for maintaining a secure and smooth user experience. By following the steps outlined in this guide, you can automate the update process with WP Auto Update Core and streamline your site management. With automatic updates enabled, you can enjoy peace of mind knowing your site is always running on the latest, most secure version of WordPress.