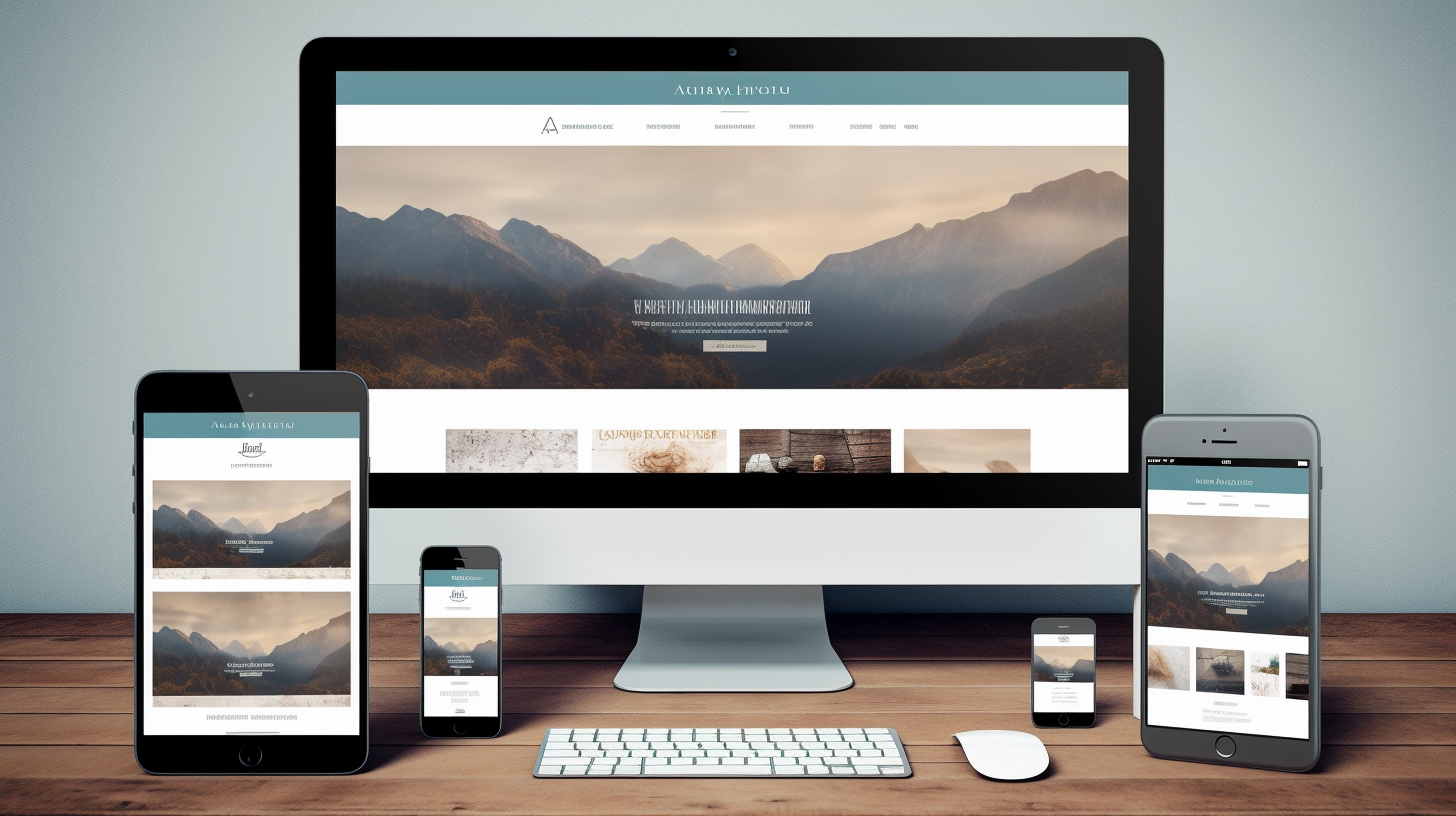Changing your WordPress domain doesn’t have to be a daunting task, and with the right steps and guidelines, you can ensure a smooth transition while maintaining your SEO rankings. In this article, we will explore the best practices for changing your WordPress domain, walk you through the process step by step, and provide essential tips for retaining your SEO.
Table of Contents
- Domain Preparation
- WordPress Administration
- Web Hosting Changes
- SEO Retention Strategies
- Setting Up Redirects
- Monitoring Your New Domain
Domain Preparation
Before getting started on changing your WordPress domain, it’s crucial to plan carefully and ensure all elements are in place for a successful transition.
Check Domain Availability
First, ensure your desired new domain is available for registration. You can use domain name registrars like Namecheap or GoDaddy to check domain availability and register it.
Create a Backup of Your Current Site
Before making any changes, create a full backup of your current WordPress site. This ensures that you can restore your site to its previous state in case anything goes wrong during the domain change process.
WordPress Administration
Now that you have a new domain and a backup of your current site, it’s time to update your WordPress settings to reflect the domain change.
Update Site Address and WordPress Address
In your WordPress admin dashboard, navigate to Settings → General and update the WordPress Address (URL) and Site Address (URL) fields to the new domain name. Save your changes.
Search and Replace Old Domain References
As your site’s content, theme, and plugins may still contain references to the old domain, it’s necessary to search for and replace these references with the new domain. You can use a plugin like Better Search Replace or Velvet Blues Update URLs to handle this task efficiently.
Web Hosting Changes
Once your WordPress settings have been updated, it’s time to configure your web hosting to accommodate the new domain.
Update Domain in Hosting Account
Log in to your hosting account (e.g., Managed-WP) and update the domain name associated with your WordPress installation. This process may differ depending on your hosting provider. If you’re unsure, contact your hosting provider’s support for assistance.
Point New Domain to Hosting Account
After updating your hosting account, you need to point your new domain to the hosting account by editing its DNS settings. Update the A record and CNAME record to direct traffic from the new domain to your hosting account. Note that DNS propagation can take up to 48 hours.</p
SEO Retention Strategies
One of the main concerns when changing your WordPress domain is retaining your hard-earned SEO rankings. Here are some strategies to ensure minimal impact on your rankings while migrating to a new domain:
Update Internal Links
Use a plugin like Better Search Replace to update internal links, ensuring they point to the new domain. This helps search engines crawl and index your new website and maintain your SEO rankings.
Inform Google About the Domain Change
To minimize the impact on your SEO rankings, make sure to inform Google about your domain change. Add the new domain to Google Search Console and use the Change of Address tool to notify Google about the migration.
Update Your XML Sitemap
Generate a new XML sitemap for your website with the updated domain and submit it to the Google Search Console. This helps search engines discover your new site’s content faster and retain your SEO rankings.
Setting Up Redirects
Setting up redirects on your old domain ensures a seamless transition to your new domain and minimizes the impact on your SEO rankings.
301 Redirects
Implement 301 (permanent) redirects for each URL on your old domain to the corresponding URL on your new domain. This tells search engines and users that your website has permanently moved, maintaining SEO rankings and delivering a smooth user experience.
Wildcard Redirect
Use a wildcard redirect to automatically redirect all URLs on your old domain to the corresponding URLs on your new domain. For example, in your .htaccess file, add the following code:
RewriteEngine on
RewriteCond %{HTTP_HOST} ^olddomain.com [NC]
RewriteRule ^(.*)$ https://newdomain.com/$1 [L,R=301]
Replace olddomain.com with your old domain and newdomain.com with your new domain.
Monitoring Your New Domain
After switching to a new domain, it’s essential to closely monitor your website’s performance and address any issues that may arise.
Monitor SEO Rankings
Keep an eye on your website’s SEO rankings, organic traffic, and indexed pages through Google Search Console and Google Analytics. This helps you identify any issues and take corrective action as needed.
Check for Broken Links and Errors
Periodically check your new website for broken links, 404 errors, and other issues that may impact user experience and SEO. Use a plugin like Broken Link Checker to automate this process.
Test Load Times and Optimize Performance
Ensure your new website loads quickly and performs well by testing its load times using tools like Google PageSpeed Insights or GTMetrix. Optimize your website’s performance by implementing caching, image optimization, and other best practices.
In conclusion, changing your WordPress domain can be a hassle-free experience if you follow the guidelines outlined in this article. By taking the necessary precautions and implementing best practices, you canensure a smooth transition and maintain your website’s SEO rankings. Remember, thorough preparation, web hosting configuration, and monitoring your new domain’s performance are crucial aspects of a successful migration. Armed with this knowledge and the tips outlined above, you’re now ready to change your WordPress domain from old to bold.