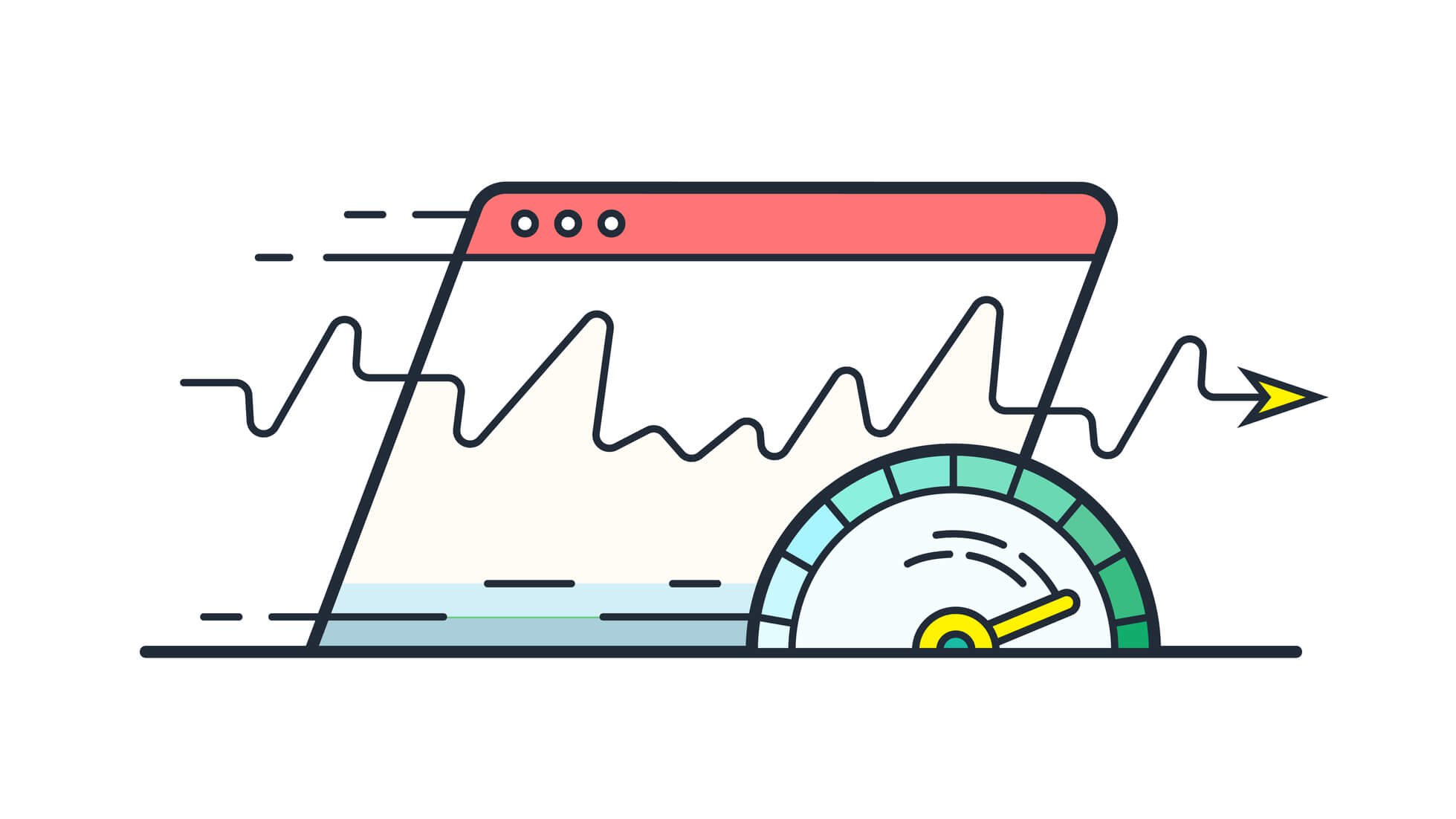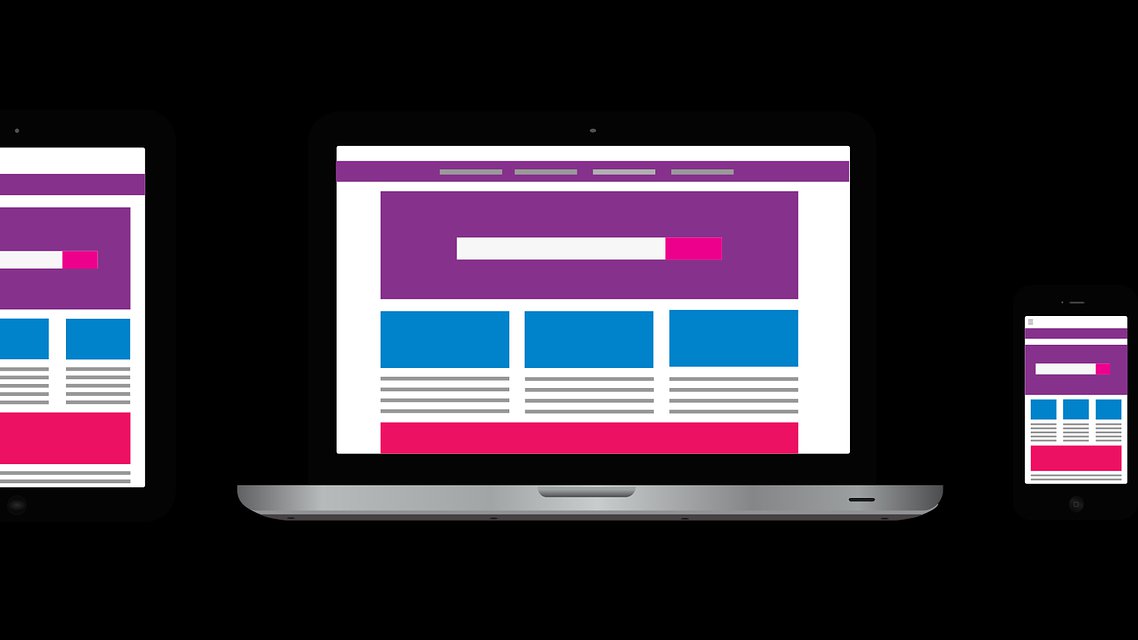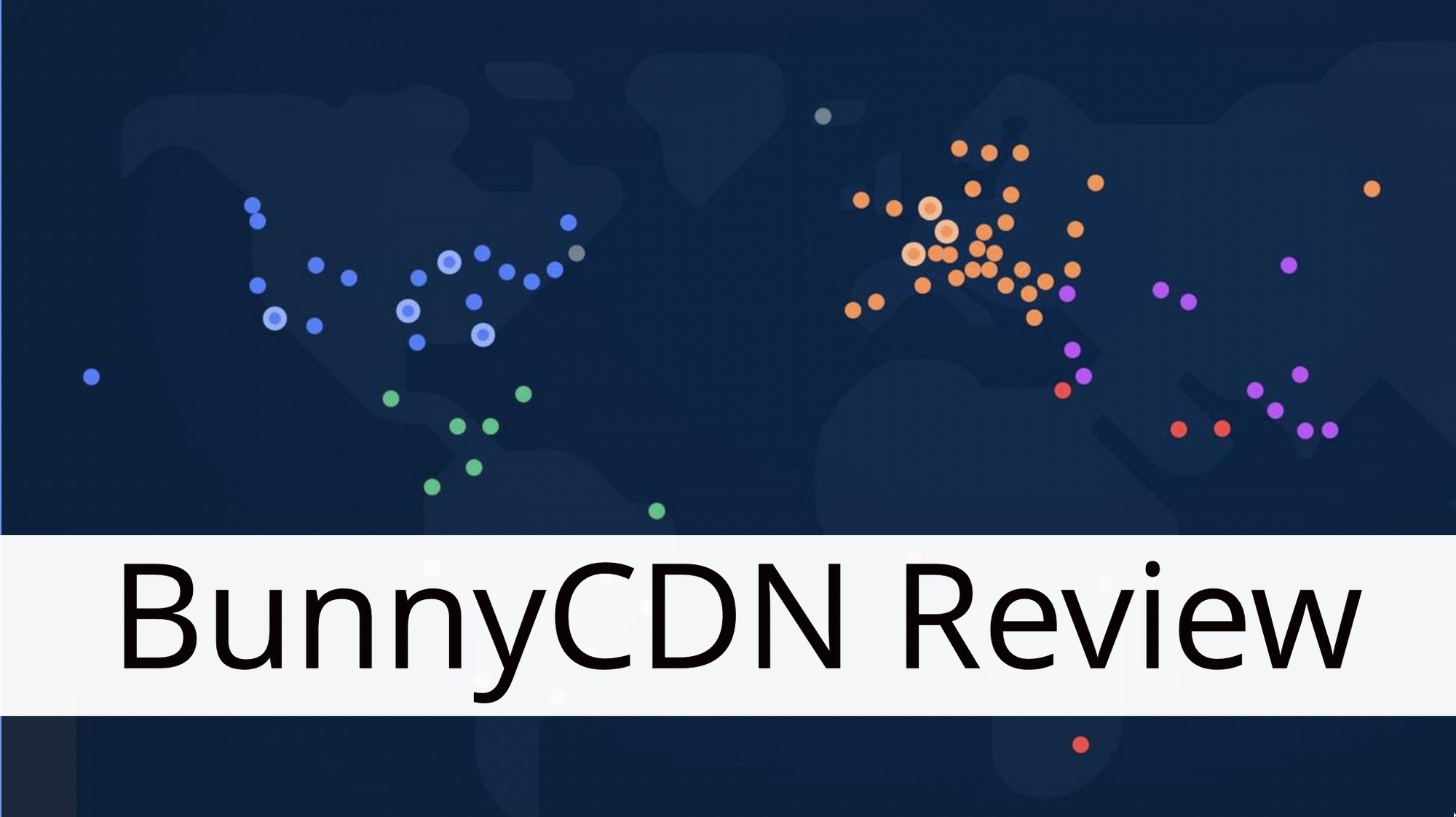Are you seeing too many 404 errors on your website? Don’t let them as they can have a serious impact on your SEO and visitors’ experience. The best way to resolve 404 errors in WordPress is by using Yoast SEO. Let’s find out how.
What Are 404 Errors?
404 errors occur when the requested page can not be found on your website. This usually happens when the page URL is not typed correctly by the user or the page has been deleted from your website. It’s a very common issue for a WordPress website. 404 errors are reported in your Google search console, as well as browser console.
How Yoast SEO Can Help You Resolve 404 Errors in WordPress
Yoast SEO is a widely used WordPress plugin for SEO. It not just helps you optimize your SEO, but can also be used to troubleshoot many of the WordPress errors. For instance, it can help you troubleshoot 404 errors in WordPress.
With Yoast SEO, you can use the Advanced Redirect Manager feature to fix 404 errors in WordPress. It’s a great way to redirect visitors to the right page when they are looking for non-existent pages on your website. Here’s how to use the Yoast SEO Advanced Redirect Manager to resolve 404 errors in WordPress.
Step 1: Install and Activate Yoast SEO Plugin
To start, you’ll need to install and activate Yoast SEO plugin on your WordPress website. Once the plugin is activated, you’ll be able to access the Yoast SEO redirect manager from the SEO » Tools page.
Note: You’ll need the Yoast SEO Premium version to access Advanced Redirect Manager.
Step 2: Setting up a Redirect
Once you are on the Yoast SEO Tools page, you need to click on the Advanced Redirects tab. This will bring you to the redirect manager. You will have the option to add 302 and 301 redirects. 302 redirects are used while you are making changes to the website and 301 redirects are permanent redirects. Most of the times you will use the 301 redirects to resolve 404 errors.
Step 3: Adding the 404 URL
The next step is adding the 404 URL to the Redirect Manager. On the left side, enter the URL which is showing the 404 error. Note: Make sure to use the exact same URL as appearing in the error report. Do not include http or https when entering the URLs.
On the right side, enter the exact URL (with https/http) where this page should be redirected. Now, click Add Redirect to create the redirect.
Step 4: Check the Redirects Status
Yoast SEO redirect manager allows you to check the status of the created redirects easily as well. You will be shown a list of all the redirects marked with their status, as shown in the image below.
You can also delete redirects or even import redirects in bulk. The bulk import feature is quite handy if you have a large list of URLs that need to be redirected.
Step 5: Monitor and Optimize Redirects
You should continue monitoring the 404 errors report to make sure that no new errors are being generated on your website. You will also need to keep optimizing the existing redirects. For example, if were to change the permalinks of some posts/pages, then you will need to create new redirects for them as well.
Wrapping Up
Fixing 404 errors can be tricky, but it doesn’t have to be. Yoast SEO makes it easier to quickly create redirects to fix these errors in WordPress. We hope this article helped you learn how to use Yoast SEO to resolve 404 errors in WordPress.