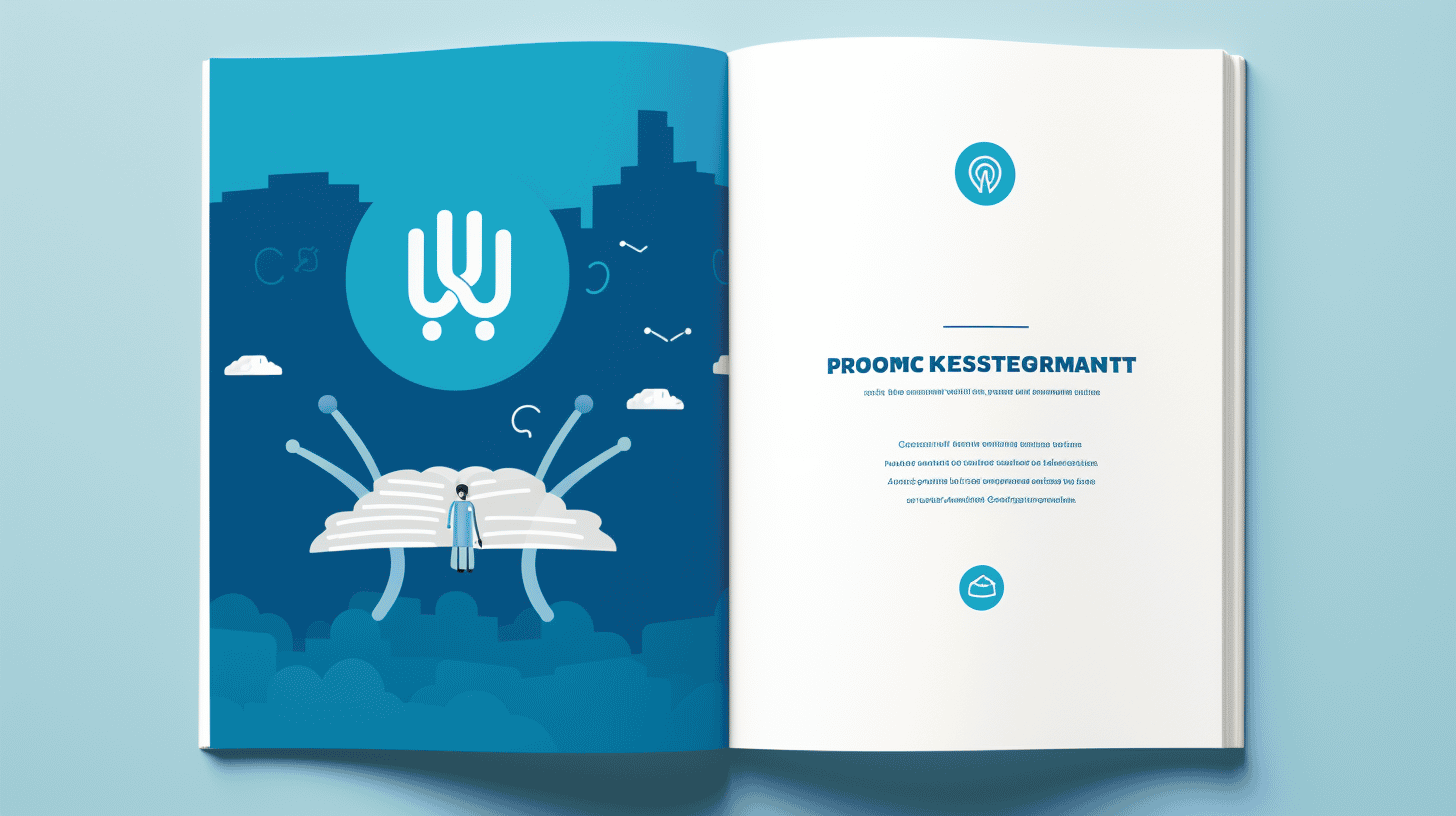Are you looking to migrate your WordPress website to a new hosting provider? Have you been putting off the migration process because you’re not a tech expert? Well, fear not! In this comprehensive guide, we will walk you through the entire WordPress migration process, step-by-step, so you can confidently transfer your site to its new home.
Migrating your WordPress site may seem like a daunting task, but with the right guidance and preparation, it can be a smooth and successful process. Whether you’re moving to a new hosting provider, changing domains, or simply upgrading your site, this guide will equip you with the knowledge and tools you need to make the transition hassle-free.
We’ll cover everything from understanding what WordPress migration entails and why it’s important, to the step-by-step instructions for manual migration and using WordPress plugins. Additionally, we’ll explore the post-migration steps you need to take to ensure your site is running optimally.
So, if you’re ready to undertake the adventure of WordPress migration, grab a cup of coffee and dive into the world of hassle-free website transfer. Let’s get started! 💪🚀
Understanding WordPress Migration
In the ever-evolving world of website management, migrating your WordPress site may become a necessary task. Whether you’re changing hosting providers, upgrading your server, or simply looking for better performance, the process of WordPress migration can seem daunting. But fear not! This article aims to demystify the concept and highlight the importance of WordPress migration.
Definition of WordPress Migration
At its core, WordPress migration refers to the transfer of your WordPress website from one location to another. This includes moving all the files, databases, themes, plugins, and settings that make your site unique. The process involves exporting the existing content and importing it into the new environment, ensuring a smooth transition without any data loss or website downtime. It’s like moving your entire house, but in the digital realm!
But why would someone need to migrate their WordPress site? Let’s explore the reasons:
Importance of WordPress Migration
- Performance Optimization: As your website grows, it may outgrow its current hosting environment. Migrating to a more powerful server can boost performance, loading times, and overall user experience.
- Security Enhancements: WordPress migration provides an opportunity to upgrade your security measures. By moving to a more secure hosting provider or implementing additional security features, you can better protect your website and its sensitive data.
- Platform Upgrades: WordPress regularly releases updates that introduce new features, bug fixes, and security patches. Migrating your site allows you to take advantage of these updates and ensure your website remains up-to-date and compatible with the latest technologies.
- Improved Scalability: If you anticipate future growth for your website, migration can help you prepare for it. Upgrading to a more scalable hosting solution allows you to handle increased traffic, more content, and additional features without compromising performance.
- Change of Hosting Provider: Sometimes, you may decide to switch hosting providers for various reasons such as better customer support, cost savings, or specific features. Migration enables a seamless transfer of your WordPress site to the new hosting provider, minimizing any disruptions to your online presence.
Remember, WordPress migration can be a complex process, requiring technical knowledge and attention to detail. If you’re not confident in your ability to handle it yourself, it’s always a good idea to seek professional assistance from experts in the field.
To delve deeper into the world of WordPress migration, you can visit our article on Understanding WordPress Migration.
Preparation Before Migration
Preparing for a WordPress site migration is crucial to ensure a smooth and seamless transition to a new hosting provider. This section will guide you through the necessary steps to take before embarking on your migration journey. So, let’s dive right in!
Backup of Your WordPress Site
Before you start the migration process, it’s essential to have a full backup of your WordPress site. This ensures that you have a copy of all your files, databases, and configurations, which can be used to restore your site in case anything goes wrong during the migration. Here are a few important points to keep in mind when backing up your site:
- Choose a reliable backup solution: There are various plugins available that can help you automate the backup process. Some popular options include UpdraftPlus, BackupBuddy, and VaultPress.
- Store your backup files securely: Make sure to save your backup files in a secure location, preferably offsite, to ensure the safety of your data. Cloud storage services like Dropbox or Google Drive can be convenient options.
Migration Plan
Creating a migration plan will help you stay organized and minimize the chances of encountering any issues during the process. Here are a few steps to consider when preparing your migration plan:
- Assess your website: Take a thorough inventory of your WordPress site, including the number of pages, the types of content, and any customizations or plugins you have installed. This will help you understand the complexity of your site and plan accordingly.
- Identify potential challenges: Identify any potential challenges that may arise during the migration process, such as compatibility issues with your new hosting provider or conflicts between different plugins or themes.
- Set a timeline: Determine when you want to perform the migration. It’s advisable to choose a time when your website experiences low traffic to minimize any disruption to your users.
Choosing the Right Hosting Provider
Selecting the right hosting provider is crucial for the success of your WordPress migration. Here are a few factors to consider when choosing a hosting provider:
- Website size and complexity: Consider the size and complexity of your website. If you have a large website with heavy traffic and complex functionalities, you may need a hosting provider that can handle high volumes of traffic and provide sufficient resources.
- Customer service and reliability: Look for a hosting provider that offers excellent customer service and has a reputation for reliability. This ensures that you can easily reach out for assistance if you encounter any issues during the migration process.
- Scalability: Consider the future growth of your website. Choose a hosting provider that can accommodate your scalability needs and allows you to upgrade your hosting plan as your site grows.
- Price: While price should not be the sole determining factor, it’s essential to consider your budget when choosing a hosting provider. Look for a provider that offers competitive pricing while still meeting your requirements.
Remember, proper preparation is the key to a successful WordPress migration. By following these steps and considering the recommendations provided, you’ll be well-equipped to tackle the migration process with confidence. Happy migrating!
🔧 Recommendation: Ensure to have a full backup before starting the migration process. Plan your migration during low-traffic periods. Consider your website’s size, complexity, customer service, reliability, scalability, and price when choosing a hosting provider.
Manual WordPress Migration
Are you looking to migrate your WordPress website to a new host? Whether you’re switching hosting providers or moving your site to a different domain, manual WordPress migration can be a straightforward and secure process. In this guide, we’ll walk you through the steps to successfully transfer your WordPress site to a new home.
Exporting your WordPress Database
The first step in the manual WordPress migration process is to export your WordPress database. This database contains all the important information of your website, including posts, pages, comments, and settings. To export your database, follow these steps:
- Access your hosting account’s control panel (e.g., cPanel).
- Locate the phpMyAdmin tool and open it.
- Select your WordPress database from the list on the left-hand side.
- Click on the Export tab at the top of the page.
Tip: If you’re not sure how to access phpMyAdmin or need more guidance, check out this comprehensive guide to easy and secure WordPress migration for detailed instructions.
Uploading Your WordPress Files
After exporting your database, it’s time to upload your WordPress files to the new host. To do this, you’ll need to access your website’s files using FTP (File Transfer Protocol). Here’s how you can upload your WordPress files:
- Open an FTP client software like FileZilla.
- Enter your new host’s FTP credentials (provided by your hosting provider) to connect to the new host’s server.
- Navigate to the directory where your website’s files should be stored, often called public_html, www, or htdocs.
- Drag and drop all of your WordPress files from your local computer to the remote server.
Tip: Using an FTP client ensures a secure and reliable way to transfer your files to the new host.
Creating a SQL Database and User
Before you can import your WordPress database, you’ll need to create a new SQL database and user on your new hosting provider. Here’s how you can do this using cPanel:
- Access the cPanel of your new host.
- Look for the Database section and click on MySQL Databases.
- Create a new database by entering a unique name in the New Database field and clicking Create Database.
- Scroll down to the MySQL Users section and create a new user by entering a username and password.
- Add the newly created user to the database by selecting the user and database from the dropdown menus and clicking Add.
Tip: If your new hosting provider does not use cPanel, refer to their documentation or support resources for instructions on creating a new SQL database and user.
Editing the wp-config.php File
To connect your WordPress installation to the newly created SQL database, you’ll need to update the wp-config.php file. Follow these steps to make the necessary changes:
- Using the FTP client, navigate to the root directory of your WordPress installation.
- Locate the wp-config.php file and download it to your local computer.
- Open the wp-config.php file using a text editor.
- Locate the following lines of code within the file:
define('DB_NAME', 'database_name');
define('DB_USER', 'database_user');
define('DB_PASSWORD', 'database_password');
define('DB_HOST', 'database_host');
- Replace the values within the single quotes with the details of your new SQL database:
- database_name: The name of the new database you created.
- database_user: The username you assigned to the new database.
- database_password: The password you assigned to the new database user.
- database_host: The hostname or IP address of the database server (usually localhost).
- Save the changes to the wp-config.php file and upload it back to the root directory of your WordPress installation.
Importing Your WordPress Database
Now that you’ve prepared your new host and updated the wp-config.php file, it’s time to import your WordPress database. Follow these steps to import your database:
- Access the phpMyAdmin tool in your new hosting provider’s control panel.
- Select the newly created database from the left-hand side.
- Click on the Import tab at the top of the page.
- Choose the exported database file from your local computer by clicking on the Browse or Choose File button.
- Click Go to start the import process.
Tip: Make sure to select the correct file format (e.g., SQL) when importing your database. If you exported your database in a compressed format (e.g., .zip or .gz), you’ll need to extract the SQL file before importing it.
Configuring Your Domain
Finally, you’ll need to configure your domain to point to the new hosting provider. Here are the necessary steps to do this:
- Log in to your domain registrar’s website.
- Locate the DNS (Domain Name System) management settings for your domain.
- Update your domain’s DNS settings by changing the A record or name servers to the new hosting provider’s details.
Tip: DNS changes can take some time to propagate globally, so be patient and allow for sufficient time for the changes to take effect.
By following these steps, you can manually migrate your WordPress site to a new host with ease and ensure a smooth transition for your website visitors. Remember to always backup your website before starting the migration process to avoid any potential data loss.
Now that you have a comprehensive understanding of manual WordPress migration, you’ll be able to confidently tackle the process and enjoy your new hosting environment. Happy migrating!
Migration with a WordPress Plugin
Are you ready to move your WordPress site to a new location? Whether you’re switching hosting providers or creating a test environment, migrating your website can be an overwhelming process. But fear not! With the right WordPress plugin, you can simplify the migration process and ensure a smooth transition.
In this article, we’ll walk you through the steps of migrating your WordPress site using a plugin. We’ll cover everything from choosing the right plugin to backing up your site and importing it to your new location. Let’s get started!
Choosing the Right Plugin
When it comes to migrating your WordPress site, selecting the right plugin is crucial. There are plenty of options available, each with its own set of features and capabilities. Here are a few factors to consider when choosing a migration plugin:
- User Ratings and Reviews: Check out the user ratings and reviews of different migration plugins. This will give you an idea of their overall quality and effectiveness.
- Number of Active Installations: A plugin with a large number of active installations is usually a good sign. It indicates that many users have found the plugin reliable and trustworthy.
Additionally, you can refer to the Recommendations for WordPress Plugins page for a curated list of recommended migration plugins. These plugins have been thoroughly tested and are highly recommended by experts in the WordPress community.
Once you’ve selected a migration plugin, it’s time to move on to the next step.
Backing up Your Site
Before you begin the migration process, it’s essential to create a backup of your WordPress site. This ensures that you have a copy of all your files, databases, and settings in case anything goes wrong during the migration process. Here’s how you can back up your site:
- Manual Backup: You can manually back up your site by downloading all the files from your server, exporting your database, and saving a copy of your wp-config.php file.
- Backup Plugin: Another option is to use a backup plugin to automate the backup process. Simply install and activate a trusted backup plugin, follow the plugin’s instructions, and create a complete backup of your site.
Remember, having a backup of your site is essential to avoid any potential data loss or site downtime during the migration process.
Installing the Plugin on Target Site
Now that you have chosen a migration plugin and backed up your site, it’s time to install the plugin on your target site. Follow these steps to get the plugin up and running:
- Install the Plugin: Log in to your WordPress dashboard on the target site and navigate to the “Plugins” section. Click on “Add New” and search for the migration plugin by name. Once you find it, click on “Install Now” and activate the plugin.
- Plugin Configuration: After activating the plugin, you’ll typically find a dedicated migration settings page. Configure the plugin according to your needs, providing any necessary information such as the source site URL and database credentials.
With the plugin installed and configured, you’re now ready to import your backup to your new site.
Importing Your Backup to Your New Site
The final step in the migration process is importing your backup to your new site. This step will vary depending on the migration plugin you have chosen, but the general process is as follows:
- Select the Backup File: Locate the backup file you created earlier or specify the file’s location within your backup plugin.
- Start the Migration: Initiating the migration will begin the process of importing your backup to the new site. Follow the instructions provided by the plugin to complete the migration.
- Review and Test: Once the migration is complete, review your new site to ensure everything has been transferred properly. Test all functionality, including plugins, themes, and any customizations you had on your previous site.
Voila! You have successfully migrated your WordPress site to a new location using a plugin. Remember to check for any broken links or missing data and make any necessary adjustments.
That’s it for our guide on migrating with a WordPress plugin. By choosing the right plugin, backing up your site, installing the plugin on your target site, and importing your backup, you can ensure a seamless transition. Good luck with your migration process! 🚀
Post-Migration Steps
Migrating your website to a new platform can be an exciting and rewarding experience. But just because your site has successfully made the transition doesn’t mean you can kick back and relax just yet. There are still a few important steps you need to take to ensure everything is in working order and optimized for search engines. In this article, we’ll walk through some essential post-migration steps to help you streamline the process and make sure your website is running smoothly.
Testing Your Site
Once your website has been migrated, it’s crucial to thoroughly test its functionality. This will help you identify any potential issues or errors that may have occurred during the migration process. Here are some key areas to focus on when testing your site:
- Page Load Speed: Check the loading speed of your website to ensure it’s not being negatively impacted by the migration. A slow site can lead to a poor user experience and lower search engine rankings.
- Functionality: Make sure all of your website’s features and functionalities are working as they should. Test things like contact forms, user registrations, shopping carts, and any other interactive elements.
- Responsive Design: Test your website on different devices and screen sizes to ensure it is responsive and displays correctly across all platforms.
- Broken Links: Scan your website for any broken links and fix them accordingly. Broken links can negatively impact user experience and SEO.
Fixing Possible Errors
During the migration process, it’s common for some errors to occur. These errors can have a significant impact on your website’s performance and SEO. Here are a few common errors to watch out for and how to fix them:
- Missing or Incorrectly Redirected Pages: Check for any missing or improperly redirected pages. Redirecting old URLs to their new counterparts is essential for preserving your website’s SEO and maintaining a smooth user experience.
- SSL Certificate Issues: Ensure that your SSL certificate is properly installed and functioning correctly. This will help secure your website and improve its search engine rankings.
- Content Formatting: Review your content to ensure that no formatting issues occurred during the migration. Look out for things like broken images, missing headings, or misplaced text.
Search Engine Optimization
After migrating your website, it’s crucial to update your SEO settings to ensure that search engines can crawl and index your site effectively. This will help improve your website’s visibility and rankings in search engine results. Here are a few SEO-related tasks to consider:
- Update Meta Tags and Descriptions: Review and update your meta tags and descriptions to reflect any changes in your content or target keywords.
- Resubmit Your Sitemap: Once you’ve made all the necessary SEO updates, be sure to resubmit your sitemap to search engines to notify them of any changes and help them discover your new content more efficiently.
- Optimize On-Page Elements: Take the time to optimize your on-page elements, including titles, headers, and alt tags, to improve your website’s search engine visibility.
- Link Building: Develop a link building strategy to help improve your website’s authority and increase its organic search rankings.
Remember that SEO is an ongoing process, and it’s essential to continue monitoring and adjusting your website’s optimization efforts even after the migration process.
Useful Information
Make sure to update your SEO and resubmit your sitemap to search engines. For a comprehensive guide on WordPress SEO, check out this Guide for WordPress SEO.
By following these post-migration steps and ensuring your website is functioning properly and optimized for search engines, you can set yourself up for success in the new platform. Take the time to thoroughly test your site, fix any errors that may have occurred during the migration, and optimize your SEO settings. With these steps in place, you’ll be well on your way to a seamless transition and continued online success.
Common WordPress Migration Problems and Solutions
🌟 Introduction 🌟
Migrating a WordPress website to a new hosting provider or domain can be an exciting yet nerve-wracking experience. While the process has become considerably easier over the years, it’s not without its challenges. Whether you’re a seasoned developer or a beginner, encountering migration issues is almost inevitable.
In this article, we’ll explore some of the most common WordPress migration problems users face and provide practical solutions to help you navigate these hurdles smoothly. So, let’s dive in and ensure your migration journey is a seamless one!
Database Connection Errors
One of the most frustrating issues during WordPress migration is running into database connection errors. These errors usually occur when the configuration settings of the WordPress site are not updated to match the new server details. Here’s how you can tackle this problem head-on:
- Check wp-config.php: Ensure that the
wp-config.phpfile contains the correct database credentials, including the database name, username, and password. Double-check that these details match the new server’s database settings. - Update the Database Host: In some cases, the database hostname may change during migration. Update the database host details in the
wp-config.phpfile to reflect the new server’s information. - Verify Database Permissions: Make sure the database user assigned to the website has sufficient privileges to access and modify the database. If necessary, update the user permissions accordingly.
💡 Protip: If you’re uncertain about the database credentials or experiencing difficulty connecting to the database, reach out to your hosting provider’s support team for assistance. They can help verify the information and ensure everything is set up correctly.
Missing Images and Broken Links
After migrating a WordPress site, it’s common to come across missing images and broken links. This can disrupt the user experience and even impact your SEO rankings. To address this issue, follow these steps:
- Search and Replace URLs: Utilize a search and replace tool, such as the popular “Better Search Replace” plugin, to update the URLs within your WordPress database. This ensures that all internal links and image references point to the correct location.
- Check Folder Structure: Verify that the folder structure on the new server matches the old one. If the folder structure has changed, you might need to manually update the image paths within your posts and pages.
- Inspect Theme and Plugin Settings: Some themes and plugins store image and link paths within their settings. Be sure to review and update these settings to reflect the new domain or server location.
Redirect Issues
Last but not least, redirection issues can be a headache after a WordPress migration, especially if you’ve changed your domain name. Visitors may encounter 404 errors or experience broken links while navigating your site. Here’s how you can handle this problem:
- Set up Redirects: Use a redirection plugin (such as “Redirection” or “301 Redirects”) to set up redirects from the old URLs to the new ones. This ensures that visitors and search engines are seamlessly redirected to the correct pages.
- Update Permalinks: If your permalinks structure has changed after migration, make sure to update the permalink settings in WordPress. This ensures that all internal links within your site are updated to reflect the new structure.
- Check External Links: If other websites have linked to your old URLs, reach out to them and request that they update the links to your new domain. Alternatively, set up redirects for those external links to ensure a smooth transition for your visitors.
Now armed with these solutions, you’re well-prepared to tackle the most common WordPress migration problems. Remember to take backups before making any changes, and don’t hesitate to seek support from your hosting provider or the vibrant WordPress community if you encounter any further issues.
Happy migrating, and may your website thrive in its new home! 🚀✨
Conclusion
In conclusion, WordPress migration can be a daunting task, especially for non-techies. However, with the right preparation, knowledge, and tools, it is entirely possible to successfully migrate your WordPress website to a new hosting provider or domain. Here are some key takeaways to keep in mind:
- Take advantage of backups: Before undertaking any migration, always back up your WordPress site to ensure that you have a copy of all your data and files. This way, you can easily revert back to the previous version if anything goes wrong during the migration process.
- Plan ahead: Create a migration plan, outlining the steps you need to take, the resources you will require, and the timeline for the migration. This will help you stay organized and ensure a smooth transition.
- Choose the right hosting provider: Selecting a reliable and reputable hosting provider is crucial for a successful migration. Look for a provider like Managed-WP™ that offers managed WordPress hosting with expert support, proactive monitoring, and backup management to simplify the migration process.
- Consider using plugins: If you’re not comfortable with manual migration, consider using WordPress migration plugins that automate the process and simplify the steps. Ensure you choose a reputable plugin that meets your specific needs.
- Test and optimize: After the migration, thoroughly test your website to ensure all functionalities and features are working correctly. Additionally, focus on search engine optimization (SEO) to maintain your website’s visibility in search results.
Remember, if you need assistance or encounter any issues during the migration process, Managed-WP™ is here to help. With their premium managed WordPress cloud hosting platform and 24/7/365 expert WordPress support, you can confidently migrate your website with ease. Start your migration journey with Managed-WP™ today by visiting their website at managed-wp.com.
Happy migrating! ✨🚀
Frequently Asked Questions
- What is WordPress migration?
WordPress migration refers to the process of moving a WordPress website from one hosting provider or domain to another. It involves transferring all website files, databases, themes, plugins, and settings.
- Why would I need to migrate my WordPress website?
There are several reasons why you might need to migrate your WordPress website, such as changing web hosting providers, moving to a new domain, or creating a local development environment. It can also be done to improve website performance or security.
- Is WordPress migration a complicated process?
WordPress migration can be complex for non-techies, but with the right guide, it can be made easier. Following a step-by-step tutorial or using migration plugins can simplify the process and minimize the risk of data loss or website downtime.
- What are some popular WordPress migration plugins?
Some popular WordPress migration plugins are Duplicator, All-in-One WP Migration, and Migrate Guru. These plugins offer user-friendly interfaces and automate the migration process, making it simpler for non-technical users.
- Do I need to backup my website before migrating it?
Yes, it is essential to create a backup of your website before initiating the migration process. This ensures that in case of any unexpected issues or data loss during migration, you have a restore point to fall back on.