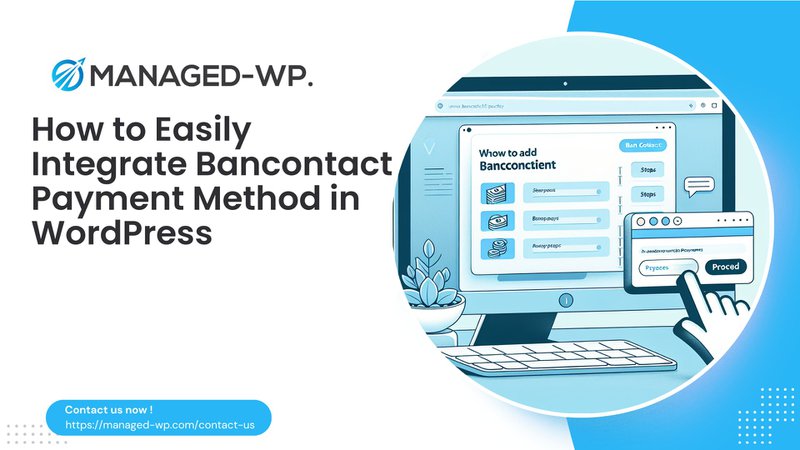
How to Add Bancontact Payments in WordPress: A Comprehensive Guide
Introduction
In today's digital age, accepting various payment methods is crucial for businesses, especially those targeting customers in specific regions. Bancontact, being the most popular online payment method in Belgium, is a must-have for any WordPress site catering to Belgian customers. This guide will walk you through the process of adding Bancontact payments to your WordPress site using WP Simple Pay, a reliable and user-friendly plugin that integrates seamlessly with Stripe.
Step 1: Install and Activate WP Simple Pay
To start accepting Bancontact payments, you first need to install and activate the WP Simple Pay plugin. Here’s how you can do it:
- Install the Plugin: Go to your WordPress dashboard and navigate to Plugins > Add New.
- Search for WP Simple Pay: In the search bar, type "WP Simple Pay" and click on the "Install Now" button.
- Activate the Plugin: After installation, click on the "Activate" button to activate the plugin.
Step 2: Connect Your Stripe Account
WP Simple Pay uses Stripe as its payment gateway, so you need to connect your Stripe account to your WordPress site:
- Go to WP Simple Pay Settings: Navigate to WP Simple Pay > Settings.
- Advanced Tab: Click on the Advanced tab.
- Launch Setup Wizard: Click on the "Launch Setup Wizard" button.
- Enter Email Address: Enter the email address associated with your Stripe account.
- Connect Account: Follow the prompts to connect your Stripe account to your WordPress site.
Step 3: Create a Bancontact Payment Form
Now that you've connected your Stripe account, it's time to create a Bancontact payment form:
- Add New Payment Form: Go to WP Simple Pay > Add New.
- Select Template: Use the search bar on the left-hand menu to find and select the "Bancontact Payment Form" template.
- Form Editor: You will now be in the payment form editor.
- Title and Description: Give your form a title and optionally add a description.
- Form Type: Choose between on-site payment form and off-site Stripe checkout. For more details, check out the complete guide to setting up a Stripe checkout form.
- Payment Tab: Switch to the "Payment" tab and select Bancontact as the payment method under "Payment Methods."
- Test Mode: Use test mode until you've completely set up the form. After testing, switch to live mode.
Step 4: Customize Form Fields
Customize any additional settings as needed, including form fields:
- Form Fields Tab: Make any necessary changes under the "Form Fields" tab.
- Preview Form: Test out the form by clicking "Preview."
Step 5: Embed Bancontact Form in WordPress
Once you've published and tested your form, it's time to embed it on your site:
- Edit Post/Page: Go to the edit screen of the post or page where you want to add the form.
- Add Block: Click on the plus (+) sign at the top and find the WP Simple Pay block.
- Select Payment Form: Select your payment form from the block’s dropdown menu.
- Preview & Publish: Preview your form, publish it, then visit your page to see it in action.
Additional Tips and Considerations
- Multiple Payment Methods: WP Simple Pay allows you to enable multiple payment methods for a single form, including credit cards, Google Pay/Apple Pay, ACH Direct Debit, and more.
- Tax Collection: If applicable, configure tax collection rates under the "Tax Collection" option in the payment form settings.
- Security & Testing: Always use test mode initially and make test payments before switching to live mode to ensure everything is working correctly.
Conclusion
Accepting Bancontact payments in WordPress is straightforward with WP Simple Pay. By following these steps, you can easily integrate this popular Belgian payment method into your site, enhancing the user experience for your Belgian customers. For more advanced features and other payment options, consider exploring additional guides on WP Simple Pay and other related plugins.
Why You Need Managed-WP for Enhanced Security and Performance
Managed-WP offers a comprehensive suite of services designed to enhance the security and performance of your WordPress site. Here’s why you should consider subscribing to their services:
- Enhanced Security: Managed-WP provides robust security measures to protect your site from malware, hacking attempts, and other threats. Their expert team continuously monitors your site for any vulnerabilities and takes proactive measures to prevent attacks.
- Performance Optimization: With Managed-WP, you can expect optimized performance for your site. They ensure that your site loads quickly, reducing bounce rates and improving user experience.
- Regular Updates & Backups: Managed-WP handles regular updates and backups of your site, ensuring that you never miss a critical update or lose important data.
- 24/7 Support: Their dedicated support team is available 24/7 to assist with any issues or questions you may have.
By subscribing to Managed-WP’s PRO plan, you can enjoy these benefits and more, ensuring that your site remains secure, fast, and reliable.
What's Next?
To take your site to the next level with enhanced security and performance, try out Managed-WP’s PRO plan today via Managed-WP Pricing.











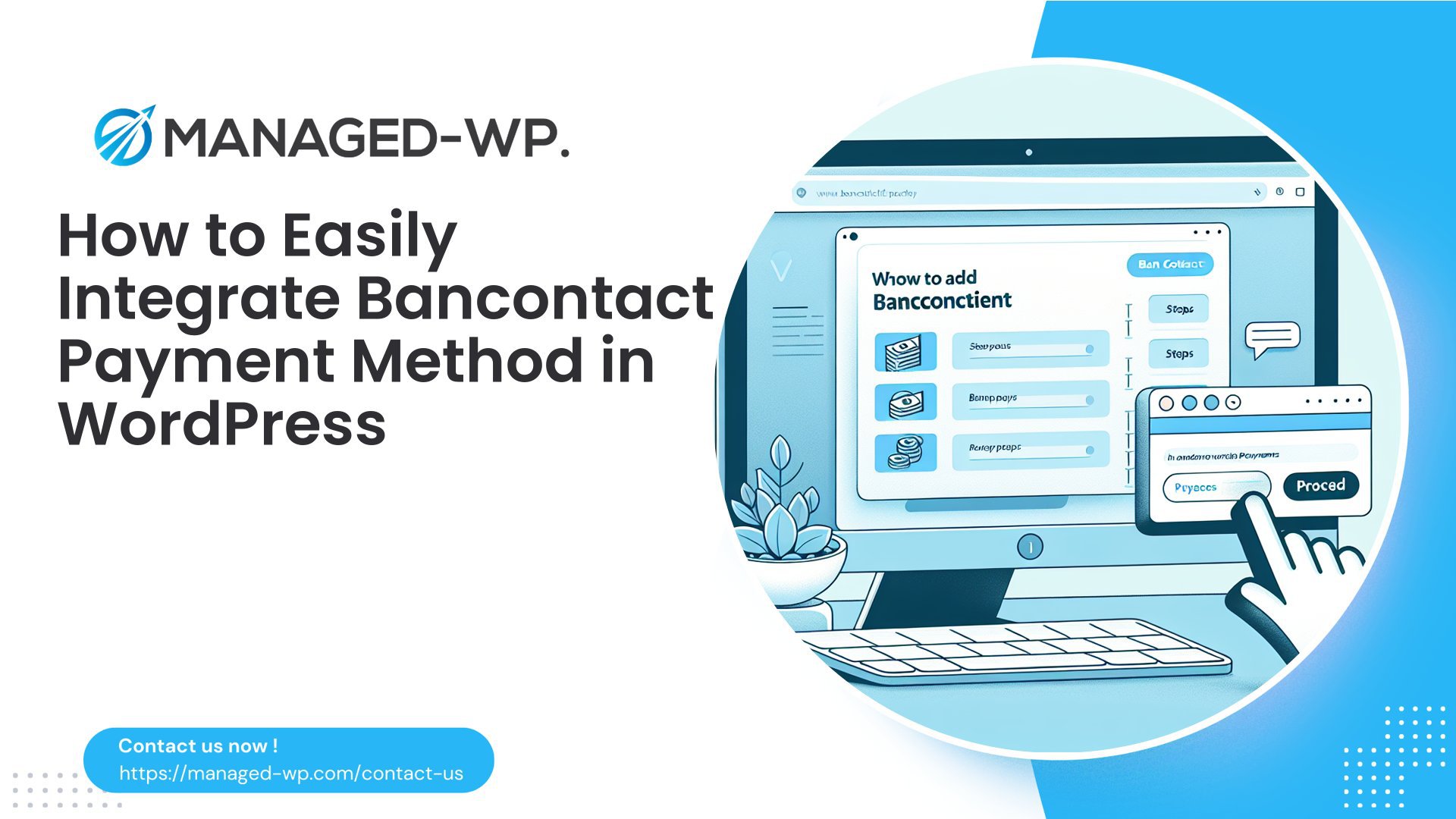







![[Update from SureCart ] SureCart - SureCart now powers 30,000 websites. cover](https://managed-wp.com/wp-content/uploads/2025/01/1103cdf7-8a0d-41cc-8590-0e2b471c36ac-bOd9ncgu_2000.jpeg)