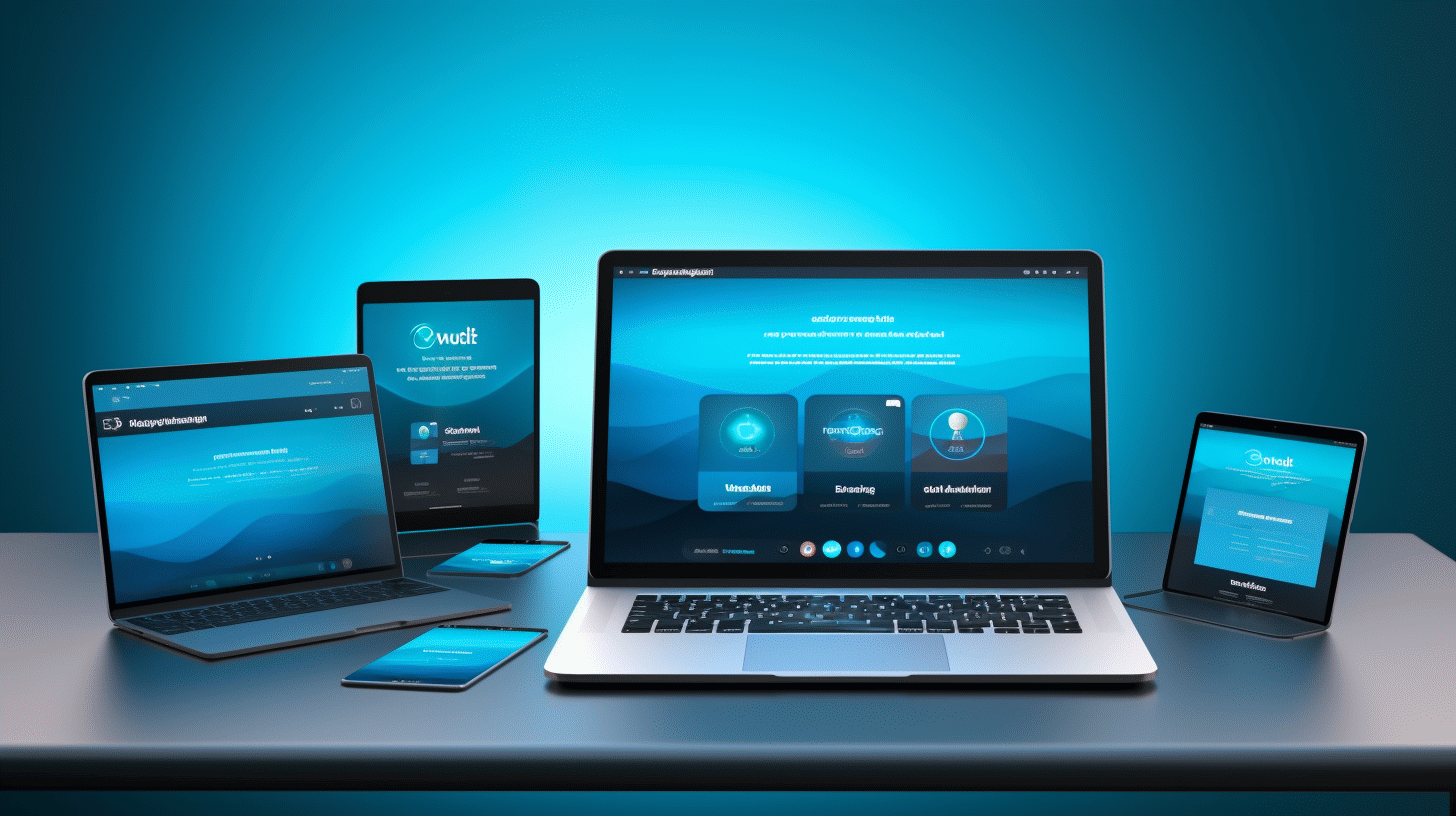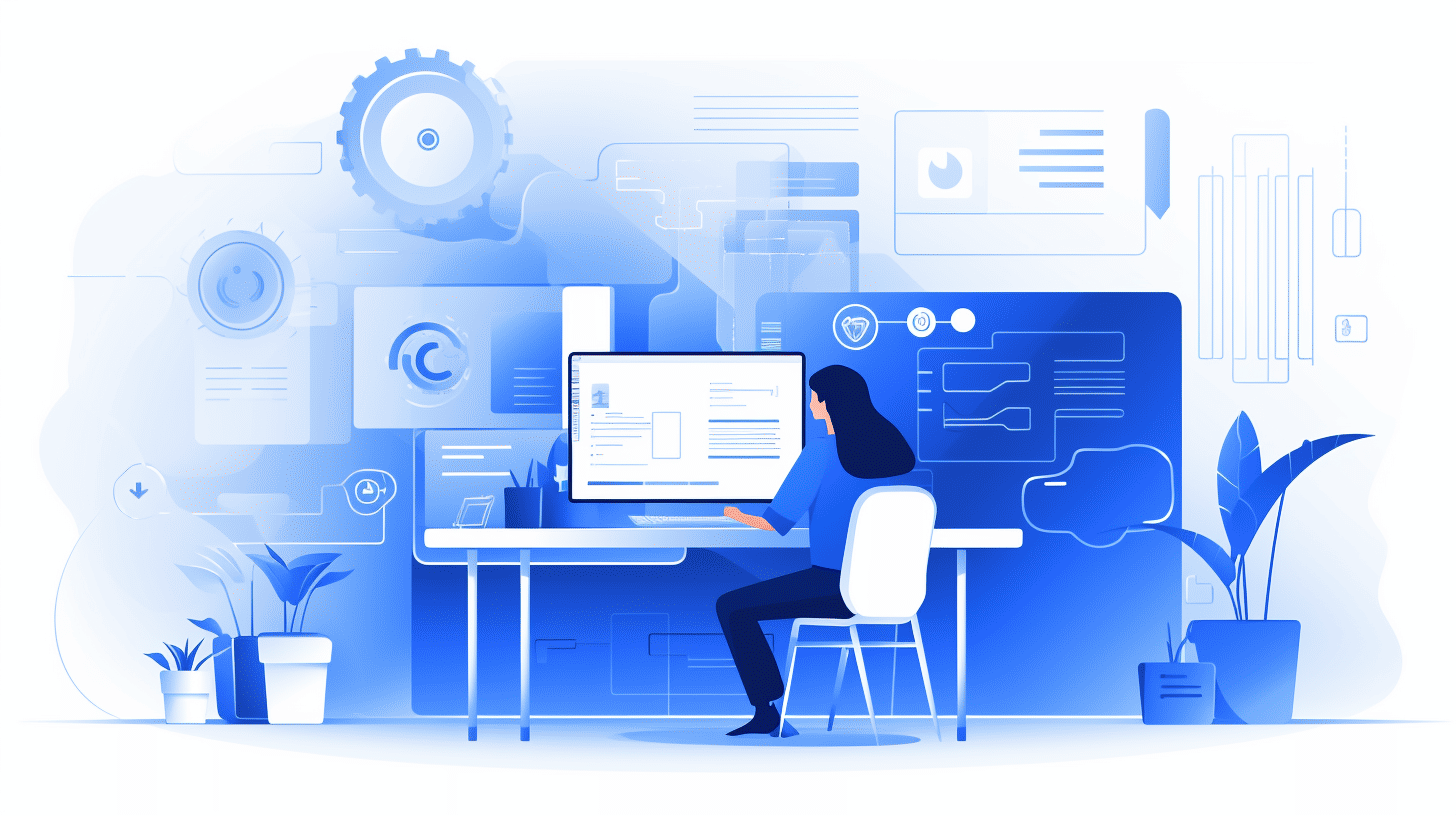WordPress has become the go-to platform for millions of websites around the world, and for a good reason. Its user-friendly interface, customizable features, and vast library of themes and plugins make it an ideal choice for businesses of all sizes. However, managing a WordPress site efficiently requires a certain level of expertise, especially for IT managers.
In this article, we will dive into the world of WordPress management and explore best practices for IT managers. Whether you are a seasoned IT professional looking to enhance your WordPress skills or a newbie trying to grasp the basics, this guide has got you covered.
From installation and setup to user management, performance optimization, and choosing the right hosting, we will equip you with the knowledge and tools necessary to keep your WordPress site running smoothly. We will also discuss the importance of automating maintenance tasks and how to handle common errors and issues that may arise along the way.
So, strap in and get ready to level up your WordPress management skills. By the end of this article, you will be armed with the insights needed to streamline your WordPress operations and ensure a seamless online experience for your users. Let’s get started!
WordPress Basics for IT Managers
Are you an IT manager looking to enhance your understanding of WordPress? Look no further! In this article, we will cover the fundamentals of WordPress, from installation and setup to themes and plugins, and even security and backups. Whether you’re new to WordPress or just looking for a refresher, this guide will provide you with the knowledge you need to manage your organization’s WordPress website effectively.
Installation and Setup
Setting up WordPress doesn’t have to be a daunting task. In fact, it’s a relatively straightforward process that can be done in a few simple steps:
- Choose a Hosting Provider: Select a hosting provider that meets your organization’s needs in terms of performance, reliability, and support. Some popular hosting providers include Bluehost, SiteGround, and WP Engine.
- Download and Install WordPress: Most hosting providers offer a one-click installation option for WordPress, making it incredibly convenient. Alternatively, you can download the WordPress software from the official website and manually install it on your server.
- Configure WordPress Settings: After the installation, you’ll need to configure the basic settings of your WordPress website, such as the site title, tagline, and permalink structure. You can access these settings through the WordPress dashboard.
WordPress Themes and Plugins
One of the greatest benefits of using WordPress is the availability of themes and plugins that allow you to customize and extend your website’s functionality. Here’s what you need to know:
- Themes: Themes determine the overall look and feel of your WordPress website. They control the layout, colors, fonts, and other visual elements. With thousands of free and premium options available, you can choose a theme that aligns with your organization’s branding and style.
- Plugins: Plugins are like apps for your WordPress website. They add specific features and functionalities, such as contact forms, social media integration, SEO optimization, and more. Like themes, there are thousands of free and premium plugins available to meet your organization’s specific needs.
Security and Backups
Ensuring the security and integrity of your WordPress website is crucial to protect your organization’s data and reputation. Here are some essential security measures to consider:
- Keep WordPress Updated: Regularly updating WordPress, along with themes and plugins, helps protect against vulnerabilities and ensures compatibility with the latest security patches.
- Use Strong Passwords: Encourage users to create strong, unique passwords to prevent unauthorized access to the WordPress admin area.
- Implement Security Plugins: There are several security plugins available that can help scan for malware, implement firewalls, and add an extra layer of protection to your WordPress website.
- Backup Your Website: Regularly backing up your WordPress website is essential in case of data loss or security breaches. Consider using a reliable backup plugin or your hosting provider’s backup service.
Remember, while these measures can significantly improve your WordPress website’s security, it’s important to stay vigilant and keep up with the latest security practices and trends.
🌟 With the fundamentals of WordPress installation and setup, themes and plugins, as well as security and backups covered, you’re well on your way to confidently managing your organization’s WordPress website. Stay tuned for more advanced tips and tricks in our upcoming articles! 🌟
WordPress Management Best Practices
🎉 Looking to level up your WordPress game? In this article, we’ll dive into some of the best practices for managing your WordPress website. Whether you’re a beginner or an experienced user, these tips and tricks will help you optimize your site’s performance, streamline your user management, and stay on top of updates. Let’s get started!
User Management 👥
Managing user roles and permissions in WordPress is crucial for maintaining the security and integrity of your website. Here are some best practices to consider:
- Assign appropriate user roles: When creating user accounts, make sure to assign the appropriate roles and permissions based on their responsibilities and trust levels. For example, only give administrative access to trusted individuals who need full control over your site.
- Regularly review user accounts: Periodically review your user accounts to ensure that only authorized individuals have access. Remove any inactive or unnecessary accounts to minimize the risk of unauthorized access.
- Enable strong passwords: Encourage your users to set strong passwords by implementing password strength requirements. This will help protect their accounts from brute-force attacks and unauthorized login attempts.
- Implement two-factor authentication (2FA): Consider enabling 2FA for your WordPress site, adding an extra layer of security. This requires users to provide an additional verification code, usually sent to their mobile device, in addition to their password.
Performance Optimization 💨
A fast-loading website is not only essential for user experience but also for search engine optimization. Here are some tips to optimize your WordPress site’s performance:
- Use a lightweight theme: Choose a well-coded, lightweight theme that doesn’t compromise on functionality. Avoid bloated themes that can slow down your site.
- Optimize images: Optimize your images by compressing them before uploading. Use a plugin like WP Smush or ShortPixel to automatically optimize images on your site without sacrificing quality.
- Leverage caching: Install a caching plugin like WP Rocket or W3 Total Cache to store static versions of your site’s pages. This reduces the processing load on your server and improves load times for visitors.
- Minify CSS and JavaScript: Minifying these files can reduce their file size, resulting in faster load times. Plugins like Autoptimize or WPRocket can handle this automatically for you.
Update Management 🔄
Keeping your WordPress installation, plugins, and themes up to date is crucial for security and performance. Here’s how to manage updates effectively:
- Regularly update WordPress: Stay up to date with the latest version of WordPress to ensure that you have access to new features, bug fixes, and security patches. Remember to always back up your site before updating.
- Update plugins and themes: Regularly update your plugins and themes to benefit from new features and security fixes. Many premium themes and plugins offer built-in update mechanisms, but you can also use the built-in updater in the WordPress dashboard.
- Test updates in a staging environment: Before applying updates to your live site, it’s a good practice to test them in a staging environment. This allows you to identify any conflicts or compatibility issues before affecting your site’s performance.
- Remove unused plugins and themes: Regularly review your installed plugins and themes and remove any that are no longer necessary. This helps reduce the risk of vulnerabilities and keeps your site lean and optimized.
By following these WordPress management best practices, you’ll be well-equipped to maintain a secure, high-performing website. Remember to regularly review and optimize your user management, stay on top of performance optimization techniques, and keep your site updated to ensure a seamless experience for your visitors. Happy WordPress managing! 🚀
Choosing the Right Hosting for WordPress
🔍 Introduction:
When it comes to choosing the right hosting for your WordPress website, there are several options to consider. Each type of hosting has its own pros and cons, so it’s crucial to understand the differences and choose the best fit for your specific needs. In this article, we will explore the various hosting options available for WordPress and help you make an informed decision.
Shared hosting 🌐
Shared hosting is a popular choice for WordPress beginners or those on a tight budget. With shared hosting, your website will be hosted on a server alongside other websites. Here are some key points to consider about shared hosting:
- ✅ Cost-effective: Shared hosting is usually the most affordable option since the server resources are shared among multiple users.
- ✅ Easy to set up: Most hosting providers offer a user-friendly control panel and one-click WordPress installation, making it simple to get your website up and running quickly.
- ❌ Limited resources: Since resources are shared, your website’s performance may be affected if other sites on the server experience high traffic or resource utilization.
- ❌ Security risks: The security of your website may be compromised if another site on the same server becomes vulnerable to attacks.
VPS hosting 💻
VPS (Virtual Private Server) hosting combines the affordability of shared hosting with the control and performance of a dedicated server. Here’s what you should know about VPS hosting:
- ✅ Scalability: With VPS hosting, you can easily scale your resources as your website grows, allowing for increased performance and flexibility.
- ✅ Enhanced security: Compared to shared hosting, VPS hosting offers a higher level of security since each website is isolated within its own virtual environment.
- ❌ Technical knowledge required: Managing a VPS may require some technical expertise or the assistance of a system administrator, especially if you don’t opt for managed VPS hosting.
- ❌ Higher cost: VPS hosting is generally more expensive than shared hosting, but it provides better performance and control.
Managed WordPress hosting 🚀
If you want to focus on your website’s content and leave the technical management to the experts, managed WordPress hosting might be the ideal choice for you. Here’s why:
- ✅ Optimized for WordPress: Managed WordPress hosting providers tailor their servers specifically for WordPress, resulting in faster loading times and improved performance.
- ✅ Automatic updates and backups: With managed hosting, you don’t have to worry about updating WordPress or making regular backups. The hosting provider takes care of it for you.
- ❌ Limited customization: Managed WordPress hosting usually restricts access to certain settings and plugins to ensure security and stability.
- ❌ Higher price point: Managed hosting packages often come at a higher cost due to the additional services and optimizations provided.
Dedicated server hosting 🏰
For websites with high traffic and resource-intensive needs, dedicated server hosting offers unparalleled control and performance. Here’s what you should know about dedicated hosting:
- ✅ Complete control: With a dedicated server, you have full control over the hardware and software configurations, allowing for extensive customization.
- ✅ Maximum performance: Since you don’t share resources with other websites, a dedicated server can handle large amounts of traffic without compromising performance.
- ❌ Expensive: Dedicated server hosting is the most expensive option due to the exclusive use of server resources and the need for technical expertise to manage the server.
- ❌ Maintenance responsibilities: With a dedicated server, you are responsible for its maintenance, including security updates, backups, and system administration.
Cloud hosting ☁️
Cloud hosting offers high availability and scalability by utilizing multiple servers working together. Here’s why cloud hosting can be a great option for your WordPress website:
- ✅ Scalability and flexibility: Cloud hosting allows you to easily scale your resources based on your website’s needs, ensuring optimal performance even during traffic spikes.
- ✅ Redundancy and reliability: Cloud hosting utilizes multiple servers, so if one server fails, another will seamlessly take over, ensuring minimal downtime for your website.
- ❌ Potentially higher costs: Cloud hosting can be more expensive than shared or VPS hosting, especially if you require significant resource allocation.
- ❌ Technical complexity: Managing a cloud hosting environment may require more technical knowledge than other hosting options, and it might be more suitable for websites with higher performance demands.
🔍 Conclusion:
Choosing the right hosting for your WordPress website is an essential decision that will impact your website’s performance, security, and overall user experience. Consider your budget, technical skills, scalability requirements, and level of control needed when evaluating the different hosting options available. Whether you opt for shared hosting, VPS hosting, managed WordPress hosting, dedicated server hosting, or cloud hosting, weigh the pros and cons carefully to make an informed choice that aligns with your website’s goals and needs.
Automating WordPress Maintenance
Maintaining a WordPress website can be time-consuming and tedious. From regularly updating plugins and themes to ensuring backups are taken and security checks are performed, the list of tasks can seem never-ending. Fortunately, there’s a solution: automating WordPress maintenance. By automating these tasks, you can save time, improve productivity, and eliminate the stress of manual upkeep.
Automating Updates
Keeping your WordPress site up to date is crucial for security and performance. However, manually updating every plugin, theme, and the WordPress core can be a daunting task. That’s where automation comes in. By utilizing automatic updates, you can ensure that your website is always running on the latest versions without lifting a finger.
Here’s why automating updates is advantageous:
- Time-saving: Manually updating each component of your website can take hours, especially if you have multiple plugins and themes. Automating updates frees up your time to focus on more important tasks.
- Enhanced security: Outdated WordPress versions, themes, or plugins can make your website vulnerable to security breaches. By automating updates, you reduce the risk of exploitation by promptly applying security patches.
- Improved functionality: Updates often come with bug fixes, performance enhancements, and new features. By automating updates, you ensure that your website benefits from the latest improvements, delivering a better user experience.
Automating Backups
Backing up your WordPress site regularly is essential to protect your content and data. However, relying on manual backups can be unreliable and potentially time-consuming. By automating backups, you can have peace of mind knowing that your website is backed up on a regular schedule, without any effort on your part.
Here’s why automating backups is essential:
- Data protection: Automated backups act as a safety net, protecting your website’s content, files, and databases. In the event of a hardware failure, hacking attempt, or accidental data deletion, you can easily restore your site to a previous state.
- Time efficiency: Manually creating backups can be a time-consuming process, especially if you have a large website or multiple websites to manage. Automating backups ensures that backups are created without any manual intervention, saving you valuable time and effort.
- Scheduling flexibility: With automated backups, you can set up a backup schedule that suits your needs. Whether it’s daily, weekly, or monthly backups, you have the flexibility to choose the frequency that works best for your website.
Automated Security Checks
Ensuring the security of your WordPress website is paramount. Regularly monitoring for vulnerabilities and malware is essential to prevent potential security breaches. Instead of manually scanning your website for threats, automating security checks can simplify the process and provide ongoing protection.
Here are the reasons why automated security checks are beneficial:
- Constant vigilance: Automated security checks continuously monitor your website for potential security issues. They can detect malware, suspicious activity, and vulnerabilities, allowing you to address them promptly before they cause any harm.
- Real-time notifications: Automated security tools can send you instant alerts if they detect any security risks. This enables you to take immediate action and prevent any potential damage or data loss.
- Peace of mind: By automating security checks, you can have peace of mind knowing that your website is being regularly monitored and protected against threats. This frees up your time and mental energy to focus on other aspects of managing your website.
Automating WordPress maintenance is a game-changer for website owners. It saves time, enhances security, and improves overall website performance. By leveraging automation, you can free yourself from the manual tasks of updates, backups, and security checks, allowing you to focus on growing your online presence with peace of mind.
Handling Errors and Issues
Dealing with errors and issues in any software can be a frustrating experience, and WordPress is no exception. From glitches to compatibility problems, these hiccups can hinder your website’s performance. But fear not! In this section, we will explore common WordPress errors and provide tips for debugging any issues that may arise.
Common WordPress Errors
WordPress is a powerful and widely-used content management system, but like any software, it’s prone to errors. Here are some common WordPress errors you may encounter:
1. “White Screen of Death” (WSOD)
Have you ever visited your WordPress website only to find a blank screen instead of your beautiful content? This infamous issue, known as the “White Screen of Death” (WSOD), can be caused by various factors, including:
- Plugin conflicts
- Theme compatibility issues
- PHP errors
To troubleshoot the WSOD, follow these steps:
- Disable all plugins: Access your WordPress dashboard, go to the “Plugins” section, and deactivate all plugins. If your website comes back to life, you know the culprit is a plugin. Reactivate them, one by one, until you find the one causing the issue.
- Switch to a default theme: Temporarily switch to a default WordPress theme, such as “Twenty Twenty-One,” to see if the issue resides in your current theme.
- Check for PHP errors: Enable WP_DEBUG mode in your
wp-config.phpfile to display any PHP errors on the screen. This can help identify underlying issues causing the WSOD.
2. Internal Server Error (HTTP 500)
An internal server error occurs when something goes wrong on the server hosting your website. The reasons behind this error can vary, but some common causes include:
- Plugin or theme conflicts
- Exhausted PHP memory limit
- Corrupted
.htaccessfile
To troubleshoot an internal server error, try these steps:
- Increase the PHP memory limit: Access the
wp-config.phpfile and add the following line at the beginning:define( 'WP_MEMORY_LIMIT', '256M' );
This will increase the memory limit to 256 megabytes, which should be enough to resolve memory-related issues. - Rename the
.htaccessfile: Access your WordPress installation via FTP and rename the.htaccessfile to something like.htaccess_old. This will disable the file temporarily, allowing WordPress to generate a new one. - Deactivate plugins and switch themes: Follow the same steps as mentioned for the WSOD error to identify any conflicting plugins or themes causing the internal server error.
Debugging WordPress Issues
WordPress issues can range from minor glitches to major functionality problems. To effectively debug and resolve these issues, follow these best practices:
- Keep WordPress, themes, and plugins updated to the latest versions. Developers frequently release updates to address bugs and security vulnerabilities.
- Consult the official WordPress support forums and documentation for guidance on resolving specific issues. The vast WordPress community is an excellent resource for troubleshooting.
- Use debug tools and error logs to pinpoint the root cause of the problem. These tools can provide valuable insights and help developers identify and fix issues more efficiently.
- If you’re not comfortable with coding or troubleshooting, consider reaching out to a professional WordPress developer who can assist you in resolving complex issues.
By understanding common WordPress errors and embracing a systematic approach to debugging, you can effectively handle any issues that arise with your WordPress website. Stay proactive, patient, and remember that every problem is an opportunity for growth and learning!
Wrap-Up and Conclusion
In conclusion, efficient WordPress management is crucial for IT managers to ensure the smooth operation and security of their websites. By following best practices and choosing the right hosting solution, IT managers can save time, reduce costs, and provide a seamless experience for users.
Throughout this article, we have explored various aspects of WordPress management, including installation and setup, theme and plugin management, user management, performance optimization, update management, and handling common errors and issues. We have also discussed the importance of automating maintenance tasks to streamline workflows and enhance website security.
When it comes to choosing the right hosting solution, Managed-WP™ stands out as a premium managed WordPress cloud hosting platform. With its simplified infrastructure, it offers IT managers the freedom to focus on their digital experiences without worrying about server management. Moreover, Managed-WP™ provides expert 24/7/365 problem-solving to ensure the highest level of support for its customers.
Implementing efficient WordPress management practices not only improves website performance but also enhances user experience and protects against cyber threats. With the right tools and knowledge, IT managers can successfully navigate the complexities of WordPress management and enjoy the benefits of a secure and optimized website.
Remember, WordPress management is an ongoing process, and staying up to date with the latest trends, plugins, and security measures is essential. By investing time and effort into proper WordPress management, IT managers can unlock the full potential of their websites and drive success in the digital realm.
Start simplifying your WordPress management today with Managed-WP™. Learn more about our premium managed WordPress cloud hosting platform here. Experience the freedom to focus on what matters most – your digital experiences.
Frequently Asked Questions
- What are the key considerations for efficient WordPress management?
Key considerations for efficient WordPress management include regular updates of WordPress core, themes, and plugins, implementing strong security measures, optimizing website performance, managing backups, and monitoring website analytics.
- How can I ensure the security of my WordPress website?
To ensure the security of your WordPress website, it’s important to use secure hosting, keep WordPress core, themes, and plugins updated, use strong passwords, limit login attempts, install a reliable security plugin, and regularly backup your website.
- What are some recommended tools for WordPress management?
Some recommended tools for WordPress management are: 1. ManageWP, 2. InfiniteWP, 3. MainWP, 4. WP Remote, and 5. Jetpack. These tools offer features such as centralized updates, security monitoring, backups, and website performance optimization.
- How can I optimize the performance of my WordPress website?
To optimize the performance of your WordPress website, you can: use a fast and reliable hosting provider, optimize images and media files, implement caching, minify CSS and JavaScript, limit the use of plugins, and use a content delivery network (CDN).
- What are the benefits of monitoring website analytics for WordPress management?
Monitoring website analytics helps you gain insights into your website’s performance, user behavior, traffic sources, and conversion rates. This information allows you to make data-driven decisions, identify areas for improvement, and optimize your website for better results.