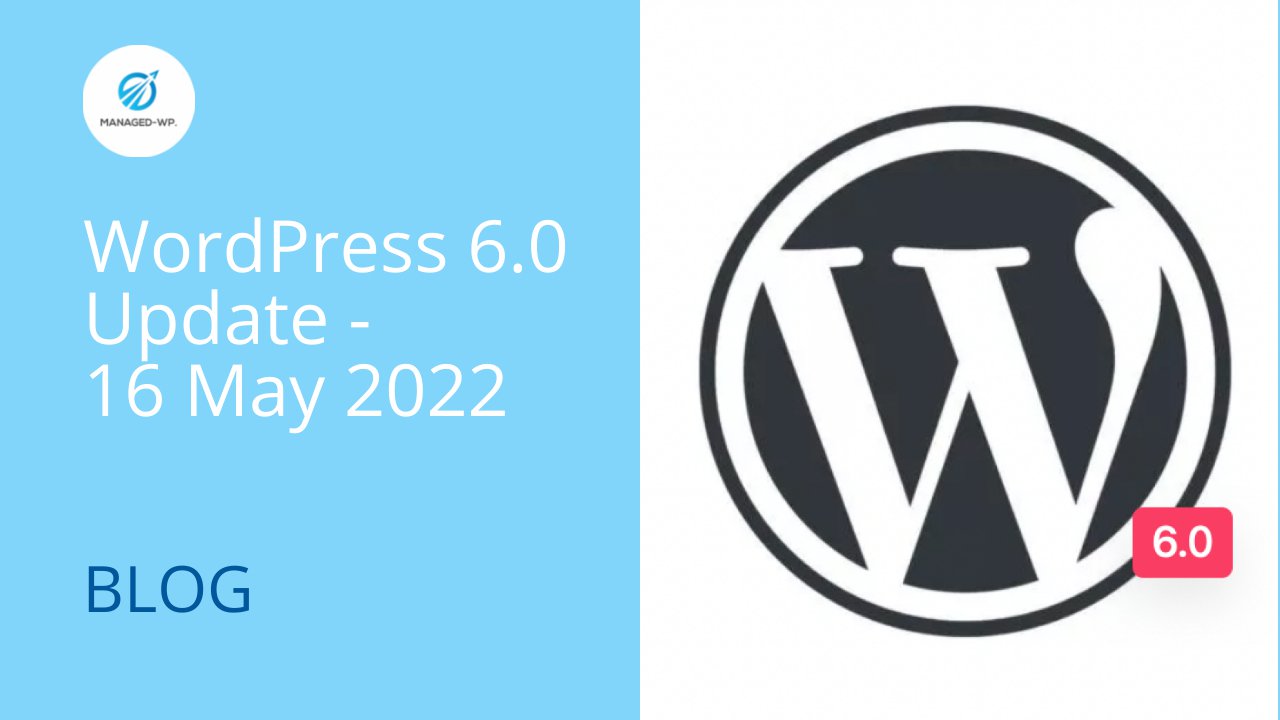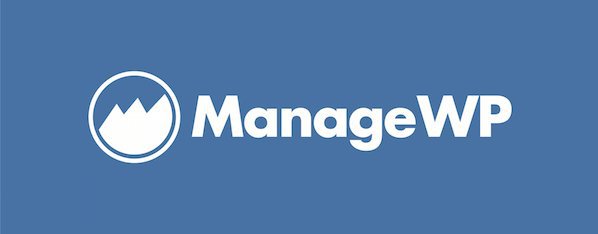
It is no secret that creating and maintaining a blog takes time. But what if you could spend less time managing your WordPress site and more time doing what matters?
Sounds too good to be true, doesn’t it? Actually, there is a tool that can assist you in doing so. What exactly is that tool?
Of course, it’s ManageWP!
So what is ManageWP?
ManageWP is a freemium application for controlling and managing all of your WordPress sites from a single dashboard. You can execute bulk upgrades (plugins, themes, translations, and WordPress core) with a single click, as well as cloud backups, spam cleanup, and comment validation.
But you’re undoubtedly wondering, “What the hell does that mean?” It is, in fact, exactly what it sounds like. ManageWP assists you in managing your WordPress Dashboard. You can access and manage all of your blogs from a single dashboard, using a single, secure login rather than many ones.
However, labelling it as a simple dashboard manager does not do it credit. The ManageWP Dashboard is jam-packed with capabilities that will quickly elevate it to the top of your online toolkit.
When did ManageWP start?
ManageWP was created in 2010 by Serbian developer Vladimir Prelovac and first appeared on the market in January 2012. According to the team in charge of its development, it is a robust tool that “plays nice with all large hosts and 99 per cent of the little ones.”
ManageWP is a well-established WordPress ecosystem plugin that is maintained by a team of over 50 individuals based in Belgrade (Serbia).
ManageWP was acquired by the American hosting giant GoDaddy in September of the same year, following the release of its new version called “Orion” in July 2016, which included, among other things, a redesigned dashboard.
Is it a trustable WordPress plugin?
In terms of numbers, ManageWP claims the following:
- Its tool manages 1 million 100,000 sites worldwide.
- 60,000 customers trust it at the time of writing.
- ManageWP saves 128,000 hours of work for all its customers by automating the maintenance tasks of their WordPress sites.
Saving time to focus on more value-added duties for your business, I’m sure you’re intrigued, right? To take advantage of this, let’s look at how to start using this service right now.
Why Use ManageWP?
ManageWP excels at one thing: it saves you time. Time is a valuable commodity, and the ability to manage your time wisely is a skill that many of us desire but few possess. If you enjoy saving time (and a little bit of your sanity), you should look into this bad boy.
Have you put a lot of effort into your blog or website? Do you run or manage multiple WordPress-powered blogs? Are you a web designer or web design firm wishing to give your clients something new? Then you’re going to like the power that ManageWP gives you.
You can build automatic backups of your site and store them safely in third-party cloud services such as Dropbox. You may even clone existing sites and deploy them in minutes to a new host, saving you hours of design work.
Those characteristics are only the top of the iceberg. Below is a comprehensive summary of everything ManageWP has to offer.
Features of ManageWP
ManageWP provides many of the same administration functions as the WordPress dashboard, but with a few enhancements. The typical suspects are easily available from your ManageWP Dashboard, as expected:
1. Management
1.1 Users and Comments
Access and manage Users on a single site or across all sites controlled from your dashboard. You may not only delete people easily, but also alter their job, password, and bio information. This can be a time saver if you ever need to remove a large number of people who enrolled without your permission. (Note: the Free package does not have the ability to manage users.)
1.2 Plugins and Themes
Don’t you despise how long it takes to search, install, and activate your favorite WordPress themes or plugins? ManageWP, on the other hand, effectively decreases that amount of time you essentially squander in half. Plugins from your PC, Dropbox, the internet, or the WordPress Plugin Repository may be installed and activated in bulk.
1.3 Posts and Pages
Create and remove, or create and publish, posts and pages across all of your sites without logging in, and across numerous sites that you own.
2. Uptime Monitor
2.1 Monitoring of Uptime (available in Paid Package)
Wouldn’t it be great if you knew when your website went down? With the Uptime Monitoring tool, you may receive email notifications that will notify you of this.
2.2 Email Notifications
While most WordPress users understand the significance of being up to date, it’s not always simple to know when an update is ready. You can, however, set up daily or weekly email notifications to notify you when an update is ready. Then just log in to ManageWP and click a few buttons to apply the upgrades.
2.3 Follow the History of Actions
It’s not the most important function, but it’s occasionally useful to be able to see exactly what has happened on your site. Track upgrades, backups, when you logged in or out, status changes for comments, and much more.
3. Optimize
3.1 SEO Analysis & Tracking of Search Engine Rankings (available in Paid Package)
SEO is essential for any website, and being able to watch your ranks in key search engines may be quite beneficial in your SEO efforts. Keyword research software or packages can be rather expensive, however you can now merge your research within your ManageWP dashboard at no added expense.
3.2 Integration with Google Analytics (available in Paid Packages)
This is just another way ManageWP simplifies things for you. You can instantly monitor how well each of your sites is performing in terms of traffic, bounce rate, page views, and much more with the Google Analytics Widget linked to your dashboard.
3.3 Website Performance Checker
Site performance is critical when running a site with high traffic. Using ManageWP’s Performance function, you can evaluate your site speed and discover what’s slowing it down so you can make improvements and reduce the time it takes for your page to load.
4. Backup and restoration (in Paid Package)
It is critical to be able to generate backups regardless of the type of site you run. You may generate full or basic database backups in ManageWP and save them to your server or third-party apps like Dropbox or Google Drive using the Backup function. Not only that, but you may easily restore your site to a previous backup in the case of an error, such as an update wiping your site clean or a hacker breaking in and causing damage.
If you want to schedule backups instead of doing them manually, you’ll need the Professional or Business Package. The Standard Package, on the other hand, still includes manual backups and restoration.
5. Deploy and Clone
This program does exactly what it says it does: it clones or creates an exact copy of a site — themes, plugins, CSS updates, and everything — and then allows you to publish it on another URL. This implies you may create a number of “pre-designed sites” on subdomains that are ready to be cloned and launched as a viable site or starting point for your customer. Not only can you utilize these sites for basic copying, but you can also include them in your portfolio to show off your skills. That’s just one more way the ManageWP Dashboard can help you save time.
ManageWP Pricing
ManageWP is free for unlimited websites. Support is available 24 hours a day, seven days a week. Free Monthly Backup, lightning-fast dashboard that works well with hundreds of websites, and much more.
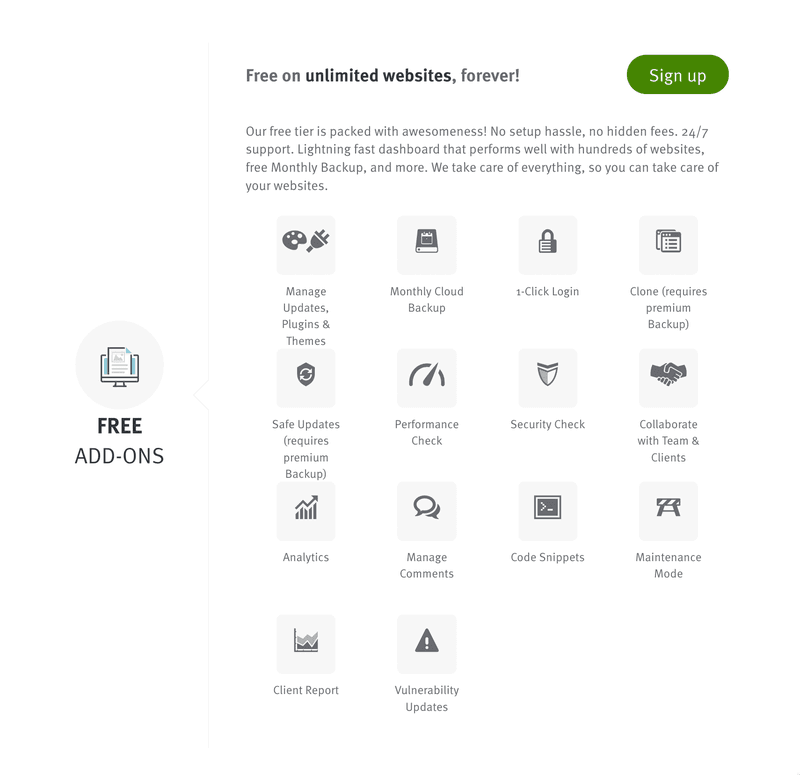
Pricing differs from that of certain other dashboard managers on the market. Instead of paying a single flat cost, you pay for addon per site you add to your dashboard (sites that count are based on unique domain names; sub-domains do not count). The advantage of Bundle(over 25 sites) is that as you manage more sites, you pay less per site.
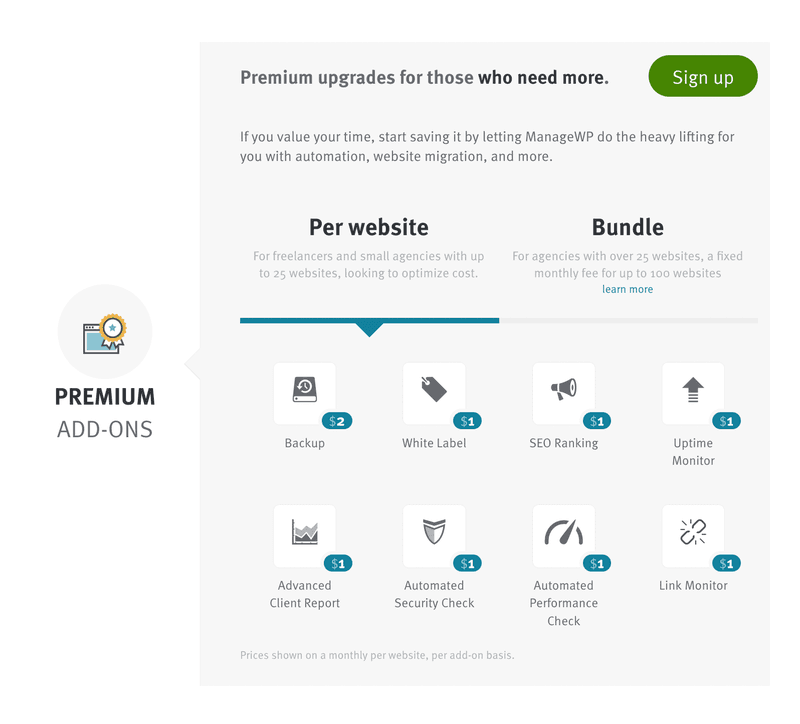
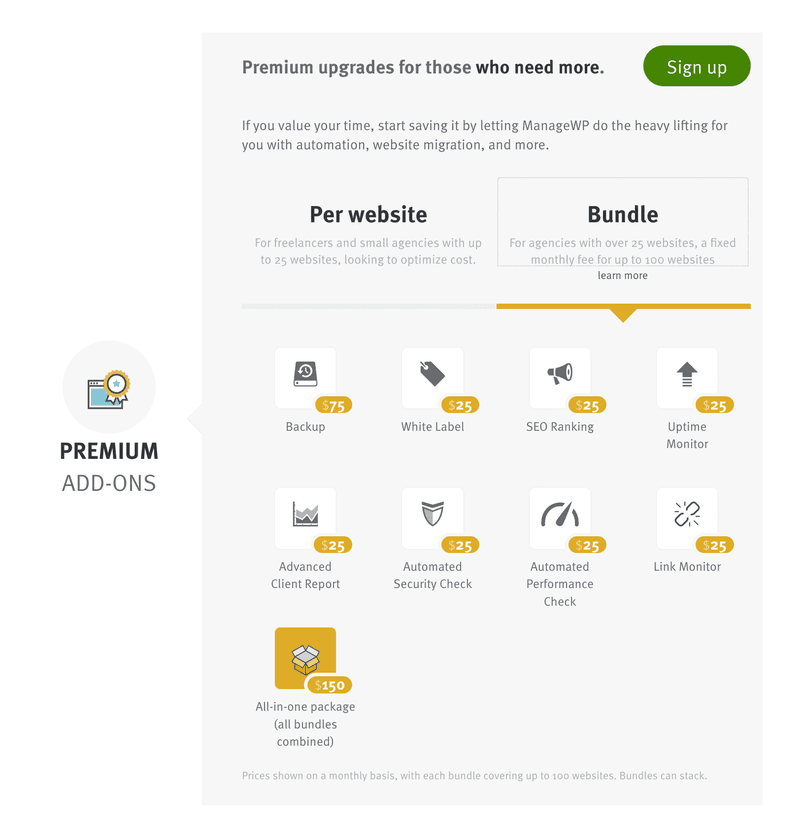
How do you add a WordPress site to ManageWP?
ManageWP is a fairly simple service to utilize, as you’ll see throughout these lines. It all starts the moment you put it up.
To activate it, simply enter your email address and a verification code on the specialized site’s main page.
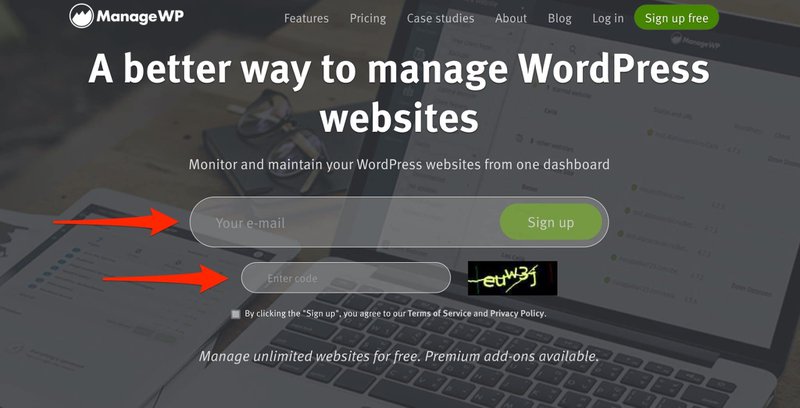
The configuration wizard will then ask you to enter your first and last name before connecting to your site.
You can do this right now, or later from your dashboard by clicking the “Skip to Dashboard” link:
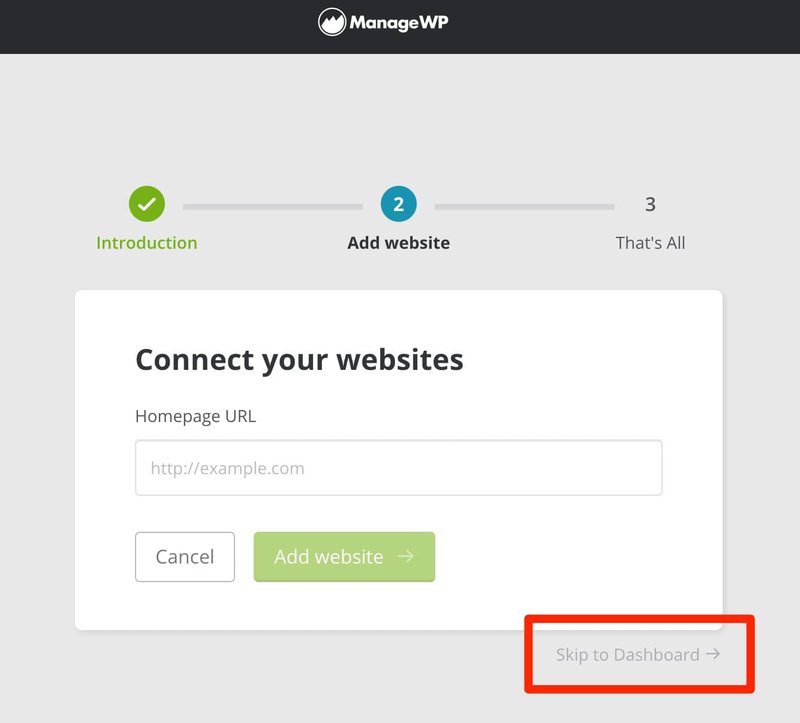
This is the option I’ll choose for this test to give you a general idea of the UI. Following then, it is up to you to determine how to proceed. The ManageWP interface will then be displayed:
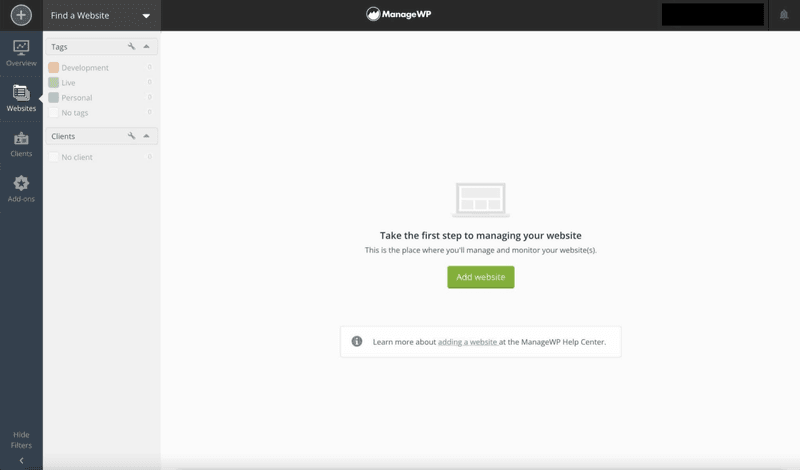
Step 1: Install and activate the ManageWP Worker WordPress plugin.
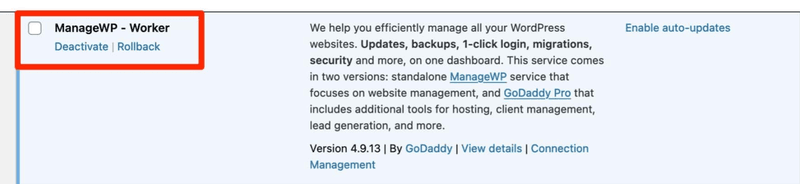
To connect your WordPress site to ManageWP, go to the Plugins > Add New menu in your WordPress dashboard and activate the ManageWP Worker plugin. This plugin, for your information, serves as a link between the two services (ManageWP & WordPress).
Step 2: Enter your WordPress login information into the ManageWP dashboard.
Return to your ManageWP dashboard once this is complete. To begin adding your site, you have two options:
1. In the center of the screen, click the green “Add website” button.
2. Navigate to the “+” button in the top left corner of your dashboard.
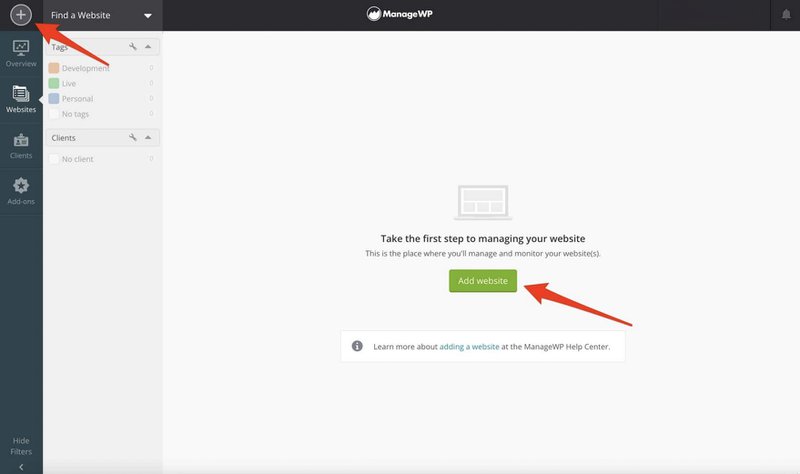
For instance, choose “Add website,” then input your homepage’s URL as well as your WordPress credentials (username + password):
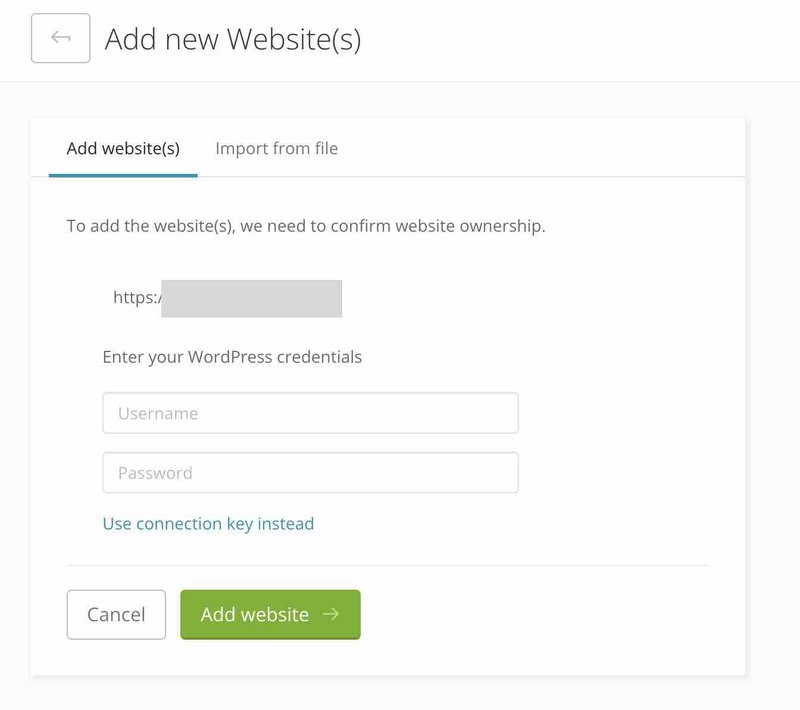
By clicking on “Use connection key instead,” you can input a connection key instead of your WP credentials.
Finally, click the green “Add website” button. All that remains is for me to congratulate you! Your site has been added to your dashboard, which you may now explore in-depth.
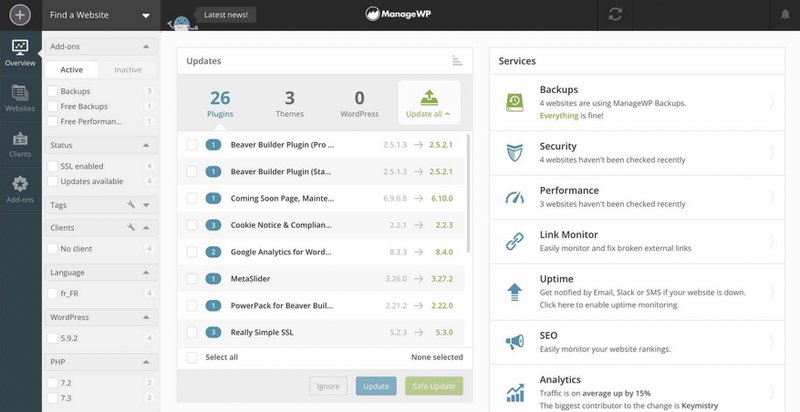
ManageWP dashboard:
The display will change based on the menu you are on. As seen in the picture above, I have access to the following resources:
- Updates to my website, plugins, themes, and the WordPress core code. You can see that there are a total of 29 changes to be completed for all of my current sites on ManageWP. It should be noted that ManageWP also works on a multisite network.
- ManageWP provides services such as backups, security, and performance. I’ll go through this in more depth later.
- An update on potential improvements. For example, if there are any spam comments, you may remove them.
- Comments must be approved on all of your websites.
Sidebar:
Most of your maintenance actions will be done through the sidebar located on the left side of your dashboard. It is divided into four menus.
-Overview
The Overview shows all of the changes that are presently available for all of your sites. This is what I meant earlier.
The filters are fascinating. You may customize how the updates are shown based on numerous criteria:
- The enabling of a paid add-on.
- The installation of an SSL certificate on your websites.
- The language, WordPress version, or PHP version utilized.
- Tags: a very useful function that allows you to designate categories to your sites in order to better identify them by using coloured labels.
- ManageWP provides “Development,” “Live,” and “Personal” tags by default, but you may create your own by clicking on the little wrench.
- Clients: a filter that allows you to categorize web pages according to their client. It is handy if you handle the upkeep of many sites for the same customer.
-Websites
The “Websites” option lists all of the websites that you have added to your ManageWP section.
You may take four key actions for each website by hovering over the accompanying image:
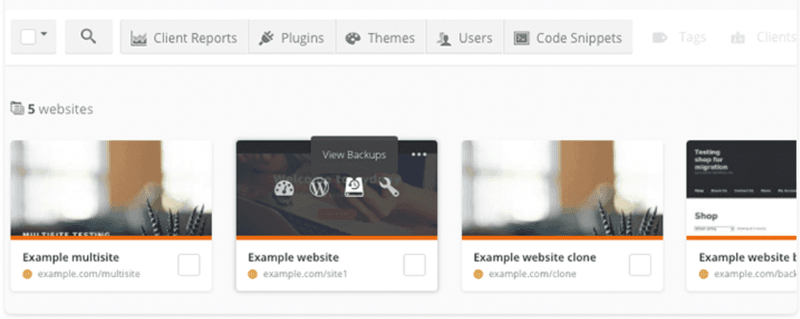
- Open the dashboard for this site (“Open website dashboard”), which highlights the updates that are available and that need to be done.
- “Open WP dashboard” will take you to your WordPress dashboard. ManageWP will link you to your back-office instantly because it already has your login credentials from when you added a site.
- Check recent backups (“View Backups”).
- Access the site settings (“Site Settings”). For example, you may reconnect/remove your site from the ManageWP dashboard, as well as add tags and a client.
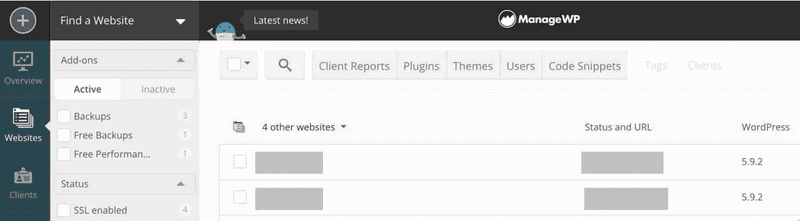
7 tabs at the top of the page enable you to change the following settings:
- Activate a customer report for the desired site(s).
- Plugins and themes may be managed straight from the ManageWP interface. You may activate, deactivate, or remove them without visiting your WordPress dashboard.
- Add/modify a user with the desired role (administrator, editor, author, contributor and subscriber).
- Add the code fragments of your choosing (Code Snippets).
- Tags or a client record should be assigned.
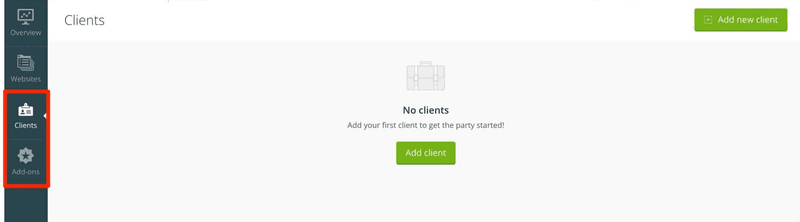
Clients and Add-ons
The 3rd and 4th menus allow you to add client records to each site and to activate paid add-ons on the site(s) of your choice.
How do you keep your website up to date?
You now understand how to navigate the ManageWP dashboard. So let’s get down to business: updating your websites.
You have two possibilities here.
- Option 1: Navigate to the ManageWP Overview menu.
- Option 2: Proceed on a case-by-case basis via the Websites menu
The “Overview” option displays all of your sites’ accessible updates at once.
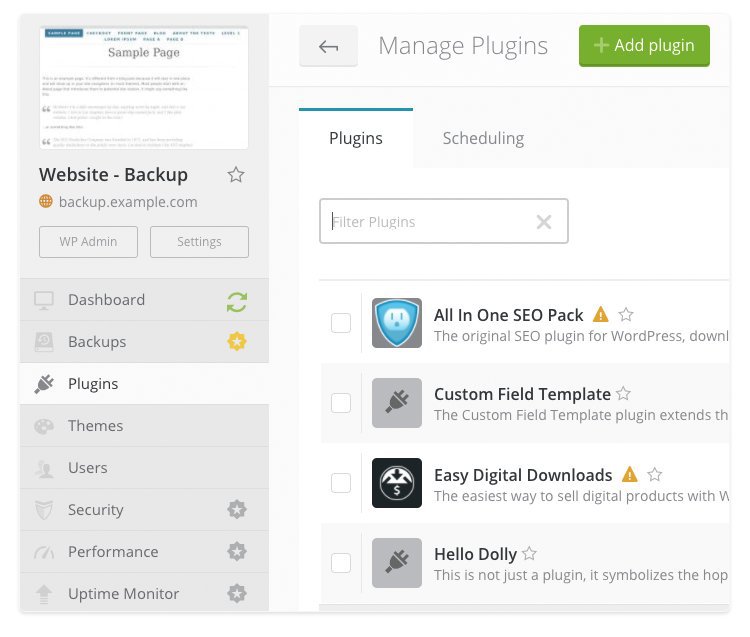
You may specify the time and day for your updates in the General section. If you need to schedule Safe Updates instead of standard ones, choose Perform Safe Update and then click Save Changes. If you pick the Safe Update option, you can do it with or without a rollback to the previous version.
Because general scheduling options are global, modifying them while scheduling theme updates would overwrite plugin update settings, and vice versa. Scheduling changes on numerous websites at the same time will alter the overall settings for a single website.
How does ManageWP make a backup of your site?
Although ManageWP allows you to control all of your site’s changes, it is not its sole role.
It enables you to go much farther in their upkeep by allowing you to back them up (among other things). This is critical for enhancing the security of your website, so don’t delay!
To use ManageWP’s backup tool, go to the “Websites” menu and click “View Backups” on the site you want to backup. A button in the upper right corner of your window will allow you to activate it. This option is not visible in the screenshot below since it is already enabled on the site.
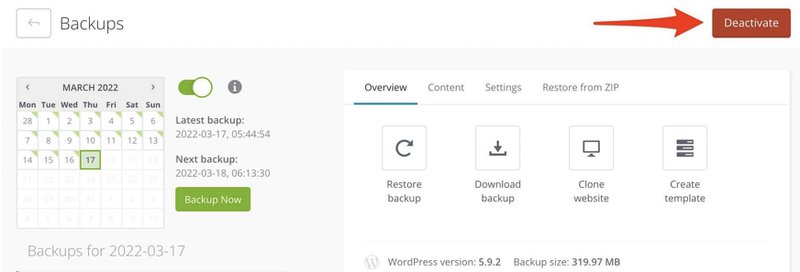
You can only backup your site once a month using the free edition of ManageWP.
If your site’s content is constantly updated, this will not enough unless you subscribe to ManageWP’s premium backup add-on, which begins at $2 per month for daily backups.
It allows you to back up your site automatically (up to hourly if desired), exclude files/folders from backups, and use a tool for cloning and migrating your sites.
Don’t omit these actions if you don’t want to pay for backups. Use a free plugin specialised to this, such as Wpvivid.
ManageWP employs the incremental backup technique for your backup operations. This implies that in order to “use” as few server resources as possible, the application will only back up files that have been updated since the last backup.
Furthermore, all backups are transferred to a secure cloud storage space through Amazon S3 technology.
Have you turned on the backup option? Sit back, get yourself a drink, and rehydrate.
ManageWP will handle everything for you. You may schedule various settings in the “Settings” page if you want:
- The time you want the backup to start.
- The ability to exclude specific files and tables from your database backup.
- The location of the cloud server is the storage region for your backups.
- In the event of a backup failure, you will receive an email notification.
How do I recover a website from a backup?
In the event of a problem during an upgrade, your site may become unreachable. You may restore its earlier version in a few clicks to get it back up and running fast and to locate the source of the problem silently.
To do so, use the calendar to choose the date of the most recent backup, then click “Restore backup.”
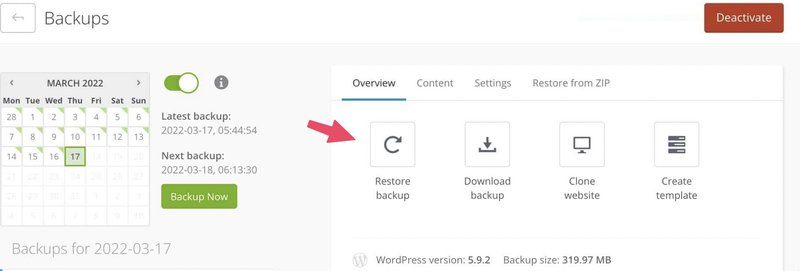
Your website will be restored to its pre-bug form. You may also use the “Restore from ZIP” tab to restore it from a zip file.
How can I download the backup file?
You may need to download a backup for some reason. For example, you may save it on your PC.
Simply click on “Download backup” to do so. This feature, however, is not available in the free edition of ManageWP.
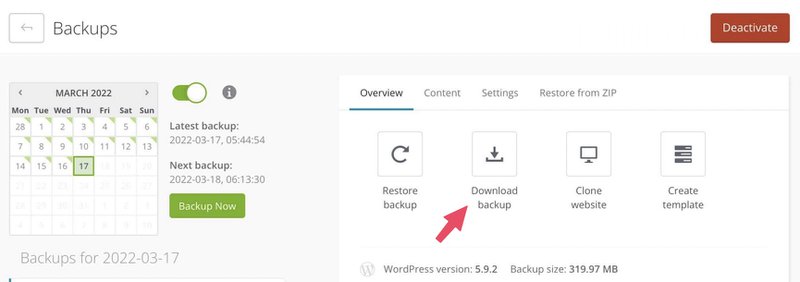
How do you clone and move a website?
Finally, a webmaster’s day is sometimes defined by migration and cloning procedures.
For example, you may need to move your site to a new host or transfer it from a test server to a live server.
ManageWP provides a feature that will accomplish this for you (premium only). It’s called “Clone Website,” and there are three methods for doing so:
- Migrate an existing site from your ManageWP interface. This is the quickest method: simply input the URL of the target site.
- Transfer your website to a different server. This option, however, is only available if you maintain the same domain name.
- Change the URL of your site. You must enter at least your FTP and database credentials.
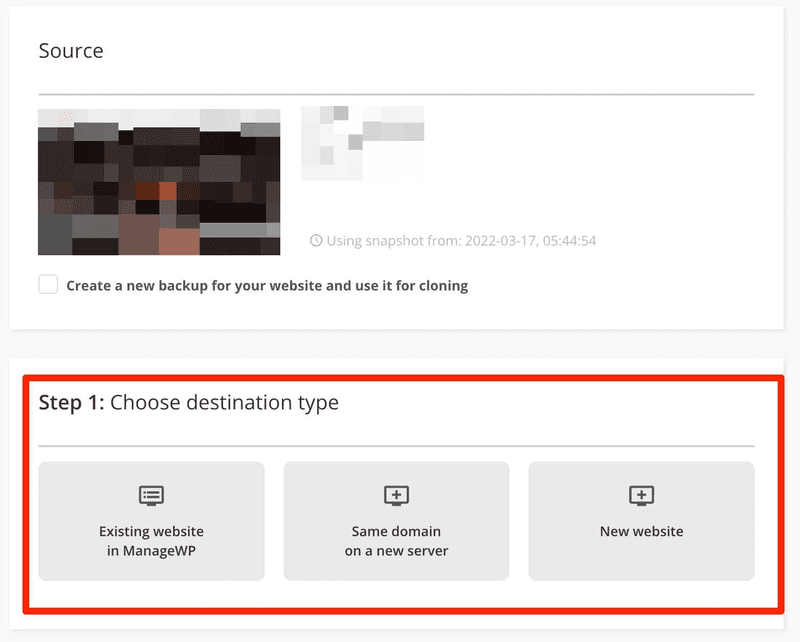
Other free functions in ManageWP
While one-click updates and backup remain the two core features of ManageWP’s free edition, you may also:
1. Set up a maintenance page (Maintenance Mode).
The option may be found in the site’s “More tools” menu. There are two templates available, however the text can only be changed via HTML code.
Choose a specific plugin, such as the one described in this site, for more alternatives.
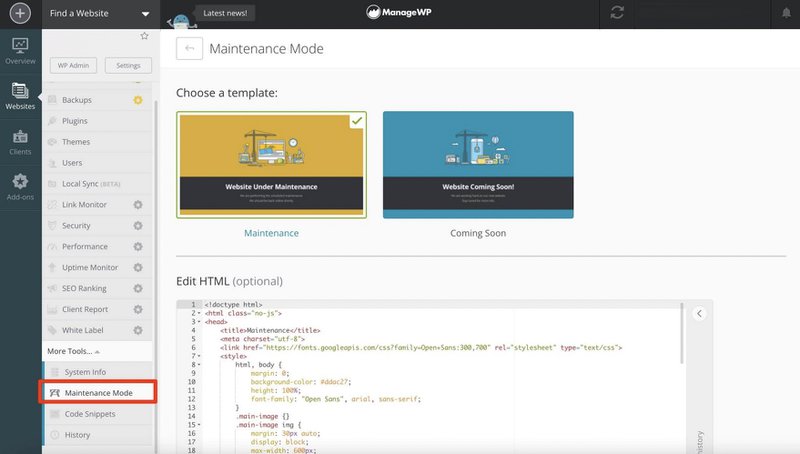
2. Create a “client report”.
3. Check page speed – run a performance test to get an idea of the loading speed of your pages, with recommendations to improve it.
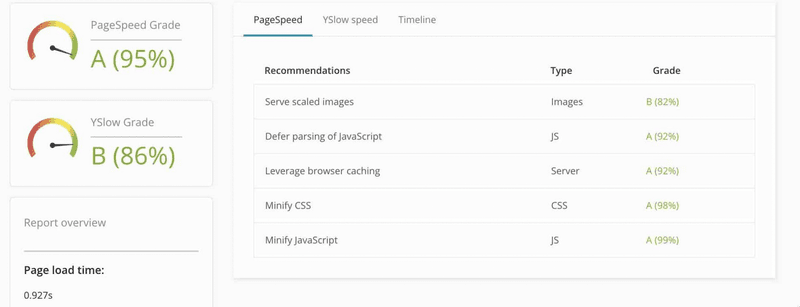
4. Check Malware
The “Security” menu for weaknesses to learn about the presence of malware and other impediments.
5. Invite Collaborator
Allow access to ManageWP-enabled maintenance activities using the “Collaborate” feature, which is available via the menu including your photo and email address in the top right-hand corner of the screen. If you like, your team members and clients can then use ManageWP’s services. Enter their email address instead.
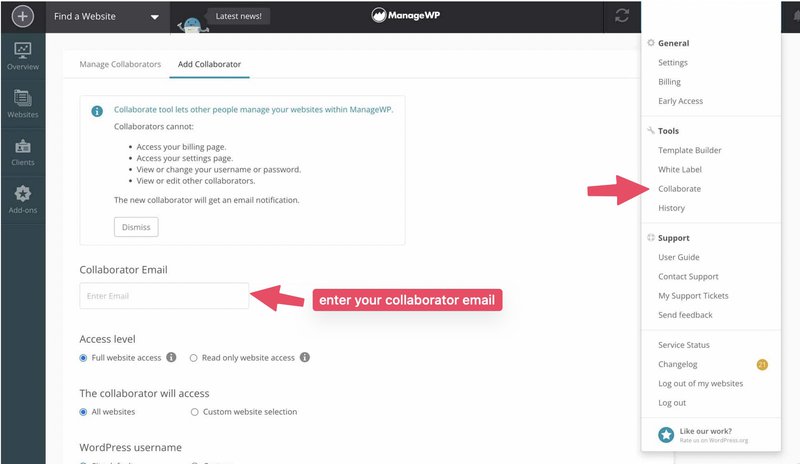
Premium features of ManageWP
1. Using Link Monitor, look for broken links.
Link Monitor ($1 per month) is a programme that examines your site’s articles and pages for broken links that cause 404 errors, which are poor for search engine optimisation (SEO).
The tool is updated daily and has a maximum of 10,000 links per site. It operates in the same way as the Broken Link Checker plugin, for example, Security Check monitors viruses.
2. Auto security checks
In the event of an issue, you will be contacted through email or Slack. A complete security plugin, such as iThemes Security, may also scan your site while safeguarding you from many forms of assaults (for example, brute force), which ManageWP can not provide (it can’t do everything).
In comparison to the free version of ManageWP, the premium feature of Security Check ($1/month) allows you to execute security checks automatically at your convenience.
3. Auto Page Speed Test
Use Performance Check to determine your site’s loading speed.
The Performance Check option, like the Security Check option, has a paid add-on ($1/month) that automates the process and warns you through email or Slack if there is an issue.
With free web tools like Pingdom Tools or GTMetrix, you’ll get comparable, if not more advanced, advice. You will, however, have to do it manually.
4. Uptime Monitor (check every 1 min)
You can check the availability of your website.
Uptime Monitor ($1/month) is a very handy add-on that checks the availability of your sites every 60 seconds and alerts you (by text, email, or Slack) if one of them fails.
So, if an issue arises, you can move fast to resolve it. This is critical if you have a significant volume of traffic and/or sell things online.
There are several tools available on the market that will help you to achieve this. Some even provide free versions, such as the outstanding UptimeRobot and BetterUptime, but these are more restricted (checks every 3-5 minutes with the free plan).
5. SEO Ranking and keywords Tracking.
The SEO Rating ($1/month) add-on highlights the progression of your keywords’ ranking (and those of your competitors).
It’s a fairly basic tool, far from what far more powerful (and, of course, more costly) solutions like Semrush, Ahrefs, or Ubersuggest have to offer.
6. Client Report
It can help you summarise your maintenance operations.
Client Report is already available as part of the free ManageWP offer. You may also erase ManageWP mentions in the generated document with the premium add-on ($1/month), which is not available with the free version.
You may also automate the generation of your reports by sending this report to your customer from the email address of your choice.
7. White Label for Agency.
White Label ($1/month) enables you to hide or rename ManageWP’s features, including the ManageWP Worker plugin, which you activate on each of your sites.
This may be quite beneficial if you put it on your clients’ sites and work in white label mode, without the need for a third-party application like ManageWP.
That concludes our look at ManageWP’s free and premium features. After all of that, you should be able to utilise it with authority.
Although ManageWP is simple to use and has simple menus, you may experience certain challenges when you use it.
8. Help and support
It is noteworthy that ManageWP provides 24/7 help, regardless of whether you are a free or premium member.
ManageWP claims “a 1h average response time and a 65 percent answer resolution in the first reply” in its Frequently Asked Questions from its official directory description.
I can affirm that the help is really responsive, having asked it multiple times. On the other side, they do not always answer within an hour. The amount of requests received and the time of submitting your message may prevent them from responding to your request within 60 minutes.
You may contact the support staff directly from your dashboard by selecting “Contact Support” from the drop-down menu at the top of the page by clicking your account email in the right top corner.
Who are ManageWP Alternative?
ManageWP is a prominent solution for maintaining and upgrading your websites… However, it is not the only one on the market.
Several of them, for example, are stepping on its toes, including:
- MainWP: Our test may be seen here. MainWP, like ManageWP, has chosen the freemium model. On the other side, I find it more difficult to handle and utilise than ManageWP.
- InfiniteWP – best alternative of ManageWP. Check price of InfiniteWP ver3
- iThemes Sync.
- CMS Commander.
ManageWP is an outstanding free plugin for keeping your site up to date.
The tool’s interface, including a full breakdown of its many options.
- On the ManageWP dashboard, how to activate a site.
- Backup and migration of a website.
- ManageWP’s premium features.
- The tool’s cost and the competition.
ManageWP is not only dependable, but it is also simple to use. It is meant for all levels of users, from novice to advanced. Do you wish to reduce the amount of time you spend on time-consuming maintenance tasks? Adopt it and tell me about it. Try to install ManageWP on your WordPress site managed on Managed-WP Managed WordPress Cloud now.
However, you may already be utilising this service. If so, what are your thoughts? Leave a comment to let me know what you think.











![[FREE PLUGIN] Why do you need ManageWP for WordPress management and why it is so popular?](https://managed-wp.com/wp-content/uploads/2022/05/Managed-WPBlogbanner_cb7633762186d82fba98b3db94d55490_2000.jpeg)