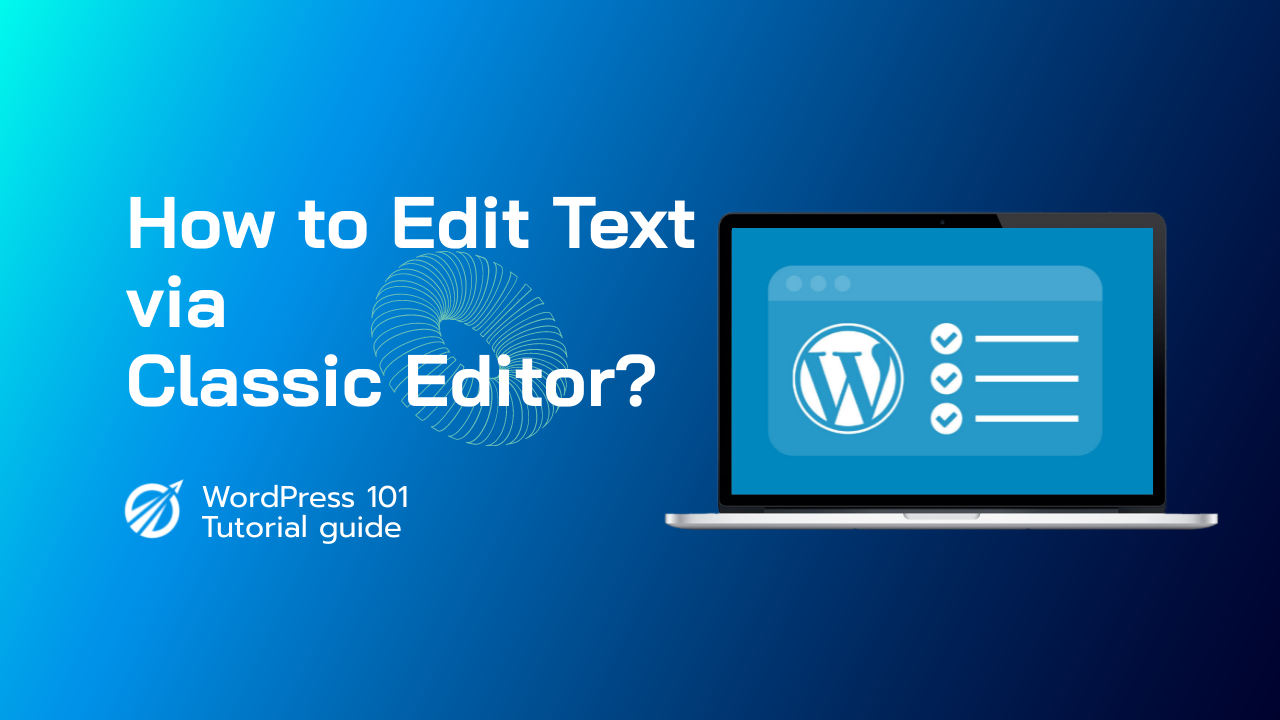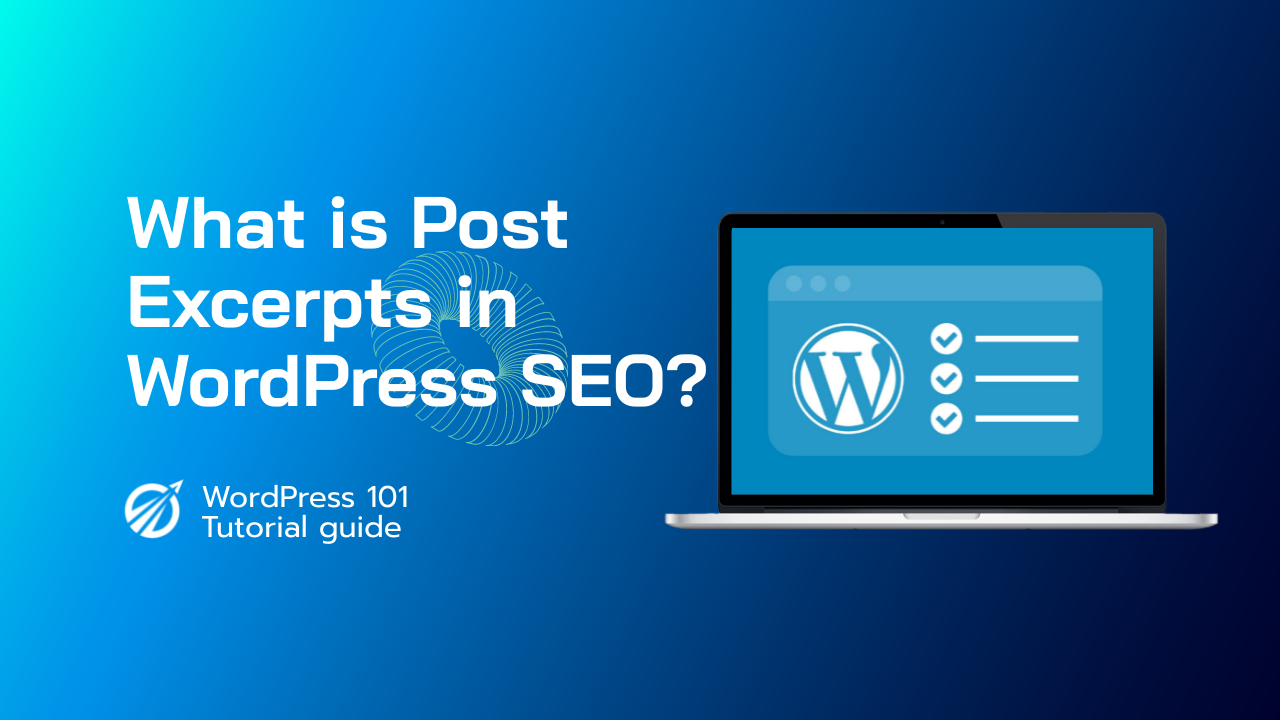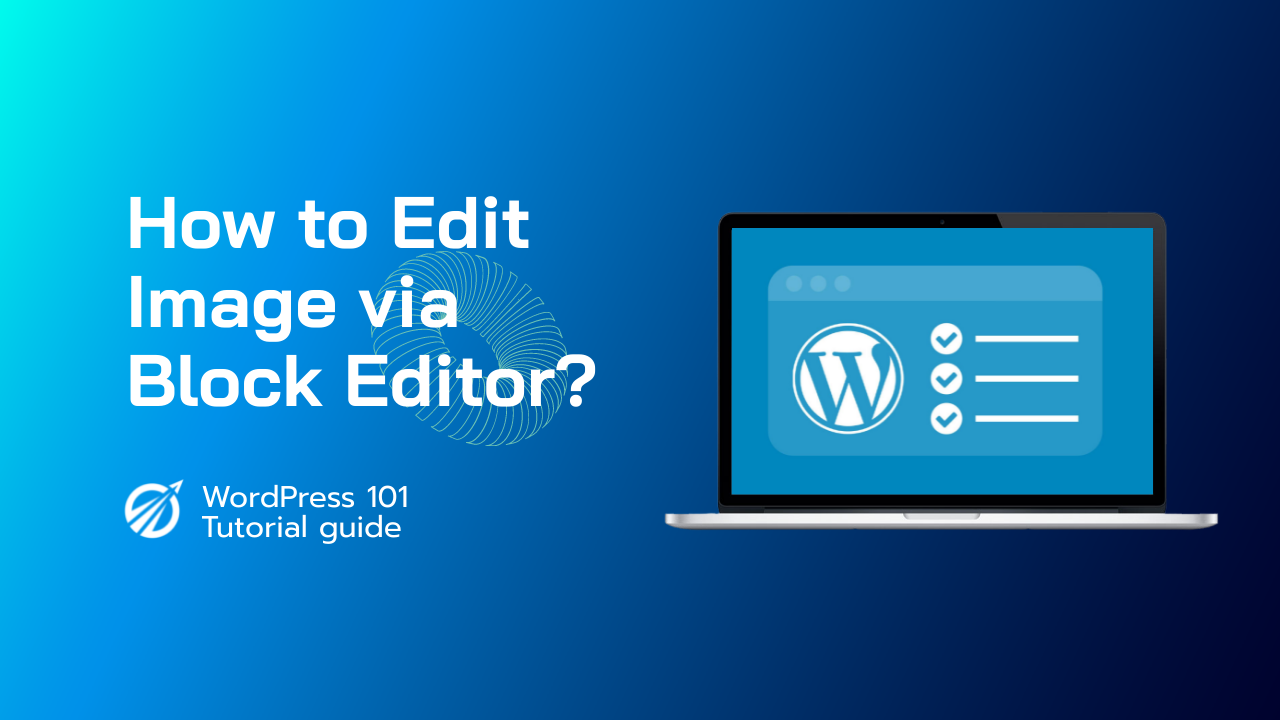它的功能類似於頁面建立器插件,允許您將項目拖放到帖子或頁面中。目標是提供更大的靈活性,並允許 WordPress 用戶為其內容(包括豐富的多媒體內容)創建獨特的佈局。
自 5.0 版本發布以來,區塊編輯器一直是 WordPress 中的預設編輯器。
為什麼要禁用 WordPress 的古騰堡編輯器?
許多長期使用該平台的 WordPress 用戶更喜歡經典編輯器。
此外,由於區塊編輯器仍處於早期階段,因此某些插件與其不相容。
幸運的是,WordPress 核心團隊創建了一個插件,即使您在 WordPress 5.0 或更高版本上也可以使用經典編輯器。讓我們看看如何輕鬆停用古騰堡並使用經典的 WordPress 編輯器。
我們將為此方法使用經典編輯器插件,該插件是由 WordPress 核心貢獻者創建和維護的。
方法1:使用經典編輯器外掛程式停用古騰堡。
第一步是安裝並啟動經典編輯器插件。有關更多信息,請參閱我們有關如何安裝 WordPress 外掛程式的分步指南。
該插件立即運行,啟動後,它會禁用古騰堡編輯器。
該插件還允許您同時使用古騰堡和經典編輯器。這可以在插件的設定中更改。在 WordPress 管理區域中,導覽至「設定」»「寫作」頁面。該選項可以在“經典編輯器設定”下找到。
此方法將幫助您停用特定使用者角色和貼文類型的古騰堡。
方法 2:使用經典編輯器,同時停用古騰堡外掛程式。
首先,安裝並啟動禁用古騰堡插件。有關更多信息,請參閱我們有關如何安裝 WordPress 外掛程式的分步指南。
啟動後,轉到設定»禁用古騰堡以配置插件設定。