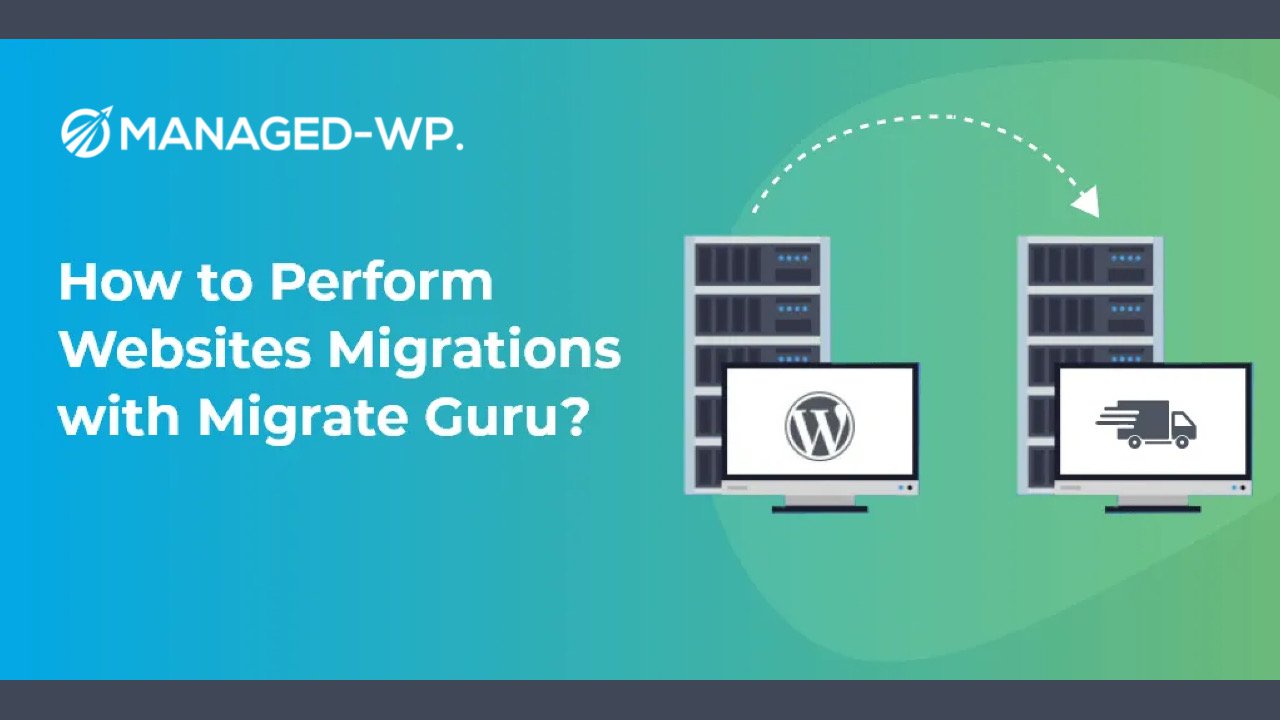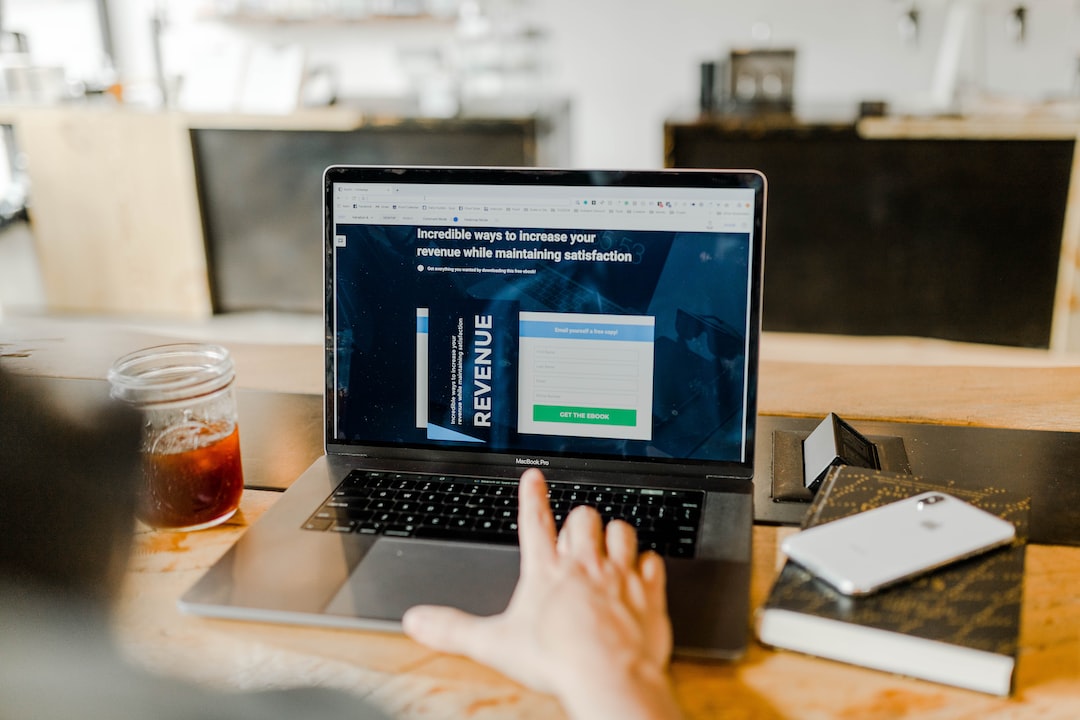最後更新:2023 年 10 月 5 日
遷移大師 有免費的遷移插件可從 WordPress.org。它相對易於使用,即使在較大的 WordPress 網站中也能很好地運行,並且與 Managed-WP 相容。以下是使用 Migrate Guru 將 WordPress 網站遷移到 Managed-WP 所需採取的步驟:
本指南旨在幫助您執行自己的遷移。但是,請注意 Migrate Guru 可能與某些 WordPress 網站不完全相容。我們的支援團隊始終樂意協助解決基本的遷移問題,但無法協助解決失敗的遷移問題,因為這超出了我們的支援範圍。
他們的所有計劃都包括一次或多次免費遷移。如果您擔心資料的完整性,他們強烈建議您使用我們的專業遷移團隊。可以支付一次性費用 $100 購買額外的遷移,並且他們還提供批量遷移定價。
如何開始使用 Migrate Guru?
1. 在 Managed-WP 中新增站點
2. 安裝 Migrate Guru
3. 啟動遷移
4. 域和 SFTP 詳細信息
5.開始遷移
6. 測試遷移後的站點
7. 上線
1. 在 Managed-WP 中新增站點
一旦您註冊了 Managed-WP 託管計劃,請使用 Migrate Guru,您需要在 Managed-WP 中新增一個網站。建立網站時,請務必選擇安裝 WordPress 選項。
2. 安裝 Migrate Guru
在 Managed-WP 中建立網站時,登入您現有的網站(您想要遷移的網站)。登入 WordPress 管理區域後,導覽至插件 > 新增插件,然後搜尋 Migrate Guru。從 WordPress 儲存庫安裝 Migrate Guru。
3. 啟動遷移
安裝 Migrate Guru 後,啟用外掛程式。一旦激活,您將被重定向到 Migrate Guru 管理選單。在 Migrate Guru 頁面上,輸入您的電子郵件地址,選取同意 Blogvault 條款與條件以及隱私權政策的複選框,然後按一下 Migrate Site 按鈕。在下一頁上,選擇 Managed-WP 作為您要遷移到的主機。
4. 域和 SFTP 詳細信息
接下來,返回 Managed-WP 入口網站並收集您剛剛建立的網站的 URL 和 SFTP 詳細資訊。在 Managed-WP 中尋找您的臨時 URL 和 SFTP 詳細資訊。
5.開始遷移
在 Migrate Guru 表單中輸入必要的詳細信息,然後按一下「遷移」按鈕開始遷移。 Migrate Guru 現在將測試您提供的 SFTP 憑證。一旦連線成功,Migrate Guru 將開始遷移網站並顯示一個頁面,您可以使用該頁面來監控遷移的進度。
6. 測試遷移後的站點
遷移完成後,您可以使用網站的臨時 URL 進行測試。如果資料庫中引用了即時網域名稱或文件,導致您在透過臨時 URL 查看網站時遇到麻煩,請查看我們的文章,以了解如何在更新 DNS 之前使用我們的網站預覽工具預覽您的網站。
7. 上線
當您完成測試並準備上線遷移後的網站時,請按照上線檢查表中的步驟操作。這包括安裝 Managed-WP MU 外掛程式和設定 SSL 等重要步驟。
Migrate Guru 外掛程式是一種快速簡便的遷移和複製 WordPress 網站的方法,包括高達 200 GB 的大型網站。它簡化了複雜的遷移,例如多站點網絡,並由 BlogVault 提供支援。透過真正的一鍵遷移過程,您的網站不會出現超載,因為遷移是在 Migrate Guru 的伺服器上進行的。該插件與所有網站主機相容,並具有自動搜尋和替換功能。但是,它不支援本地主機遷移或某些多站點網路遷移。要使用 Migrate Guru,您需要在來源網站上安裝它,並在目標網站上安裝 WordPress。
© 2023 保留所有權利。 Managed-WP® 和 WordPress® 是註冊商標。法律資訊。