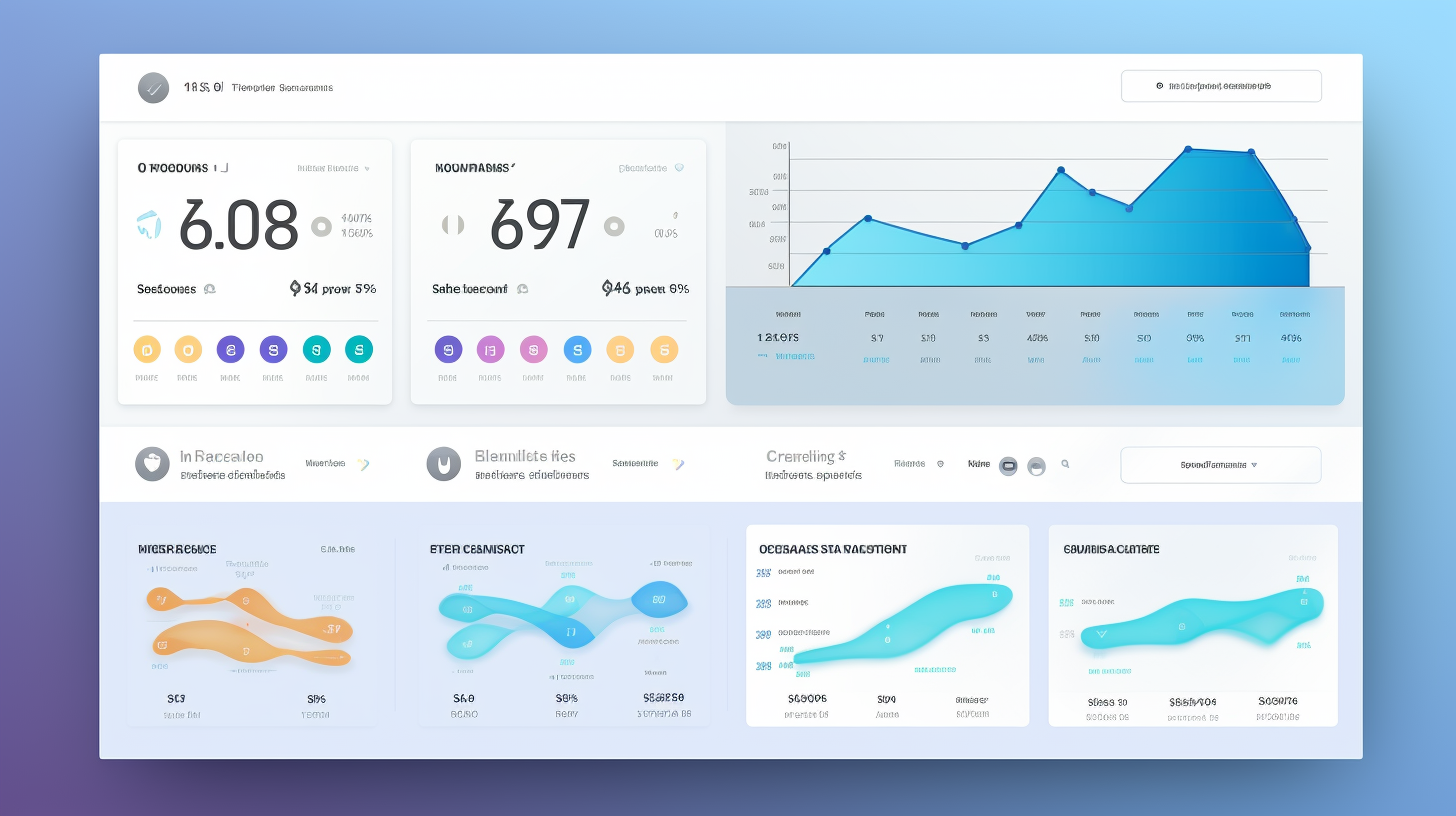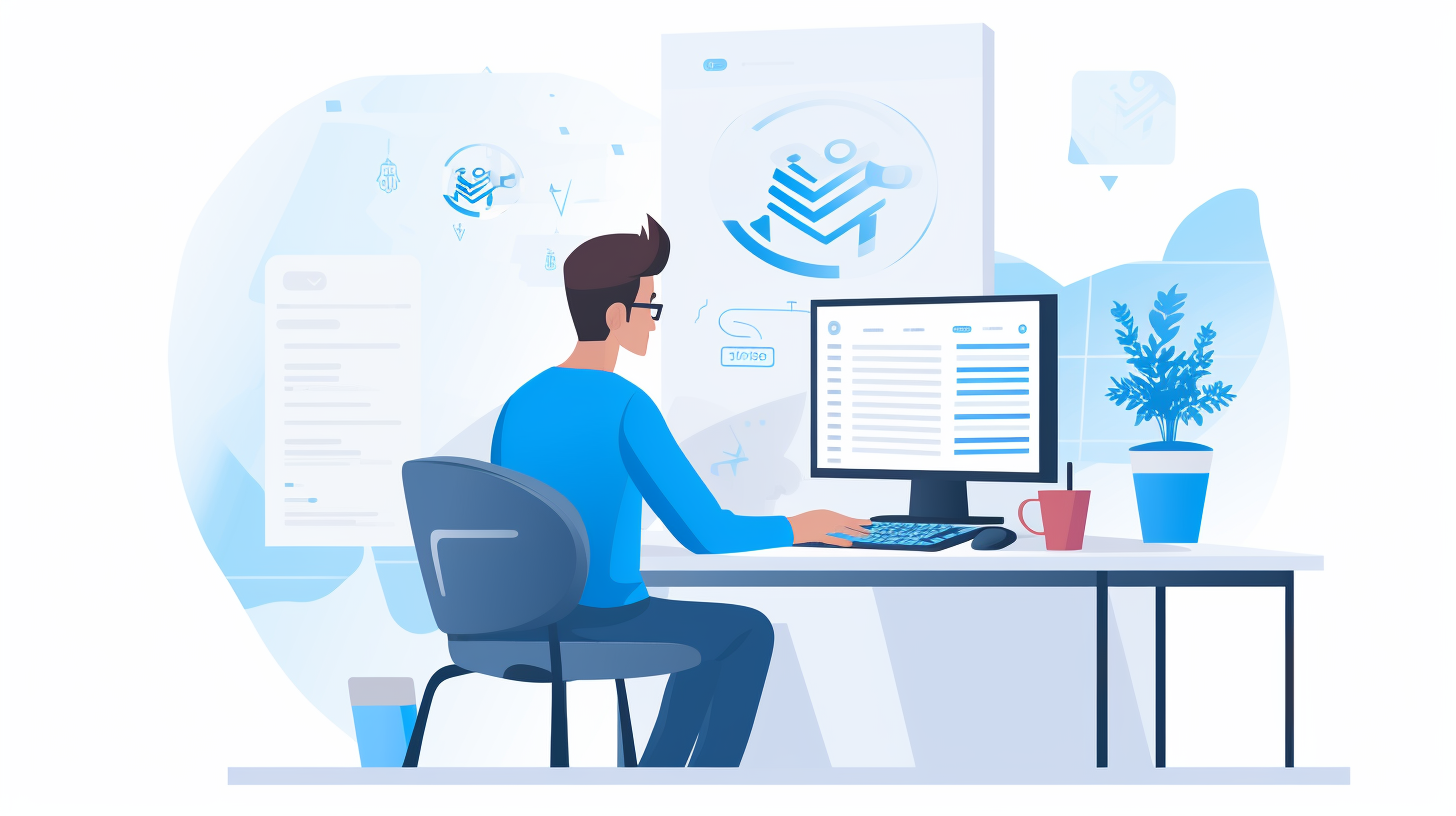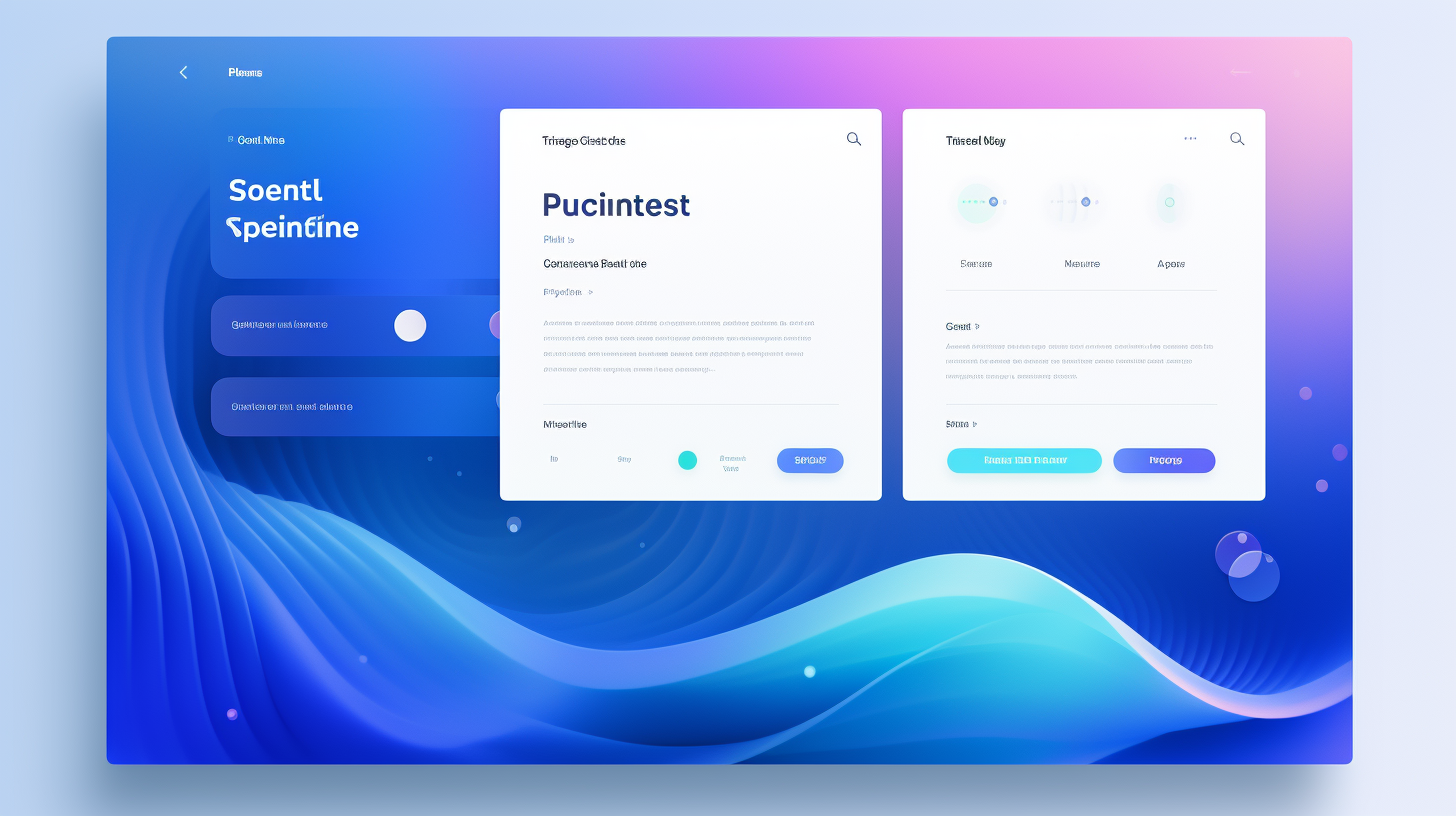嘿!您是 WordPress 用戶,有時會忘記更新外掛嗎?還是您覺得更新外掛的過程很麻煩?嗯,你真幸運!在本文中,我將向您展示如何透過釋放 WordPress 自動外掛程式更新的功能來簡化更新過程。
WordPress 是一個非常強大且受歡迎的內容管理系統,它的主要優勢之一是其豐富的外掛程式集合。外掛程式為您的網站提供額外的功能和特性,使其更加動態和用戶友好。但是,保持外掛程式更新非常重要,以確保最佳效能、安全性以及與最新版本的 WordPress 的兼容性。
但是為什麼插件更新如此重要?讓我們深入探討為什麼您永遠不應低估保持插件更新的價值。
了解插件更新的重要性
作為一個朋友和 WordPress 用戶,我想與您分享保持插件更新的重要性。這可能看起來很麻煩,但相信我,這是值得的!原因如下:
增強安全性
更新外掛程式的主要原因之一是增強 WordPress 網站的安全性。駭客不斷進步,他們經常以已知漏洞的過時插件為目標。透過定期更新插件,您可以確保應用所有安全性修補程式和修復,從而使駭客更難利用您的網站。
錯誤修復和效能改進
沒有完美的軟體,插件也是如此。開發人員發布插件的新版本來修復可能發現的任何錯誤。這些錯誤修復可以提高您網站的整體效能和穩定性。透過保持外掛程式更新,您可以確保獲得最新的改進和優化,從而為訪客帶來更流暢、更快捷的體驗。
與 WordPress 核心的兼容性
WordPress 不斷更新新功能和改進,外掛程式需要跟上這些變化。當您更新 WordPress 核心時,也必須更新外掛程式以確保相容性。過時的外掛程式可能無法與最新版本的 WordPress 正常運作,從而導致衝突甚至破壞您的網站。透過掌握外掛程式更新,您可以避免任何相容性問題並保持您的網站順利運作。
更新外掛程式是維護 WordPress 網站的安全性、效能和相容性的關鍵步驟。現在我們了解了外掛程式更新的重要性,讓我們在下一部分深入了解如何在外掛程式中配置自動更新。
配置自動插件更新
保持 WordPress 外掛程式為最新版本對於實現最佳效能、安全性以及與最新版本 WordPress 的兼容性至關重要。雖然手動更新外掛程式可能是一個耗時的過程,但 WordPress 提供了一個可以簡化此任務的出色功能——自動外掛程式更新。在本節中,我們將探討如何設定自動外掛程式更新並為您的網站選擇正確的更新策略。
啟用自動更新
要啟用自動外掛程式更新,你需要在 wp-config.php 文件或使用外掛程式。您可以按照以下方式操作:
- 使用 wp-config.php:透過 FTP 或 cPanel 的檔案管理器存取您的網站文件,並找到
wp-config.php文件。在文字編輯器中打開它並添加以下程式碼片段:
// 啟用自動外掛程式更新 define( 'WP_AUTO_UPDATE_PLUGINS', true );
- 使用插件:如果您喜歡用戶友好的方法,您可以安裝並啟用類似插件 簡易更新管理器 或者 自動插件更新 來自 WordPress 儲存庫。這些插件提供了一個簡單的介面來實現插件的自動更新。
選擇正確的插件更新策略
配置自動插件更新還涉及根據您網站的需求和偏好選擇正確的更新策略。考慮以下選項:
- 更新所有插件:此策略會在有更新可用時自動更新所有已安裝的外掛程式。它確保您始終運行最新版本,受益於錯誤修復、安全性修補程式和改進的效能。然而,這有時可能會帶來衝突或插件不相容的風險。
- 更新特定插件:如果您有某些關鍵插件需要仔細測試,您可以僅為這些插件配置自動更新。這種方法可讓您對更新過程進行精細控制,並專注於對您網站的功能至關重要的特定外掛程式。
- 僅更新主要版本:如果您希望採取更謹慎的方法,則可以將自動更新限制為僅主要版本。此策略可確保您對更新過程有更多的控制權,並允許您在應用更新之前查看重大變更。
最終,您選擇的更新策略應該考慮到您網站的特定要求和性質,在便利性和安全性之間取得平衡。
值得注意的是,雖然自動插件更新是一項節省時間的功能,但它們不能取代定期的手動更新和對插件更新的監控。手動更新外掛程式可讓您測試相容性並查看更改日誌和發行說明,確保順利過渡到最新版本。
在下一部分中,我們將探討自動插件更新的最佳實踐,以增強更新過程並最大限度地減少潛在的問題和衝突。興奮的?讓我們開始吧!
自動插件更新的最佳實踐
自動插件更新 在確保您的 WordPress 網站順利且安全地運行時,它可以起到救星的作用。但是,遵循一些最佳做法很重要,以確保這些更新不會對您的網站造成任何問題或中斷。以下是一些需要考慮的關鍵做法:
1.定期備份
在啟用自動外掛程式更新之前,制定備份策略至關重要。雖然更新通常是安全的,但仍有可能與其他外掛程式或主題發生衝突,甚至導致意外問題。透過定期備份您的網站,您可以在更新出現問題時快速將其還原到先前的工作狀態。
2. 查看變更日誌和發行說明
養成查看所用插件的更改日誌和發行說明的習慣。 WordPress 外掛開發人員經常發布更新來修復錯誤、提高效能並添加新功能。透過了解這些變化,您可以評估更新對網站的潛在影響,並做出是否啟用自動更新的明智決定。
3. 測試相容性
當涉及自動插件更新時,相容性測試是必不可少的一步。雖然開發人員努力保持向後相容性,但有時更新會導致與其他外掛程式或主題發生衝突。透過在將更新套用到即時網站之前在暫存或開發網站上測試更新,您可以識別任何相容性問題並採取必要的預防措施以防止中斷。
4. 監控您的網站
啟用自動插件更新後密切關注您的網站非常重要。定期檢查您網站的功能、效能和使用者體驗,以確保一切正常運作。如果發現任何問題或錯誤,請立即採取措施找出原因並解決問題。監控工具和插件可用於自動化此流程並在出現任何問題時發送警報。
5. 回滾到以前的版本
如果自動外掛程式更新導致您的網站出現嚴重問題,制定回溯計畫至關重要。這可能涉及還原到先前的備份或使用版本控制工具切換回插件的穩定版本。擁有回滾計劃可確保您能夠快速從更新造成的任何中斷中恢復並維持網站的平穩運作。
透過遵循這些最佳實踐,您可以利用自動插件更新的強大功能,同時最大限度地降低它們可能帶來的風險和潛在的干擾。保持您的網站安全、最新且順暢運行,無需手動更新的麻煩。
“透過定期備份您的網站,您可以在更新出現問題時快速將其恢復到以前的工作狀態。”
常見問題故障排除
雖然配置自動外掛程式更新可以顯著簡化 WordPress 網站上的更新過程,但請務必記住,仍然可能出現問題。以下是您可能遇到的一些常見問題及其解決方法:
與其他外掛程式或主題衝突
有時,更新外掛程式可能會與您網站上的其他外掛程式或主題發生衝突。這可能會導致意外錯誤,甚至網站崩潰。您可以按照以下步驟排除故障並解決這些衝突:
- 禁用其他插件:暫時停用除要更新的插件之外的所有其他插件。然後,嘗試再次更新插件。如果更新成功,您可以逐一啟用其他外掛程式來找出導致衝突的插件。一旦找到衝突的插件,您可以尋找替代方案或聯絡插件開發人員尋求支援。
- 切換到預設主題:如果您懷疑您的主題導致了衝突,請嘗試切換到預設的 WordPress 主題,例如 Twenty Twenty-One。如果使用預設主題更新成功,則表示您目前的主題有相容性問題。您可能需要聯絡主題開發人員尋求協助或考慮使用其他主題。
更新過程中的錯誤
在某些情況下,您在嘗試自動更新外掛程式時可能會遇到錯誤。以下是一些可嘗試的故障排除步驟:
- 檢查網路連線是否穩定:確保您的網路連線穩定且沒有出現任何中斷。連接薄弱或不穩定可能會導致更新錯誤。
- 清除快取和 cookies:清除瀏覽器快取和 Cookie 可以幫助解決快取資料引起的更新問題。清除快取後,嘗試再次更新插件。
- 增加 PHP 記憶體限制:如果更新過程因記憶體不足而中斷,增加 PHP 記憶體限制可能會有所幫助。您可以透過將以下程式碼行新增至您的
wp-config.phpfile:定義('WP_MEMORY_LIMIT','256M');。如果問題仍然存在,您可能需要聯絡您的網站託管服務提供者尋求協助。
回滾到先前版本
在極少數情況下,自動外掛程式更新可能會導致您的網站出現相容性或功能問題。如果您需要回滾到插件的先前版本,您可以執行以下操作:
- 使用備份:如果您最近備份了您的網站,您可以將您的網站還原到外掛程式更新之前的版本。這將恢復自備份以來所做的所有更改,因此請確保備份任何新內容或所做的更改。
- 聯絡外掛開發者:聯絡外掛開發人員尋求協助。他們也許能夠為您提供該插件的舊版本或建議替代解決方案。
請記住,解決自動插件更新的常見問題可能需要一些技術知識。如果您不確定或不熟悉故障排除過程,最好諮詢 WordPress 專業人員,他們可以幫助您解決問題。
透過了解這些常見問題並掌握故障排除技術,您可以有效地管理和解決自動外掛程式更新過程中出現的任何問題,確保您的 WordPress 網站獲得順暢、安全的體驗。
大規模管理自動更新
隨著您的 WordPress 網站不斷發展,您添加更多外掛程式來增強其功能,管理自動更新變得更加重要。以下是有關如何有效處理大規模更新的一些提示:
使用外掛程式管理工具
當您在多個網站上安裝了大量插件時,手動更新每個插件可能是一項耗時的任務。這時插件管理工具就派上用場了。這些工具可讓您從單一儀表板管理和更新插件,從而節省您的時間和精力。一些流行的插件管理工具包括:
這些工具還提供備份和復原選項、安全監控和效能優化等附加功能,對於管理多個 WordPress 安裝的網站管理員來說非常有用。
實施更新發布
大規模管理自動更新時,重要的是考慮同時更新對您的網站的潛在影響。為了避免由衝突或相容性問題引起的任何潛在問題,您可以實施交錯更新推出策略。方法如下:
- 劃分您的網站:根據網站的相似性或重要性將網站分成較小的批次。
- 測試更新:在向所有網站批量推出更新之前,請先在較小的樣本組上進行測試,以確保相容性和功能性。
- 監控問題:密切注意已更新的網站並立即解決出現的任何問題。
- 繼續推廣:如果沒有遇到重大問題,請繼續向該批次中的其餘網站推出更新。
- 重複此過程:對每一批網站重複此過程,讓您有效地管理更新,同時最大限度地降低廣泛問題的風險。
實施更新推出可確保您更好地控制更新流程,減少衝突或相容性問題的潛在影響,並允許在出現問題時快速進行故障排除。
請記住,在大規模管理自動更新時,在便利性和安全性之間取得平衡至關重要。我們將在下一節中進一步探討這個問題。
「當涉及大規模管理自動更新時,使用外掛程式管理工具可以改變遊戲規則。它使您能夠從集中式儀表板有效地處理多個網站的更新,從而節省您的時間並確保一致性。
平衡便利性和安全性
在管理 WordPress 外掛程式更新時,找到便利性和安全性之間的適當平衡至關重要。雖然自動插件更新可以節省您的時間和精力,但重要的是要考慮隨之而來的潛在風險。在本節中,我們將探討一些策略來幫助您取得適當的平衡並確保您的網站保持最新和安全。
考慮手動更新
雖然自動插件更新提供了便利,但一些網站所有者希望對更新過程有更多的控制權。手動更新可讓您在您的網站上實施變更之前徹底檢查變更並確保相容性。在決定手動更新是否更適合您時,請考慮以下因素:
- 複雜網站:如果您的網站很複雜,包含多個外掛程式和自訂項,則手動更新可能會為您提供更好的控制,以防可能出現的潛在問題。
- 關鍵插件:如果您擁有對網站功能至關重要的插件,則手動更新它們可以幫助您避免自動更新可能出現的意外中斷。
- 審查更新:手動更新使您有機會查看發行說明、變更日誌和使用者回饋,以確保更新不會引入任何不必要的變更或相容性問題。
實施額外的安全措施
為了增強網站的安全性,同時仍可享受自動外掛程式更新的便利,請考慮實施以下額外的安全措施:
- 定期備份:在啟用自動更新之前,請定期備份您的網站。這樣,如果更新過程中出現任何問題,您可以輕鬆地將您的網站還原到先前的版本。
- 測試環境:建立一個測試環境,您可以在其中複製您的網站並測試更新,然後在即時環境中實施更新。這使得您能夠在相容性或功能問題影響訪客之前識別並解決它們。
- 監控插件:利用安全插件掃描您的網站是否有漏洞或惡意活動。這些插件可以幫助檢測更新後可能出現的任何問題。
- 強密碼:確保您的網站後端以及與其相關的任何帳戶都設定了強密碼。這有助於防止未經授權的存取並最大限度地減少受損插件造成重大損害的可能性。
在外掛程式更新方面,在便利性和安全性之間取得適當的平衡對於維護健康和安全的 WordPress 網站至關重要。透過考慮手動更新關鍵外掛程式並實施額外的安全措施,您可以保護您的網站,同時仍可受益於自動更新節省時間的優勢。
總之,外掛程式更新是維護網站安全和優化的重要方面。了解這些更新的重要性,適當地配置自動更新,並遵循最佳實踐,將確保功能順利運行並防止安全漏洞。透過平衡便利性和安全性,您可以釋放 WordPress 自動外掛程式更新的強大功能並享受無憂的網站管理體驗。
結論
總之,自動外掛程式更新可以徹底改變 WordPress 網站的管理流程。透過啟用此功能,您可以確保您的外掛程式始終是最新的,從而提高安全性、效能和與 WordPress 核心的兼容性。
然而,謹慎對待自動更新並遵循最佳做法非常重要。定期備份、查看更改日誌和發行說明以及測試相容性可以幫助緩解可能出現的任何潛在問題。
此外,對常見問題進行故障排除和大規模管理自動更新可以幫助您掌握最新更新,而不會對您的網站或時間造成負擔。
最後,找到便利性和安全性之間的平衡至關重要。雖然自動更新提供了便利性和效率,但花時間手動更新關鍵外掛程式或實施額外的安全措施可以提供額外的保護。
請記住,保持外掛程式更新對於 WordPress 網站的整體健康和安全至關重要。透過釋放 WordPress 自動外掛程式更新的強大功能並遵循本文討論的最佳實踐,您可以簡化更新過程並保持您的網站順利運行。
常見問題解答
- WordPress 中的自動外掛更新是什麼?WordPress 中的自動外掛程式更新允許外掛程式自動更新,無需人工幹預。這有助於讓您的外掛程式保持最新的功能、錯誤修復和安全性修補程式。
- 自動插件更新安全性嗎?自動外掛程式更新通常是安全的,但在極少數情況下,更新會與其他外掛程式或主題衝突,從而導致相容性問題。建議在啟用自動外掛程式更新之前備份您的網站。
- 如何在 WordPress 中啟用自動外掛程式更新?若要在 WordPress 中啟用自動外掛程式更新,請前往 WordPress 管理儀表板中的「外掛程式」部分。在每個已安裝的外掛程式下,您將找到啟用或停用自動更新的選項。只需啟用您想要自動更新的插件的選項即可。
- 我可以選擇自動更新哪些外掛嗎?是的,您可以選擇在 WordPress 中自動更新哪些外掛程式。預設情況下,所有插件都設定為手動更新。但是,您可以轉到“插件”部分並啟用每個插件下的選項,單獨啟用特定插件的自動更新。
- 如果自動外掛程式更新導致我的網站崩潰,我該怎麼辦?如果自動外掛程式更新破壞了您的網站,第一步是透過 FTP 或檔案管理器造訪您的網站並重新命名導致問題的外掛程式資料夾。這將停用該插件並將您的網站恢復到以前的工作狀態。然後,您可以尋求插件開發人員的支援來解決相容性問題。