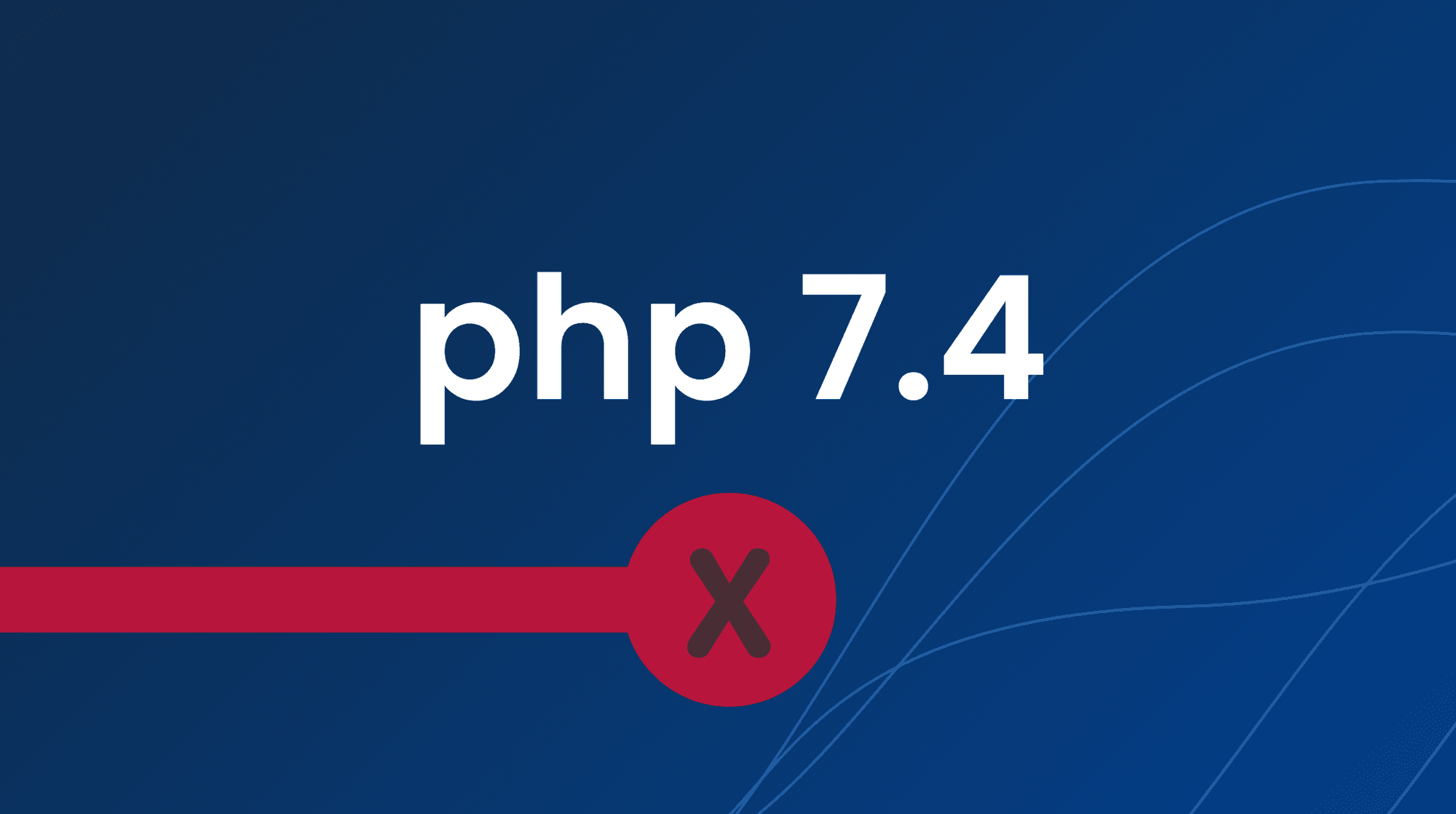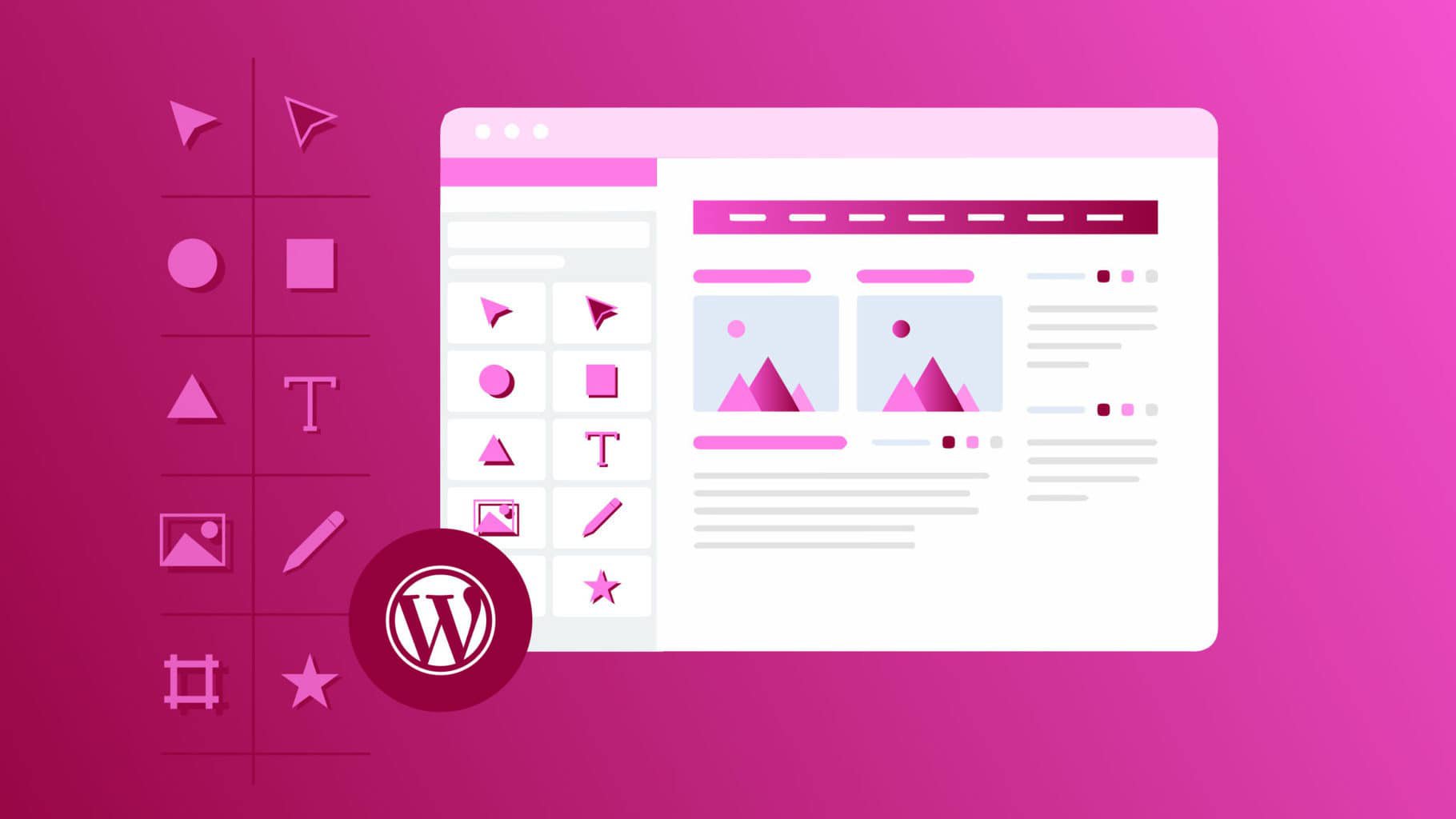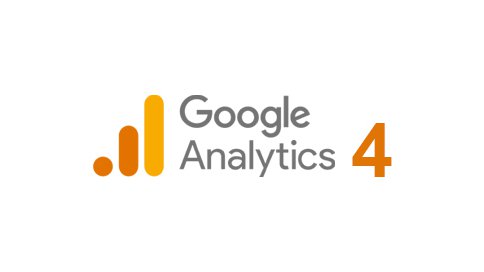如果您正在尋找 VPS/本機伺服器上的手動 WordPress 安裝指南,請檢查以下步驟:
自 2003 年誕生以來,WordPress 一直是建立和經營時尚網站的最佳、最簡單的方法之一。事實上,最近的趨勢表明它的受歡迎程度正在增加。 WordPress 易於使用,而且您自己託管它並不困難,正如我們將在本文中向您展示的那樣。
在這篇文章中,我們將向您展示如何在 Ubuntu Linux 上託管您的 WordPress 網站。我們將安裝 Apache 作為我們的 HTTP 伺服器,以及 PHP 和 MariaDB(開源 MySQL 實作),因為 WordPress 需要它們。此程式集合通常稱為 LAMP 堆疊(Linux、Apache、MySQL、PHP)。安裝這些程式後,我們將在安裝 WordPress 之前檢查 Apache 和 MySQL 設置,包括初始資料庫和使用者設定。最後,我們將教您如何安裝自簽名 SSL 證書或從 Let's Encrypt 取得免費證書,從而允許您的網站使用 HTTPS。
本教程將教您:
- 安裝和設定 Apache
- 安裝和設定 MariaDB for MySQL
- 如何建立 WordPress MySQL 使用者和資料庫
- 如何取得並安裝 WordPress
- 如何在 WordPress 網站上安裝自簽名 SSL 證書
- 如何設定 Let's Encrypt 免費 SSL 憑證
1.安裝和設定Apache:
第一步是在我們的 Ubuntu 機器上安裝必要的軟體包。只有當我們為 WordPress 提供 HTTP 伺服器、PHP 及其相關模組以及 MySQL 資料庫時,WordPress 才能正常運作。若要安裝 Apache、PHP 和 MariaDB(MySQL 的開源分支),請開啟終端機並輸入下列命令:
$ sudo apt 更新
$ sudo apt install apache2 php libapache2-mod-php mariadb-伺服器 mariadb-客戶端 php-mysql php-curl php-xml php-mbstring php-imagick php-zip php-gd
這是需要安裝的大量軟體包,而且它們都是必不可少的。除非您安裝更多 PHP 模組,否則您不會在 WordPress 管理員儀表板的「網站健康狀態」區域中獲得滿分。
2.安裝與設定MariaDB for MySQL:
初始步驟之一應該是準備我們的 WordPress 資料庫。為此,我們必須先執行一些基本的 MySQL 設定。首先,在終端機中輸入以下命令:
$ 須藤 mysql_secure_installation
將第一個回應留空後按 Enter 鍵。您應該對其餘提示回答 y(是),並在需要時設定 root 密碼。此設定只需幾秒鐘即可完成。
雖然以下設定對於我們的 WordPress 網站來說已經足夠了,但如果您想更深入一些,您可以閱讀我們關於在 Ubuntu Linux 上安裝和設定 MySQL Workbench 的文章。
3. 建立 WordPress 資料庫:
MySQL 是 WordPress 保存其所有貼文和頁面內容以及其他資訊的地方。透過以下步驟,我們將建立一個MySQL使用者和資料庫供WordPress存取:
首先以 root 使用者身分啟動 MySQL:
$ sudo mysql
建立一個新的 WordPress 資料庫。在此範例中,我們將其稱為 wordpress_資料庫,但您可以隨意稱呼它。
MariaDB [(無)]> 建立資料庫 wordpress_db;
接下來,我們需要建立一個新用戶,WordPress 可以使用該用戶來存取新形成的資料庫。在本例中,我們'將使用使用者名 wordpress_用戶 和密碼 我的密碼。將以下文字替換為安全密碼(並將其保存在安全的地方):
MariaDB [(無)]> 建立使用者 'wordpress_user'@'localhost'由 'my_password' 識別;
然後,為 WordPress 用戶提供對 WordPress 資料庫的完全存取權:
MariaDB [(無)]> 將 wordpress_db.* 上的所有權限授予 wordpress_user@'localhost';
最後,儲存對使用者權限的修改並退出 MariaDB:
MariaDB [(無)]>刷新權限;
MariaDB [(無)]> 退出
4.設定Apache:
此時,Apache 應該已安裝並運行,您可以透過開啟瀏覽器並存取環回位址 127.0.0.1 或系統上的 localhost 來確認這一點。
儘管 Apache 已經託管了我們的網站(或缺乏),但為我們的 WordPress 安裝建立一個新的 Apache 虛擬主機檔案是一個很好的做法。例如,如果您想要託管多個網站或修改 WordPress 目錄的位置,這將為您將來提供更大的自由。
步驟 1:使用下列命令,將預設 Apache 設定複製到新檔案中:
$ sudo cp /etc/apache2/sites-available/000-default.conf /etc/apache2/sites-available/wordpress.conf
步驟 2:在 nano 或您喜歡的文字編輯器中開啟此檔案:
$ sudo nano /etc/apache2/sites-available/wordpress.conf
第 3 步:更改 文檔根目錄 設定為我們打算安裝 WordPress 的位置。我們推薦的是下面列出的目錄。
文檔根目錄 /var/www/wordpress
步驟 4:建立 ServerName 選項並輸入您網站的完全限定網域名稱。如果你沒有,請使用 localhost。
伺服器名稱 mydomain.com
第 5 步:另外,為 萬維網 前綴。如果您只使用本機主機,則沒有必要這樣做。
伺服器別名 www.mydomain.com
當您完成後,您的設定檔應該如下所示。因為我們僅在本地託管,所以我們在配置中註解掉了別名行。
步驟 6:儲存您的修改,然後關閉檔案。然後,在 Apache 中啟用該網站並停用預設網站。
$ sudo a2ensite wordpress.conf
$ sudo a2dissite 000-default.conf
第 7 步:重新啟動 Apache 以使新變更生效。
$ sudo systemctl 重新載入 apache2
5. 應下載並安裝 WordPress。
現在我們的 HTTP 伺服器已設定完畢,PHP 和 MySQL 已啟動並執行,我們可以繼續安裝 WordPress。
步驟1:使用 獲取 取得最新版本的 WordPress:
$ wget -O /tmp/wordpress.tar.gz https://wordpress.org/latest.tar.gz
步驟 2:將 tar 檔案解壓縮到 WordPress 網站目錄中,如下所示:
$ sudo tar -xzvf /tmp/wordpress.tar.gz -C /var/www
步驟 3:確保該目錄及其所有檔案具有必要的權限。
$ sudo chown -R www-data.www-data /var/www/wordpress
步驟 4:我們現在可以開始設定 WordPress。開啟 Web 瀏覽器並前往本機位址 127.0.0.1,或者,如果有的話,前往完全限定網域名稱。 WordPress 設定精靈應該會打招呼給您。首先,點選「Let's go」。
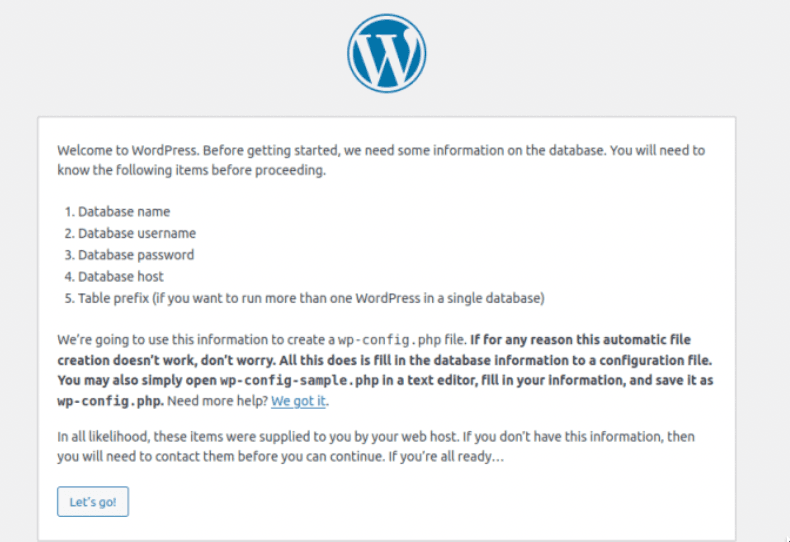
步驟 5:輸入您之前指定的資料庫資訊。最後兩項(資料庫主機和表格前綴)可以保留。完成後,點擊“提交”。
步驟 6:WordPress 將嘗試連線到資料庫,如果成功則通知您。假設是這樣,請按一下「運行安裝」繼續。
第 7 步:以下畫面將要求有關您的新網站的一些一般資訊。完成後,請點擊螢幕底部的「安裝 WordPress」以完成安裝。
步驟8:WordPress安裝現已完成!您可以透過點擊「登入」按鈕開始建立內容。
步驟 9:請記住,您將來可以始終使用 URL http://127.0.0.1/wp-admin 返回 WordPress 管理面板(或將 127.0.0.1 替換為您的完全限定域名,例如 mydomain.com )。
現在您應該能夠透過 http://127.0.0.1 或您的完全限定網域名稱存取您的 WordPress 網站。
6. 設定自簽名 SSL 憑證。
我們已經完成了 WordPress 網站的配置,但它仍然使用 HTTP 而不是 HTTPS。隨著大量網路轉向 HTTPS,您可能也希望在您的網站中考慮使用它,即使這不是絕對必要的。在本書的這一部分中,我們將教您如何使用自簽名憑證在您的網站上啟用 SSL。
步驟 1:若要產生自簽名證書,請在終端機中輸入下列命令。您將被問到一些一般性問題。請務必在「通用名稱」欄位中輸入您網站的 IP 位址或完全限定網域名稱。
$ sudo openssl req -x509 -nodes -days 365 -newkey rsa:2048 -keyout /etc/ssl/private/apache-selfsigned.key -out /etc/ssl/certs/apache-selfsigned.crt
步驟 2:我們必須對 Apache 網站設定進行一些調整。使用 nano 或其他文字編輯器,開啟預設的 SSL 設定檔:
$ sudo nano /etc/apache2/sites-available/default-ssl.conf
步驟 3:將 DocumentRoot 值變更為先前安裝 WordPress 的位置。然後,修改 SSLCertificateFile 和 SSLCertificateKeyFile 值以指向 SSL 檔案的位置。
文檔根目錄 /var/www/wordpress
SSLCertificateFile /etc/ssl/certs/apache-selfsigned.crt
SSLCertificateKeyFile /etc/ssl/private/apache-selfsigned.key
步驟 4:儲存您的修改,然後關閉檔案。然後,為使修改生效,請啟用 Apache 的 SSL 模組並重新啟動它:
$ 須藤 a2enmod ssl
$ sudo systemctl 重新啟動 apache2
步驟 5:最後,啟動我們建立的 SSL 網站並重新啟動 Apache:
$ sudo a2ensite 預設 ssl
$ sudo systemctl 重新載入 apache2
全部完成。您的 WordPress 網站現在可以使用 SSL 加密:
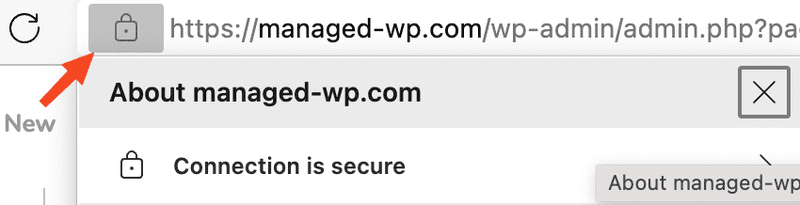
7. 設定 Let's Encrypt 免費 SSL 憑證。
Let's Encrypt 是網站提供 SSL 憑證的免費服務。如果您已經完成了這一步驟並在 Ubuntu 上設定了 WordPress 網站,那麼只需執行幾個步驟即可建立 SSL 加密,從而防止中間人攻擊、改善頁面 SEO 並防止 Firefox 等瀏覽器發出警告用戶認為您的網站不安全。
這個過程非常簡單,可以完全從 Ubuntu 命令列完成。請依照以下步驟在您的網站上完成 Let's Encrypt 的 SSL 憑證安裝。
步驟 1:使用下列命令安裝 certbot 軟體,以 Let's Encrypt 啟用 SSL 加密。
$ sudo apt install certbot python3-certbot-apache
步驟 2:執行以下命令並依照出現的提示設定 SSL 憑證。最後一個問題將詢問您是否希望將 HTTP 查詢重新導向到 HTTPS。建議您選擇此選項。顯然,網域必須正確指向我們公開可見的伺服器 IP 才能正常運作。
$ sudo certbot --apache
事情就這樣結束了。這 證書機器人 該實用程式實際上為我們完成了所有繁重的工作,對您的 Apache 虛擬主機檔案進行所有必要的調整。它還會在您的 SSL 證書到期時更新您的 SSL 證書,使其保持活動狀態。
為什麼您應該選擇 Managed-WP.™ PRO?
無需花費數小時來設定 Ubuntu Linux 作業系統、Apache Web 伺服器、MySQL 和安裝 WordPress。我們提供 WordPress 即服務和 只需幾分鐘即可部署完全優化的 WordPress。 請檢查以下步驟並以最簡單的方式啟動您的 WordPress 網站。
檢查以下步驟:
第 1 步:打開 https://pro.managed-wp.com/dashboard
第2步:點選「新增站點”
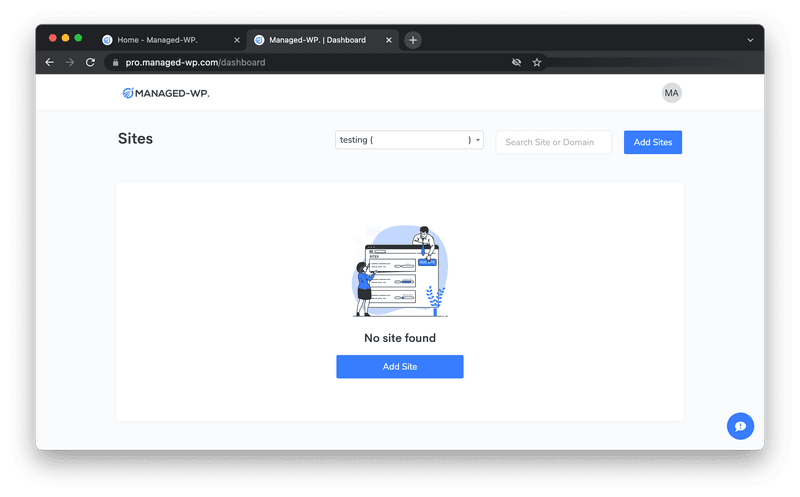
第 3 步:在下面輸入網站名稱、URL 和所需資訊。
步驟4:選擇所需資源。
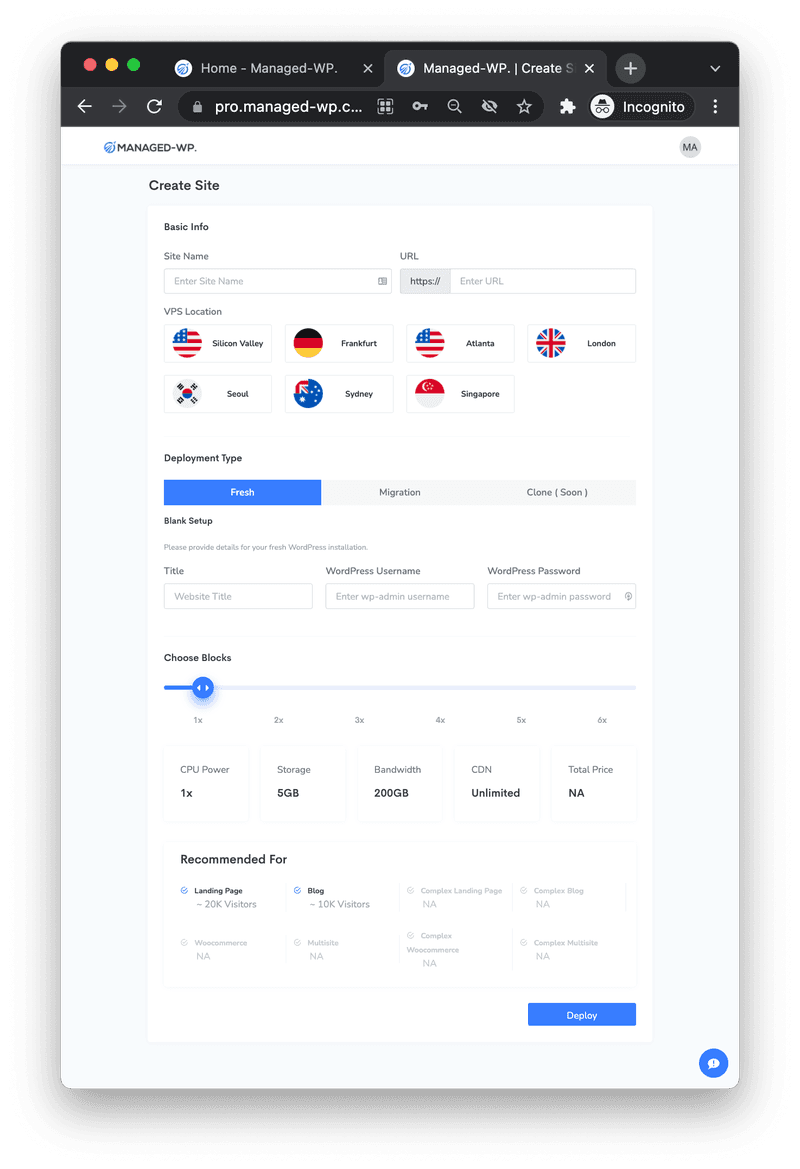
步驟5:最後,按一下“部署”,WordPress將在幾分鐘內完成設定。
第 6 步:連接主域並啟用 SSL:
建立新的 WordPress 網站後,您將看到一個通知欄(紅色)。
- 單擊它,您將看到啟用實時域的彈出視窗。
- 根據彈出視窗中的資訊更新 DNS 記錄。
- 如果您沒有使用 Cloudflare 或無法成功連接,請點擊“show DNS Rocoard without Cloudflare>>”
- 然後按一下「啟用 SSL」為連線的網域產生免費的 SSL 憑證。
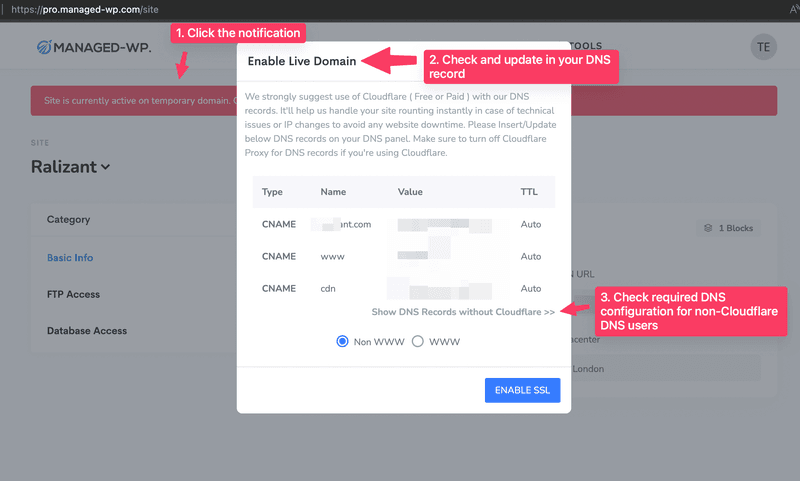
步驟 7:(可選)連接主域:
- 訪問 https://pro.managed-wp.com/domain
- 新增第二個自訂網域,在“CUSTOM DOMAIN”中輸入網域,然後按一下“新增”
- 點擊“類別”下的“清單”,您將看到所有連接的網域。
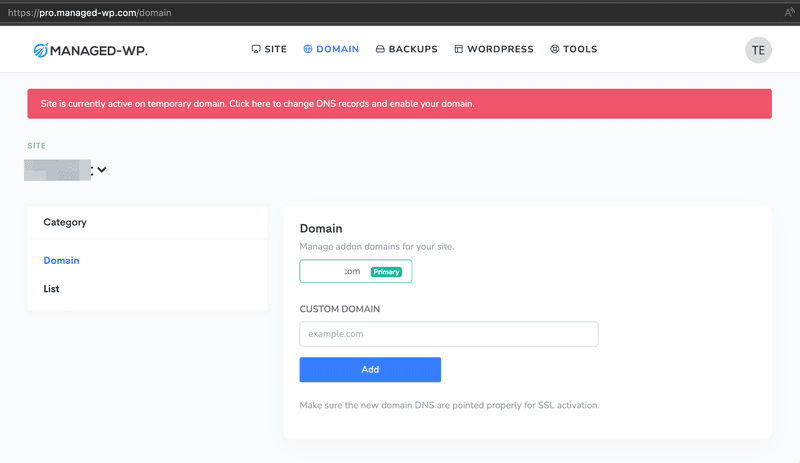
提示:建立您的 Managed-WP.™ 使用代碼“TRIAL10”的帳戶即可立即獲得 $10 免費積分!