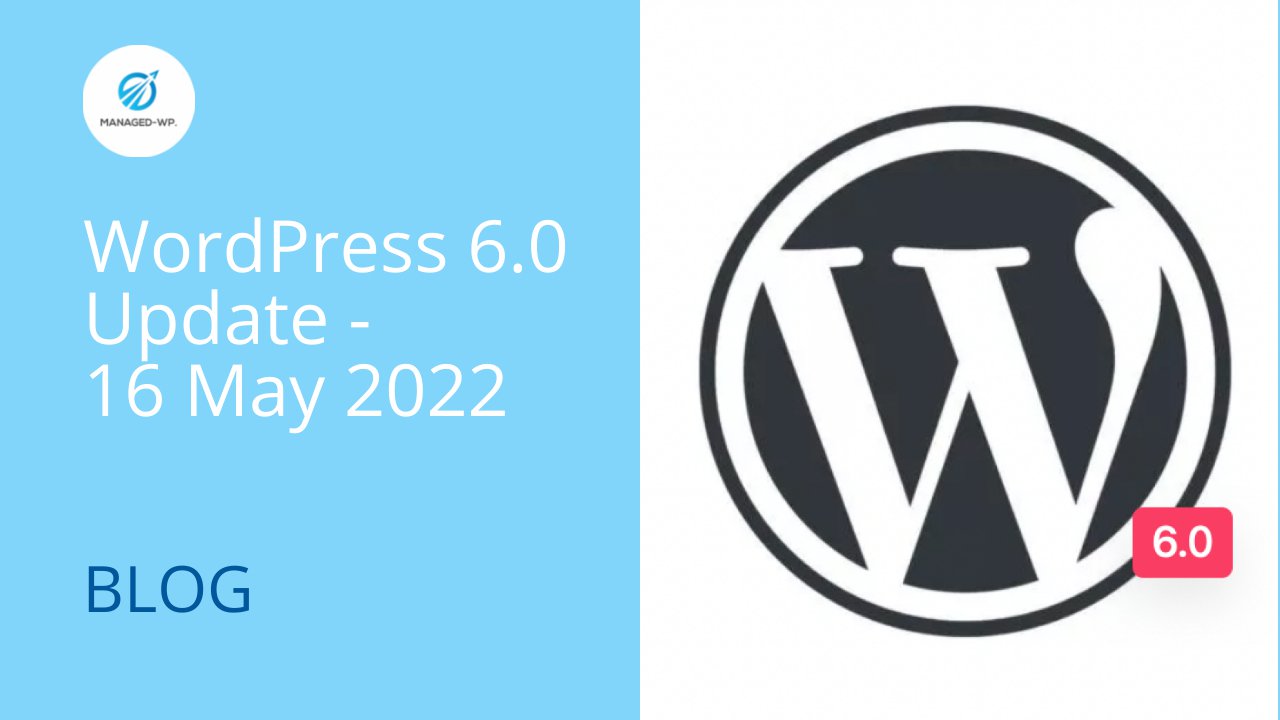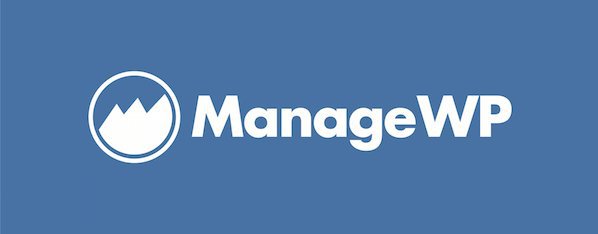
建立和維護部落格需要時間,這已不是什麼秘密。但是,如果您可以花更少的時間管理 WordPress 網站,而花更多的時間做重要的事情呢?
聽起來好得令人難以置信,不是嗎?實際上,有一個工具可以幫助您做到這一點。這個工具到底是什麼?
當然是ManageWP!
那什麼是ManageWP?
ManageWP 是一款免費增值應用程序,可從單一儀表板控制和管理所有 WordPress 網站。您只需單擊即可執行大量升級(外掛程式、主題、翻譯和 WordPress 核心),以及雲端備份、垃圾郵件清理和評論驗證。
但你無疑想知道,“這到底是什麼意思?”事實上,這正是聽起來的樣子。 ManageWP 可協助您管理 WordPress 儀表板。您可以使用單一安全登入名稱(而不是多個登入)從單一儀表板存取和管理所有部落格。
然而,將其標記為簡單的儀表板管理器並不值得稱讚。 ManageWP 儀表板充滿了各種功能,可以快速將其提升到線上工具包的頂部。
ManageWP什麼時候開始的?
ManageWP 由塞爾維亞開發商Vladimir Prelovac 於2010 年創建,並於2012 年1 月首次出現在市場上。 據負責其開發的團隊稱,這是一個強大的工具,「可以與所有大型主機和99% 的小型主機相容”。那些。”
ManageWP 是一個完善的 WordPress 生態系統插件,由位於貝爾格萊德(塞爾維亞)的 50 多人團隊維護。
ManageWP 在 2016 年 7 月發布了名為「Orion」的新版本(其中包括重新設計的儀表板等)後,於同年 9 月被美國託管巨頭 GoDaddy 收購。
這是一個值得信賴的 WordPress 外掛嗎?
從數字來看,ManageWP 聲稱:
- 它的工具管理 100 萬個 10 萬個站點 全世界。
- 60,000 名客戶 在撰寫本文時相信它。
- 管理WP保存 128,000 工作小時 透過自動化 WordPress 網站的維護任務來為所有客戶提供服務。
節省時間專注於為您的業務提供更多增值職責,我相信您很感興趣,對吧?為了利用這一點,讓我們看看如何立即開始使用該服務。
為什麼要使用 ManageWP?
ManageWP 擅長一件事:它可以節省您的時間。時間是一種寶貴的商品,明智地管理時間的能力是我們許多人渴望但很少擁有的技能。如果你喜歡節省時間(以及一點理智),你應該調查一下這個壞男孩。
您是否在部落格或網站上投入了大量精力?您是否經營或管理多個 WordPress 支援的部落格?您是網頁設計師或網頁設計公司,希望為您的客戶提供新的東西嗎?那麼您將會喜歡 ManageWP 為您提供的強大功能。
您可以為網站建立自動備份並將其安全地儲存在第三方雲端服務(例如 Dropbox)中。您甚至可以複製現有網站並在幾分鐘內將其部署到新主機,從而節省您數小時的設計工作。
這些特徵只是冰山一角。以下是 ManageWP 所提供的所有內容的全面摘要。
ManageWP的特點
ManageWP 提供許多與 WordPress 儀表板相同的管理功能,但有一些增強功能。正如預期的那樣,可以從 ManageWP 儀表板輕鬆找到典型的嫌疑犯:
1、管理
1.1 用戶和評論
存取和管理單一網站或從儀表板控制的所有網站上的使用者。您不僅可以輕鬆刪除人員,還可以更改他們的工作、密碼和個人資訊。如果您需要刪除大量未經您許可註冊的人員,這可以節省時間。 (注意:免費包不具備管理用戶的功能。)
1.2 外掛和主題
您是否不鄙視搜尋、安裝和啟動您最喜歡的 WordPress 主題或外掛程式需要多長時間?另一方面,ManageWP 可以有效地將您浪費的時間減少一半。來自您的 PC、Dropbox、網路或 WordPress 外掛程式儲存庫的外掛程式可以批次安裝和啟用。
1.3 貼文和頁面
無需登入即可在您的所有網站以及您擁有的眾多網站上建立和刪除或建立和發佈貼文和頁面。
2. 正常運轉時間監控
2.1 正常運轉時間監控(付費方案提供)
如果您知道您的網站何時出現故障,那不是很好嗎?使用正常運作時間監控工具,您可能會收到電子郵件通知,以通知您這種情況。
2.2 電子郵件通知
雖然大多數 WordPress 用戶都了解保持最新狀態的重要性,但要知道更新何時準備就緒並不總是那麼容易。不過,您可以設定每日或每週電子郵件通知,以便在更新準備就緒時通知您。然後只需登入 ManageWP 並點擊幾個按鈕即可套用升級。
2.3 追蹤操作歷史記錄
它不是最重要的功能,但有時能夠準確地查看網站上發生的情況很有用。追蹤升級、備份、登入或登出時間、評論狀態變更等等。
3. 優化
3.1 SEO分析與搜尋引擎排名追蹤(付費方案提供)
SEO 對於任何網站都至關重要,能夠查看您在關鍵搜尋引擎中的排名可能對您的 SEO 工作非常有益。關鍵字研究軟體或軟體包可能相當昂貴,但是您現在可以將您的研究合併到 ManageWP 儀表板中,無需額外費用。
3.2 與 Google Analytics 整合(付費包中提供)
這只是 ManageWP 為您簡化事情的另一種方式。您可以使用連結到儀表板的 Google Analytics 小工具立即監控每個網站在流量、跳出率、頁面瀏覽量等方面的表現。
3.3 網站效能檢查器
運行高流量站點時,站點效能至關重要。使用 ManageWP 的效能功能,您可以評估網站速度並發現減慢速度的因素,以便進行改進並減少頁面載入所需的時間。
4. 備份與恢復(付費方案)
無論您運行的網站類型如何,能夠產生備份都至關重要。您可以在 ManageWP 中產生完整或基本的資料庫備份,並使用備份功能將它們保存到您的伺服器或第三方應用程式(例如 Dropbox 或 Google Drive)。不僅如此,如果發生錯誤,例如更新清除了您的網站或駭客闖入並造成損壞,您還可以輕鬆地將網站還原到先前的備份。
如果您想規劃備份而不是手動執行備份,則需要專業版或商業版套餐。另一方面,標準包仍然包括手動備份和還原。
5. 部署和克隆
該程式的功能正如它所說的那樣:它克隆或創建網站的精確副本(主題、插件、CSS 更新以及所有內容),然後允許您將其發佈到另一個 URL 上。這意味著您可以在子網域上建立許多“預先設計的網站”,這些網站已準備好複製並作為客戶的可行網站或起點啟動。您不僅可以利用這些網站進行基本複印,還可以將它們包含在您的作品集中以展示您的技能。這只是 ManageWP Dashboard 幫助您節省時間的另一種方式。
管理WP定價
ManageWP 對於無限個網站是免費的。每週 7 天、每天 24 小時提供支援。免費每月備份、閃電般快速的儀表板,可與數百個網站搭配使用,等等。
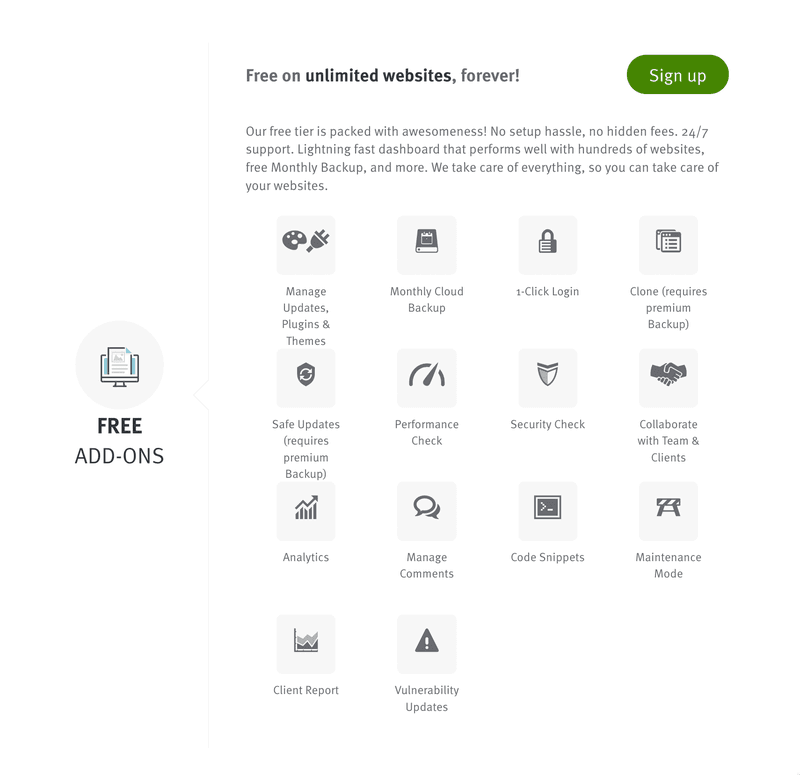
定價與市場上某些其他儀表板管理器的定價不同。您無需支付單一的固定費用,而是為添加到儀表板的每個網站支付插件費用(計數的網站基於唯一的網域名稱;子網域不計數)。 Bundle(超過 25 個網站)的優點是,隨著您管理的網站越多,每個網站支付的費用就越少。
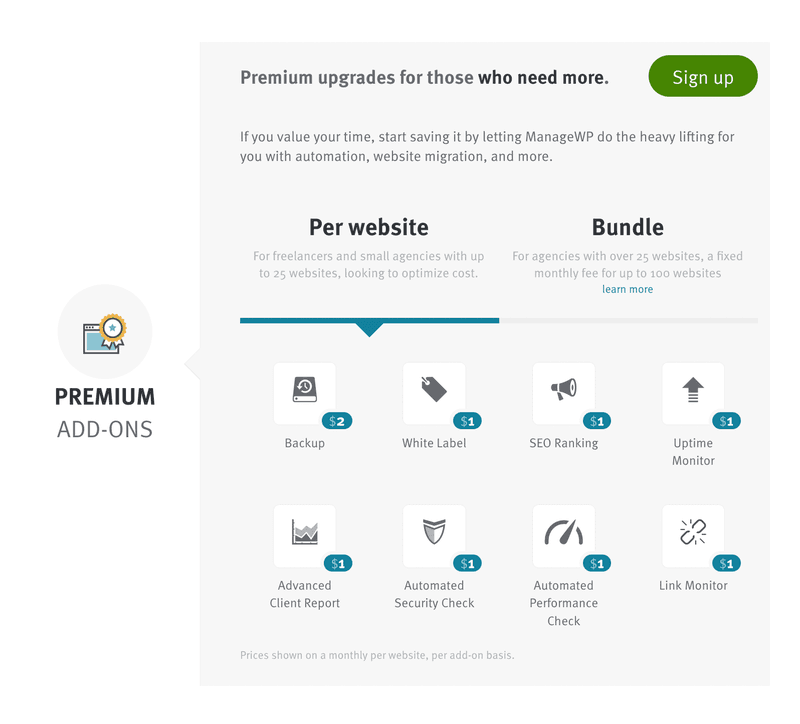
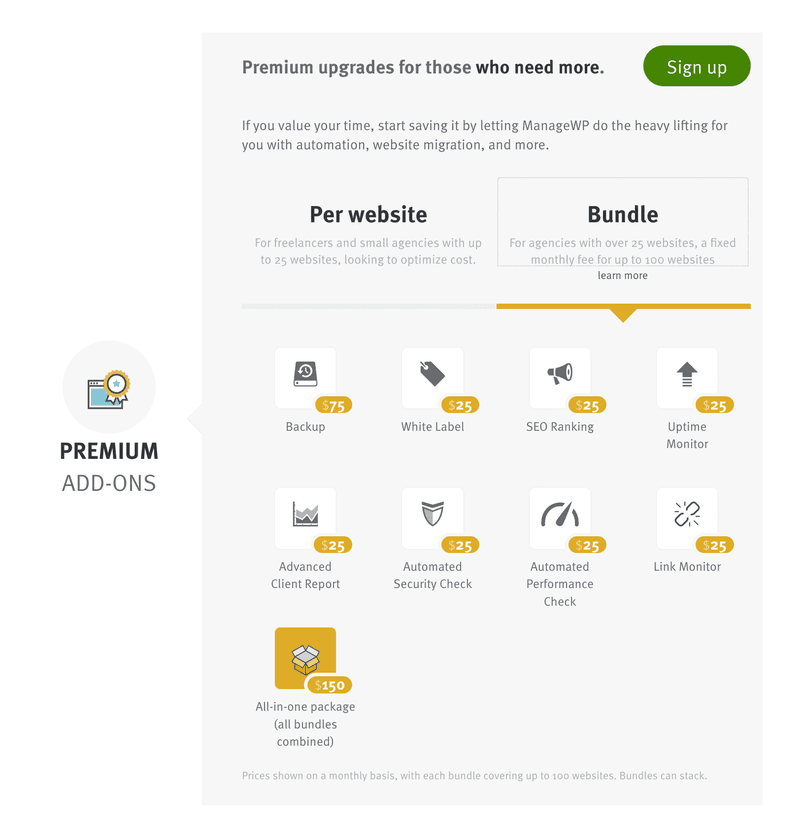
如何將 WordPress 網站加入 ManageWP?
正如您將在這些行中看到的那樣,ManageWP 是一項使用起來相當簡單的服務。一切從您放置的那一刻開始。
要啟動它,只需在專門網站的主頁上輸入您的電子郵件地址和驗證碼即可。
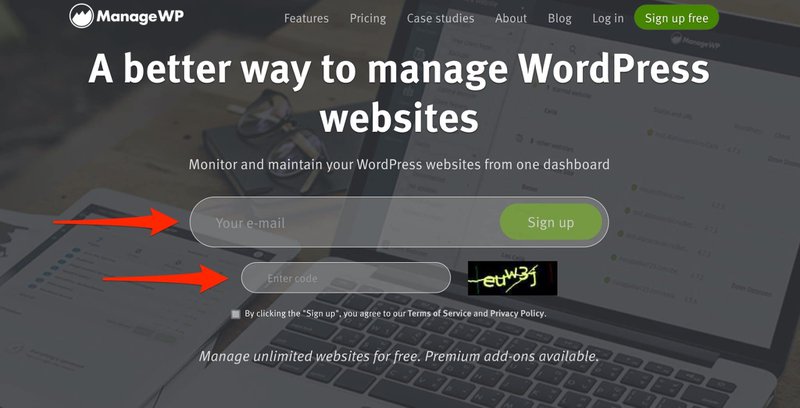
然後,設定精靈將要求您在連接到網站之前輸入名字和姓氏。
您可以立即執行此操作,也可以稍後從儀表板中點擊「跳到儀表板」連結來執行此操作:
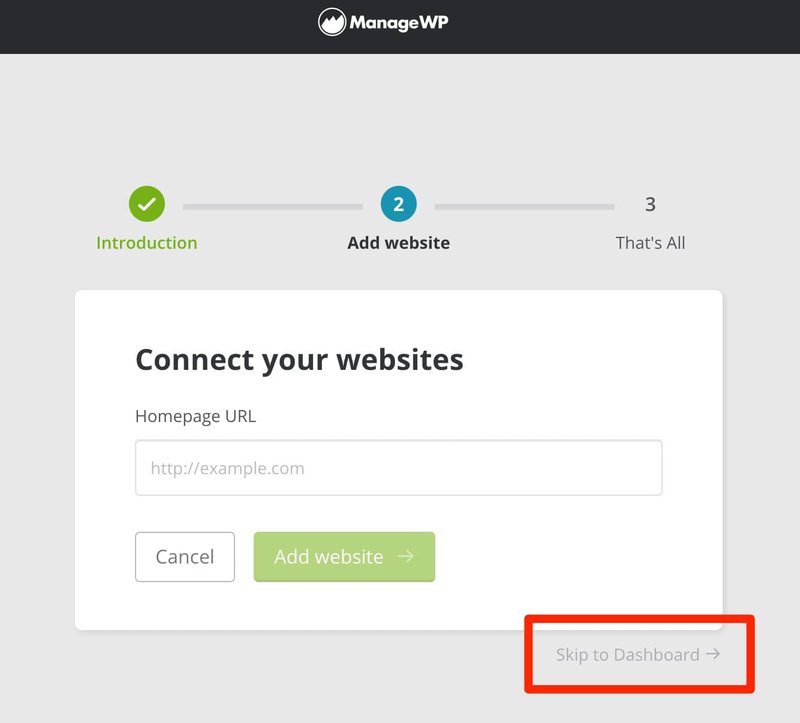
這是我為本次測試選擇的選項,目的是讓您對 UI 有一個整體了解。接下來,由您決定如何繼續。然後將顯示 ManageWP 介面:
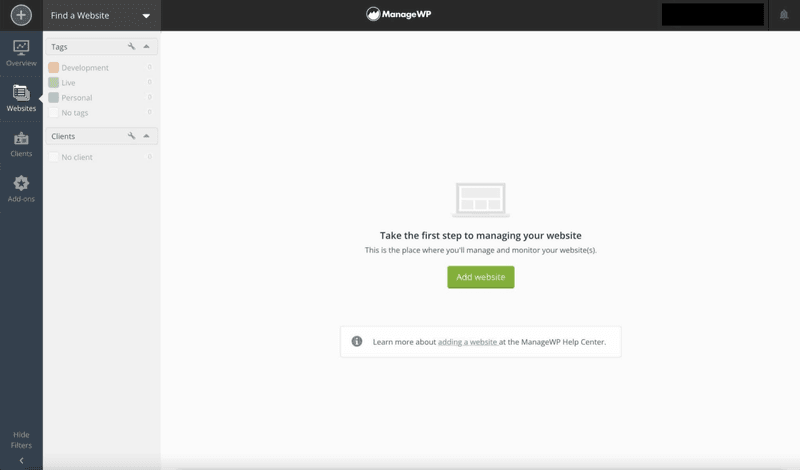
步驟一: 安裝並啟用 ManageWP Worker WordPress 外掛。
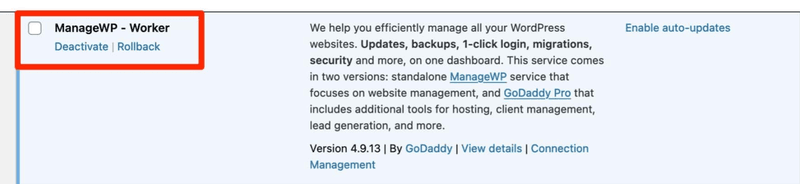
要將您的 WordPress 網站連接到 ManageWP,請前往 WordPress 儀表板中的外掛程式 > 新增選單,然後啟動 ManageWP Worker 外掛程式。供您參考,該外掛程式可充當兩個服務(ManageWP 和 WordPress)之間的連結。
步驟2:在 ManageWP 儀表板中輸入您的 WordPress 登入資訊。
完成後返回您的 ManageWP 儀表板。要開始新增您的網站,您有兩個選擇:
1. 在螢幕中央,點選綠色的「新增網站」按鈕。
2. 導覽至儀表板左上角的「+」按鈕。
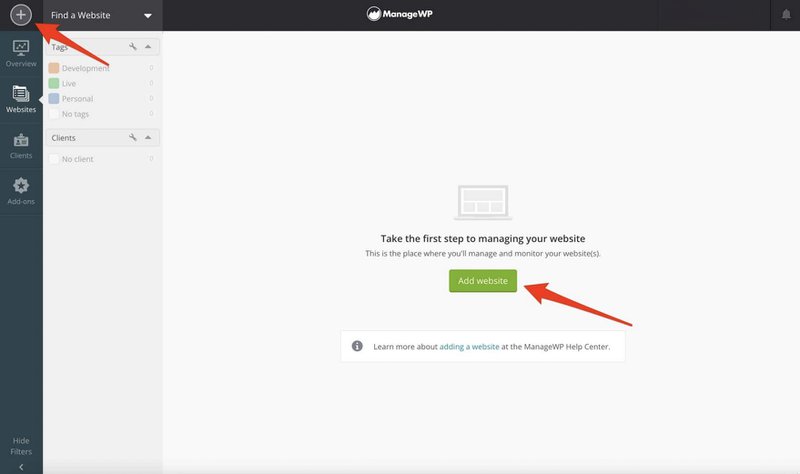
例如,選擇“新增網站”,然後輸入主頁的 URL 以及您的 WordPress 憑證(使用者名稱 + 密碼):
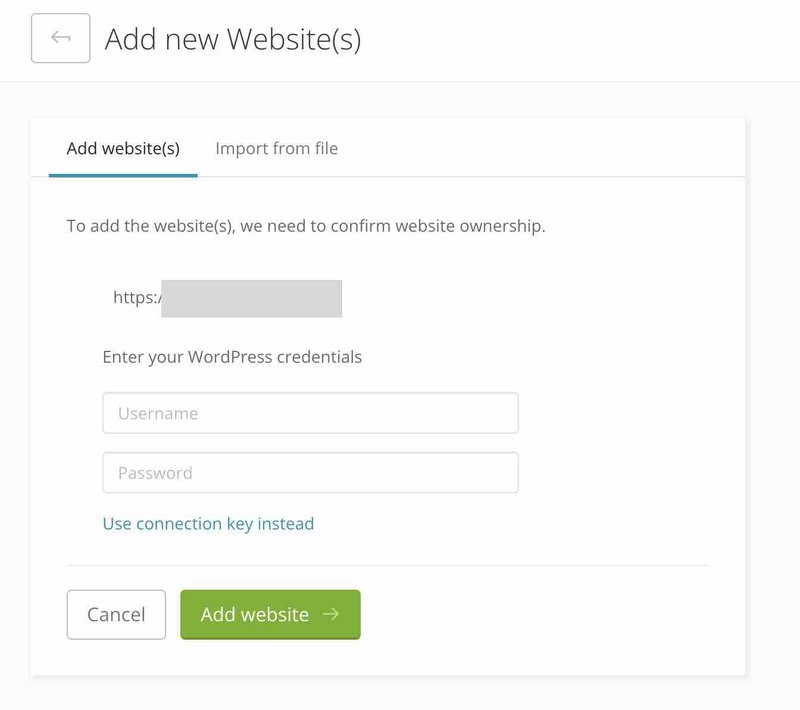
透過點擊“改為使用連接金鑰”,您可以輸入連接金鑰而不是 WP 憑證。
最後,點擊綠色的“新增網站”按鈕。剩下的就是我向你表示祝賀!您的網站已添加到您的儀表板中,現在可以深入探索。
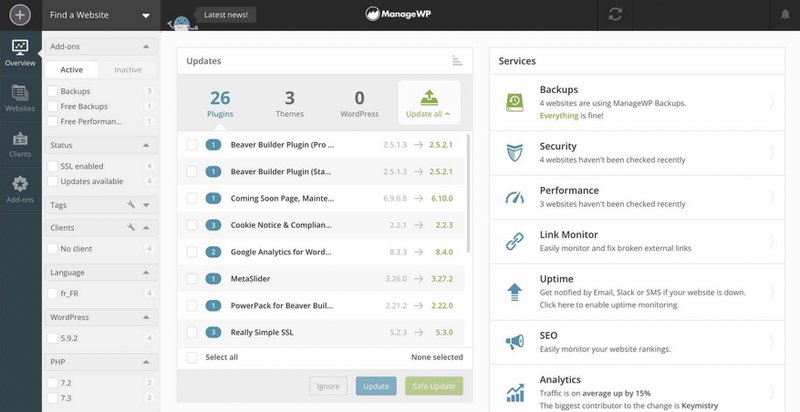
ManageWP 儀表板:
顯示將根據您所在的選單而變化。如上圖所示,我可以存取以下資源:
- 更新我的網站、外掛程式、主題和 WordPress 核心程式碼。您可以看到,我目前在 ManageWP 上的所有網站總共需要完成 29 項變更。應該指出的是,ManageWP 也可以在多站點網路上運行。
- ManageWP 提供備份、安全性和效能等服務。稍後我將更深入地討論這一點。
- 有關潛在改進的更新。例如,如果有任何垃圾評論,您可以將其刪除。
- 評論必須在您的所有網站上獲得批准。
側邊欄:
大多數維護操作將透過儀表板左側的側邊欄完成。它分為四個菜單。
-概述
概述顯示目前可用於您的所有網站的所有變更。這就是我之前的意思。
濾鏡很迷人。您可以根據多種標準自訂更新的顯示方式:
- 啟用付費附加元件。
- 在您的網站上安裝 SSL 憑證。
- 使用的語言、WordPress 版本或 PHP 版本。
- 標籤:一個非常有用的功能,可讓您為網站指定類別,以便使用彩色標籤更好地識別它們。
- ManageWP 預設提供「開發」、「即時」和「個人」標籤,但您可以透過點擊小扳手來建立自己的標籤。
- 客戶端:一個過濾器,可讓您根據客戶端對網頁進行分類。如果您為同一客戶處理多個網站的維護,這會很方便。
-網站
「網站」選項列出了您已新增至 ManageWP 部分的所有網站。
您可以將滑鼠懸停在附圖上,對每個網站執行四個關鍵操作:
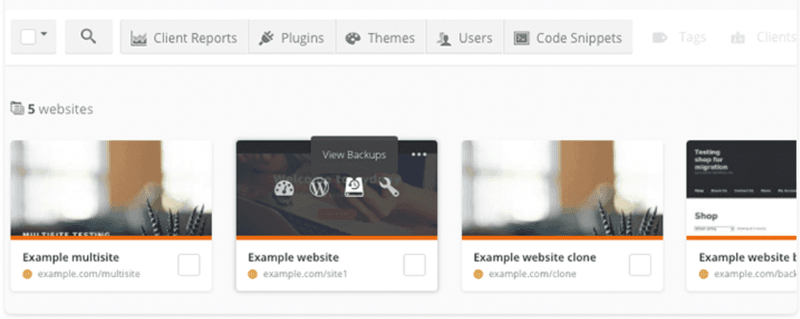
- 開啟此網站的儀表板(「開啟網站儀表板」),其中突出顯示可用且需要完成的更新。
- 「開啟 WP 儀表板」將帶您進入 WordPress 儀表板。 ManageWP 將立即將您連結到您的後台,因為它已經擁有您新增網站時的登入憑證。
- 檢查最近的備份(「查看備份」)。
- 訪問站點設定(“站點設定”)。例如,您可以從 ManageWP 儀表板重新連接/刪除您的站點,以及新增標籤和用戶端。
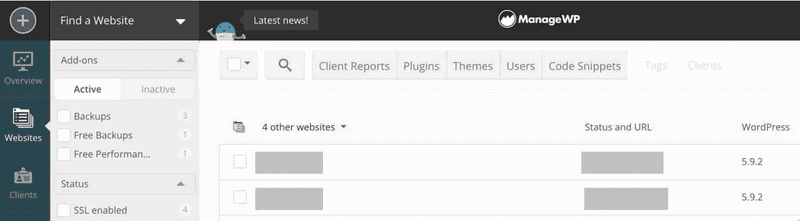
頁面頂部的 7 個標籤可讓您變更以下設定:
- 啟動所需站點的客戶報告。
- 外掛和主題可以直接從 ManageWP 介面進行管理。您無需存取 WordPress 儀表板即可啟用、停用或刪除它們。
- 新增/修改具有所需角色的使用者(管理員、編輯者、作者、貢獻者和訂閱者)。
- 新增您選擇的程式碼片段(程式碼片段)。
- 應分配標籤或客戶記錄。
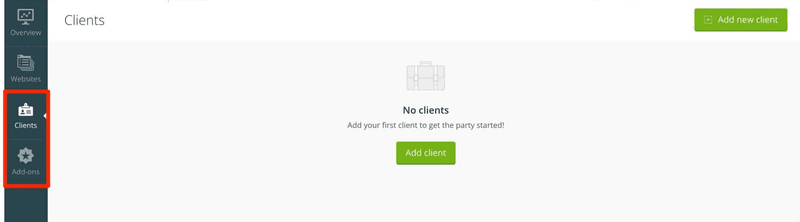
客戶端和附加元件
第三和第四個選單可讓您將客戶記錄新增至每個站點,並在您選擇的站點上啟動付費附加元件。
您如何讓您的網站保持最新狀態?
現在您了解如何導覽 ManageWP 儀表板。那麼讓我們開始正題:更新您的網站。
這裡有兩種可能性。
- 選項 1:導覽至 ManageWP 概述選單。
- 選項 2:透過網站選單根據具體情況繼續操作
「概述」選項一次顯示您網站的所有可存取更新。
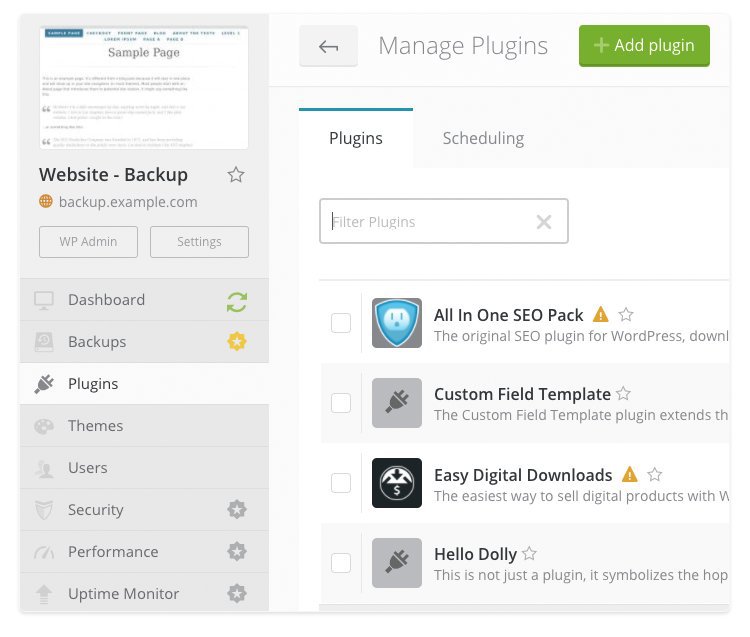
您可以在常規部分指定更新的時間和日期。如果您需要安排安全性更新而不是標準更新,請選擇執行安全性更新,然後按一下儲存變更。如果您選擇「安全性更新」選項,則可以在回溯或不回滾到先前版本的情況下執行此操作。
由於一般計劃選項是全局的,因此在計劃主題更新時修改它們將覆蓋插件更新設置,反之亦然。同時在多個網站上安排變更將改變單一網站的整體設定。
ManageWP 如何備份您的網站?
儘管 ManageWP 允許您控制網站的所有更改,但這並不是它的唯一作用。
它允許您支援它們(除其他外),從而使您能夠在維護方面走得更遠。這對於增強網站的安全性至關重要,所以不要拖延!
要使用 ManageWP 的備份工具,請前往「網站」選單,然後按一下要備份的網站上的「查看備份」。視窗右上角的按鈕將允許您啟動它。此選項在下面的螢幕截圖中不可見,因為它已在網站上啟用。
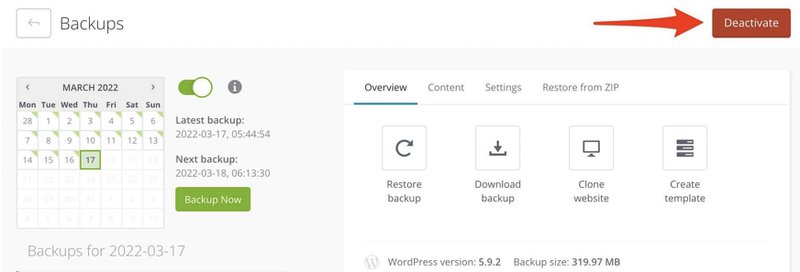
您只能使用免費版 ManageWP 每月備份一次網站。
如果您網站的內容不斷更新,這還不夠,除非您訂閱 ManageWP 的高級備份附加元件,該附加元件的每日備份費用為每月 $2。
它允許您自動備份網站(如果需要,最多每小時一次),從備份中排除檔案/資料夾,以及使用複製和遷移網站的工具。
如果您不想支付備份費用,請不要忽略這些操作。使用專門用於此目的的免費插件,例如 維維維德.
ManageWP 採用增量備份技術進行備份作業。這意味著,為了「使用」盡可能少的伺服器資源,應用程式將僅備份自上次備份以來已更新的檔案。
此外,所有備份都透過 Amazon S3 技術傳輸到安全的雲端儲存空間。
您是否開啟了備份選項?坐下來,給自己喝一杯,補充水分。
ManageWP 將為您處理一切。如果您願意,您可以在「設定」頁面中安排各種設定:
- 您希望備份開始的時間。
- 能夠從資料庫備份中排除特定檔案和表。
- 雲端伺服器的位置是您備份的儲存區域。
- 如果備份失敗,您將收到電子郵件通知。
如何從備份中還原網站?
如果升級過程中出現問題,您的網站可能無法存取。您只需點擊幾下即可恢復其早期版本,使其恢復正常並快速運行,並悄悄地找到問題的根源。
為此,請使用日曆選擇最近備份的日期,然後按一下「還原備份」。
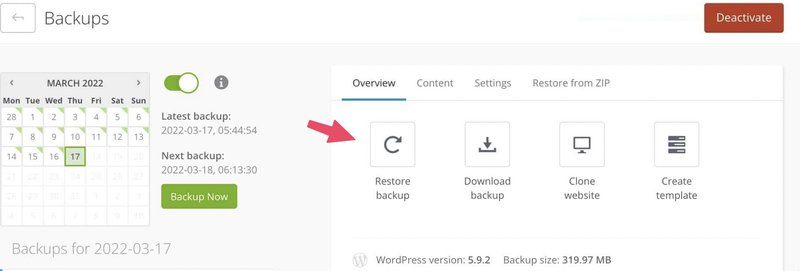
您的網站將恢復到錯誤前的狀態。您還可以使用“從 ZIP 恢復”選項卡從 zip 檔案恢復它。
如何下載備份檔?
由於某種原因,您可能需要下載備份。例如,您可以將其保存在您的 PC 上。
只需點擊“下載備份”即可。但是,免費版本的 ManageWP 中不提供此功能。
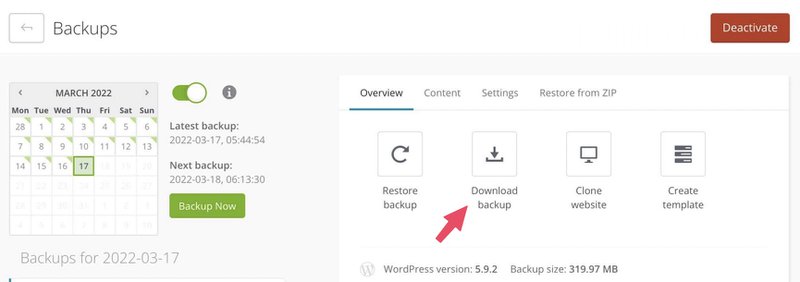
如何克隆和行動網站?
最後,網站管理員的一天有時是由遷移和複製過程定義的。
例如,您可能需要將網站移至新主機或將其從測試伺服器轉移到即時伺服器。
ManageWP 提供的功能可以為您完成此任務(僅限高級版)。它稱為“克隆網站”,有三種方法可以實現:
- 從 ManageWP 介面遷移現有站點。這是最快的方法:只需輸入目標網站的 URL。
- 將您的網站轉移到不同的伺服器。但是,只有當您維護相同的網域時,此選項才可用。
- 更改您網站的 URL。您必須至少輸入您的 FTP 和資料庫憑證。
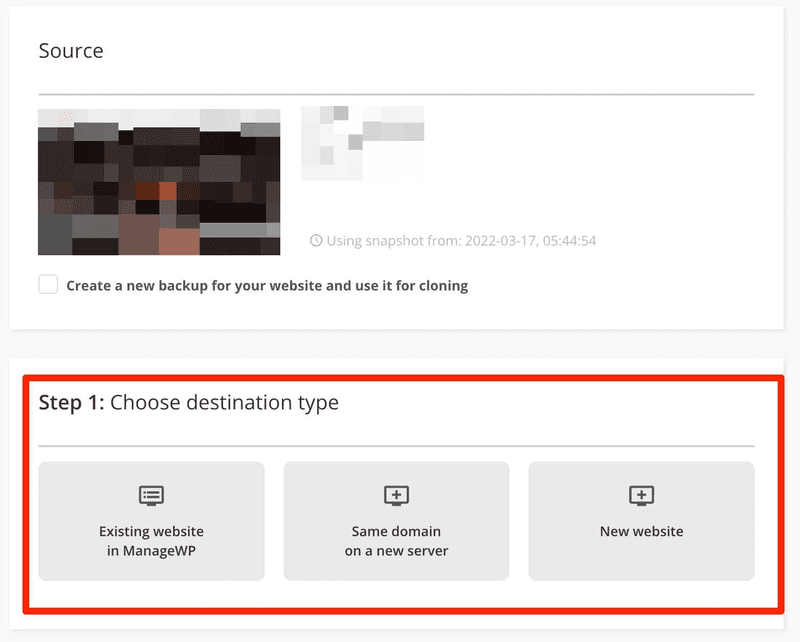
ManageWP中的其他免費功能
雖然一鍵更新和備份仍然是 ManageWP 免費版的兩大核心功能,但您也可以:
1. 設定維護頁面(維護模式)。
該選項可以在網站的「更多工具」選單中找到。有兩個可用模板,但只能透過 HTML 程式碼更改文字。
選擇一個特定的插件(例如本網站中所述的插件)以獲得更多選擇。
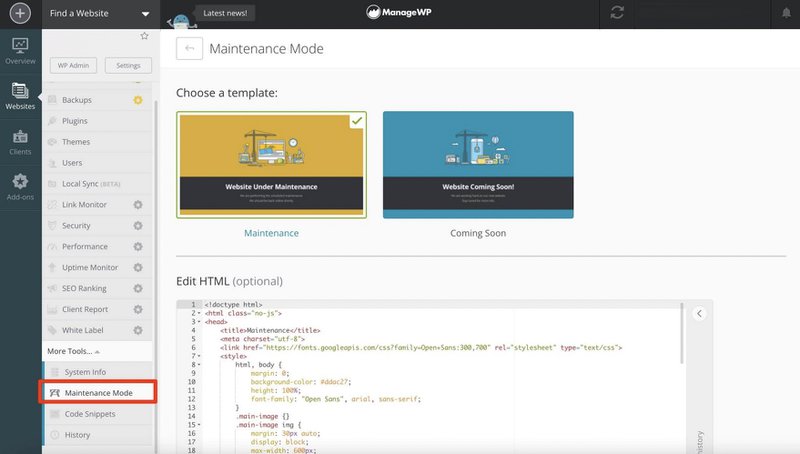
2. 建立“客戶報告”.
3. 檢查頁面速度 – 執行效能測試 了解頁面的載入速度,並提出改進建議。
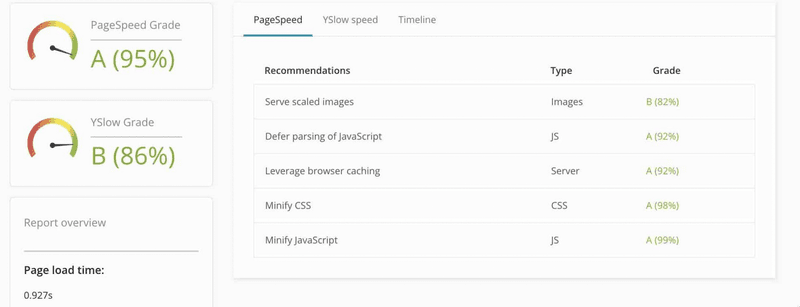
4. 檢查惡意軟體
「安全性」功能表用於尋找弱點,以了解惡意軟體和其他障礙的存在。
5. 邀請合作者
允許使用「協作」功能存取支援 ManageWP 的維護活動,該功能可透過螢幕右上角的選單(包括您的照片和電子郵件地址)進行存取。如果您願意,您的團隊成員和客戶就可以使用 ManageWP 的服務。輸入他們的電子郵件地址。
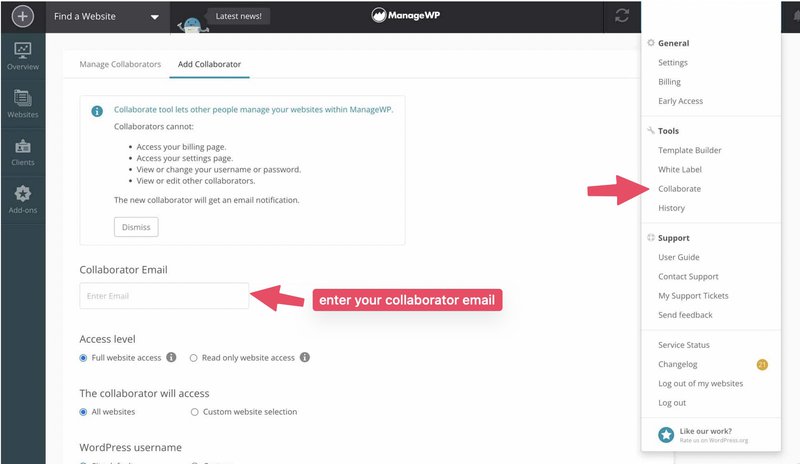
ManageWP 的進階功能
1. 使用連結監視器尋找損壞的連結。
Link Monitor(每月 $1)是一個程序,用於檢查網站的文章和頁面是否存在導致 404 錯誤的損壞鏈接,這些錯誤不利於搜尋引擎優化 (SEO)。
該工具每天更新,每個站點最多有 10,000 個連結。它的運作方式與斷鍊檢查器插件相同,例如,安全檢查監控病毒。
2. 汽車安全檢查
如果出現問題,我們將透過電子郵件或 Slack 與您聯繫。一個完整的安全插件,例如 i主題安全,還可以掃描您的網站,同時保護您免受多種形式的攻擊(例如暴力攻擊),這是 ManageWP 無法提供的(它不能做所有事情)。
與 ManageWP 的免費版本相比,安全檢查的高級功能($1/月)可讓您在方便時自動執行安全性檢查。
3. 自動頁面速度測試
使用效能檢查來確定網站的載入速度。
與安全檢查選項一樣,效能檢查選項也有一個付費附加元件($1/月),可以自動執行該過程,並在出現問題時透過電子郵件或 Slack 向您發出警告。
使用免費網路工具,例如 Pingdom 工具 或者 GTMetrix,您將獲得類似的(如果不是更先進的)建議。但是,您必須手動執行此操作。
4.正常運轉時間監控(每1分鐘檢查一次)
您可以檢查您網站的可用性。
Uptime Monitor($1/月)是一個非常方便的附加元件,它每 60 秒檢查一次網站的可用性,並在其中一個網站發生故障時向您發出警報(透過文字、電子郵件或 Slack)。
因此,如果出現問題,您可以快速採取行動解決它。如果您有大量流量和/或在線銷售商品,這一點至關重要。
市場上有許多工具可以幫助您實現這一目標。有些甚至提供免費版本,例如優秀的 正常運作時間機器人 和 更好的正常運作時間,但這些受到更多限制(使用免費計劃每 3-5 分鐘檢查一次)。
5. SEO排名和關鍵字追蹤。
SEO 評級($1/月)附加元件突顯您的關鍵字排名(以及競爭對手的排名)的進展。
這是一個相當基本的工具,遠不如更強大(當然,成本更高)的解決方案,例如 塞姆拉什, 阿雷夫斯, 或者 超級建議 必須提供。
6. 客戶報告
它可以幫助您總結維護操作。
客戶報告已作為免費 ManageWP 產品的一部分提供。您也可以使用進階附加元件($1/月)刪除產生的文件中提及的 ManageWP,但免費版本不提供該附加元件。
您也可以透過從您選擇的電子郵件地址將此報告發送給您的客戶來自動產生報告。
7. 代理白標。
白標($1/月)可讓您隱藏或重新命名 ManageWP 的功能,包括您在每個網站上啟用的 ManageWP Worker 外掛程式。
如果您將其放在客戶的網站上並在白標籤模式下工作,而不需要像 ManageWP 這樣的第三方應用程序,這可能會非常有用。
我們對 ManageWP 的免費和高級功能的了解到此結束。畢竟,您應該能夠權威地使用它。
儘管 ManageWP 使用簡單且菜單簡單,但您在使用時可能會遇到某些挑戰。
8. 幫助和支持
值得注意的是,無論您是免費會員還是高級會員,ManageWP 都提供 24/7 協助。
ManageWP 在其官方目錄描述的常見問題中聲稱「平均回應時間為 1 小時,第一次回應的答案解析度為 65%」。
我可以肯定,在多次詢問後,幫助確實反應迅速。另一方面,他們並不總是在一小時內回覆。收到的請求數量和提交訊息的時間可能會導致他們無法在 60 分鐘內回覆您的請求。
您可以透過點擊右上角的帳戶電子郵件,從頁面頂部的下拉式選單中選擇“聯絡支援人員”,直接從儀表板聯絡支援人員。
誰是 ManageWP 的替代方案?
ManageWP 是用於維護和升級網站的傑出解決方案……但是,它並不是市場上唯一的解決方案。
例如,其中一些正在採取行動,包括:
- 主工作區:我們的測試可以在這裡看到。 MainWP 與 ManageWP 一樣,選擇了免費增值模式。另一方面,我發現它比 ManageWP 更難處理和使用。
- InfiniteWP – ManageWP 的最佳替代品。 查看 InfiniteWP ver3 的價格
- i主題同步.
- CMS指揮官.
ManageWP 是一款出色的免費插件,可讓您的網站保持最新狀態。
該工具的介面,包括其許多選項的完整細分。
- 在 ManageWP 儀表板上,如何啟動網站。
- 網站的備份和遷移。
- ManageWP 的進階功能。
- 該工具的成本和競爭。
ManageWP 不僅可靠,而且易於使用。它適用於從新手到高級的所有級別的用戶。您是否希望減少在耗時的維修任務上花費的時間?採用它並告訴我。嘗試在您管理的 WordPress 網站上安裝 ManageWP Managed-WP 現在託管 WordPress 雲端。
但是,您可能已經在使用這項服務。如果是這樣,你有什麼想法?發表評論讓我知道你的想法。











![[FREE PLUGIN] Why do you need ManageWP for WordPress management and why it is so popular?](https://managed-wp.com/wp-content/uploads/2022/05/Managed-WPBlogbanner_cb7633762186d82fba98b3db94d55490_2000.jpeg)