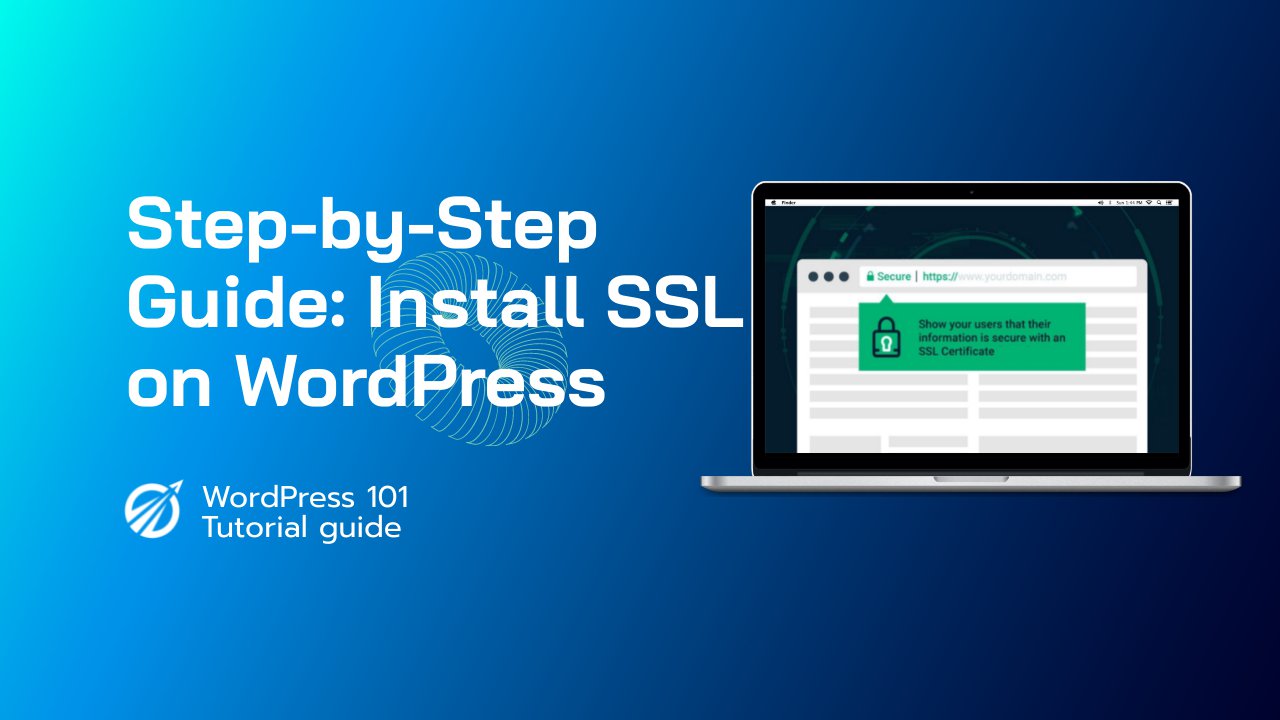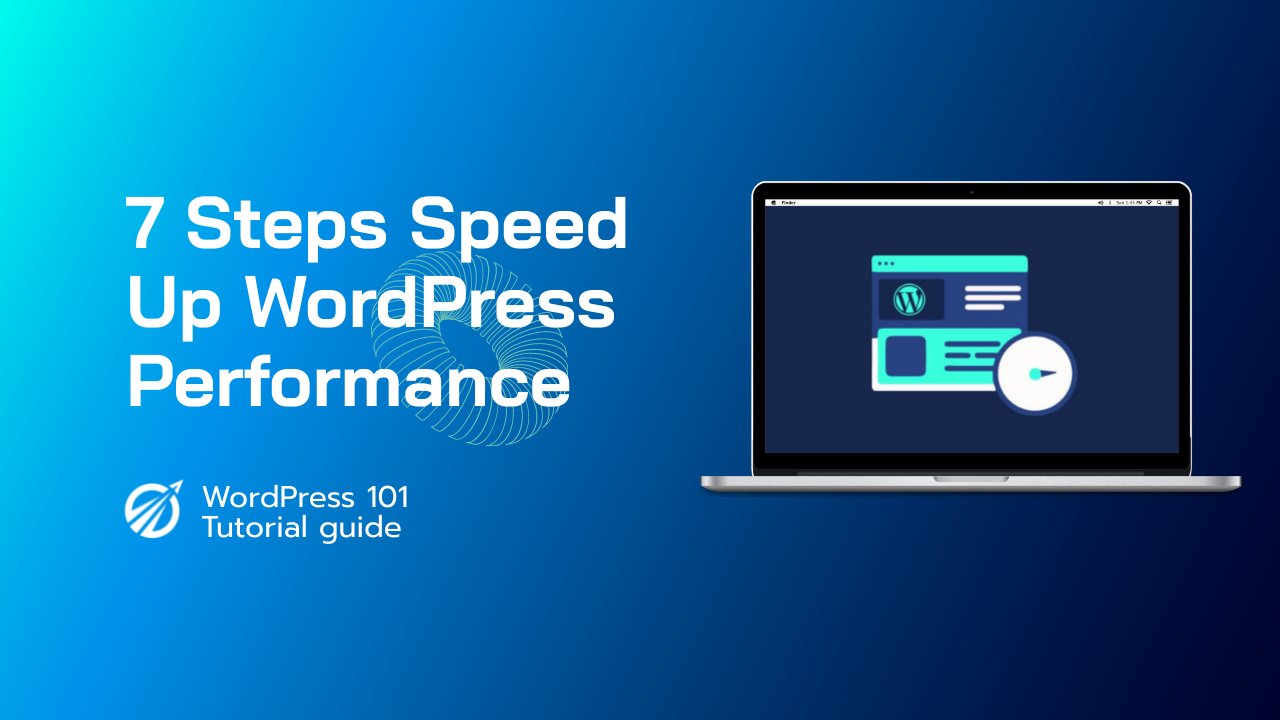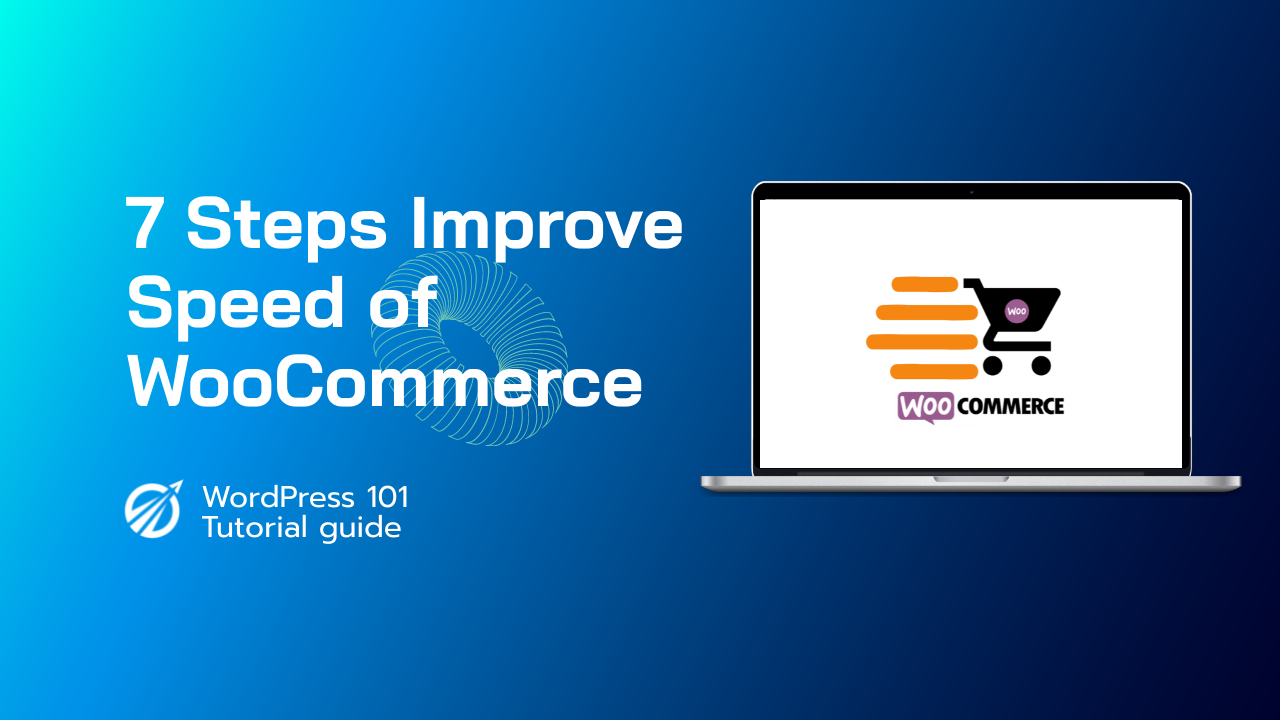隨著線上安全的重要性日益增加,確保您的 WordPress 網站使用 SSL 至關重要。 SSL(安全通訊端層)是一種標準安全技術,它在網路伺服器和瀏覽器之間建立加密鏈接,確保它們之間傳遞的所有資料的私密性和安全性。除了為您的網站訪客提供更高的安全性之外,SSL 還可以提高您的搜尋引擎排名並增強用戶信任度。在本逐步指南中,我們將引導您完成使用 Let's Encrypt 在 WordPress 網站上取得和安裝免費 SSL 憑證的過程。我們還將介紹如何更新您網站的 URL 以使用 HTTPS 並解決常見的 SSL 問題,這樣您就可以放心,您的 WordPress 網站是安全的。
1. 什麼是 SSL 以及為什麼它對 WordPress 網站至關重要?
SSL(安全通訊端層)是一種標準安全技術,可在網頁伺服器和瀏覽器之間建立加密連結。此連結確保伺服器和瀏覽器之間傳遞的所有資料的私密性和安全性。 SSL 憑證由受信任的第三方組織(稱為憑證授權單位 (CA))頒發,用於確保線上交易的安全性並保護敏感資訊,例如登入憑證和信用卡號。
在 WordPress 網站環境中,SSL 很重要,原因有幾個。首先,SSL 有助於保護您的網站訪客的隱私和安全。如果沒有 SSL,您的網站和訪客瀏覽器之間傳輸的任何資料都將以純文字形式發送,這使得其容易受到惡意行為者的攔截和竊取。透過使用 SSL,您可以確保您的網站和訪客之間傳輸的所有資料都是加密且安全的。
除了提高安全性之外,SSL 還可以提高您的 WordPress 網站的搜尋引擎排名。 Google 已聲明其使用 HTTPS 作為排名訊號,因此使用 SSL 的網站比不使用 SSL 的網站更有可能在搜尋結果中排名更高。
最後,SSL 還可以幫助與您的網站訪客建立信任。當訪客在瀏覽器的網址列中看到掛鎖圖示和「https」時,他們就知道與您網站的連接是安全的,並且他們的資料受到保護。這有助於提高用戶對您網站的信任和信心,從而增加參與度和轉換率。
2. 如何檢查你的 WordPress 網站是否有 SSL 憑證
檢查您的 WordPress 網站是否具有 SSL 憑證是一個相對簡單的過程。您可以使用以下幾種方法來檢查:
- 檢查網址列: 如果您的網站有 SSL 證書,您應該會在瀏覽器的網址列中看到掛鎖圖示和「https」。如果您沒有看到這些指標,那麼您的網站可能沒有 SSL 憑證。
- 使用 SSL 檢查工具: 您可以使用多種線上工具來檢查您的網站是否具有 SSL 憑證。一個受歡迎的選擇是 SSL Shopper 的 SSL Checker(https://www.sslshopper.com/ssl-checker.html)。只需輸入您的網站的 URL 並點擊“檢查 SSL”即可。然後,該工具將掃描您的網站並報告是否具有有效的 SSL 憑證。
- 檢查 WordPress 儀表板: 如果您使用 WordPress 外掛程式來管理您的 SSL 證書,您可能能夠從 WordPress 儀表板內檢查其狀態。例如,如果您正在使用 Really Simple SSL 插件,則可以導覽至儀表板的「插件」部分並尋找「Really Simple SSL」插件。如果外掛程式處於活動狀態,則您的網站就有 SSL 憑證。
如果您確定您的網站沒有 SSL 證書,請不要擔心。本指南的下一部分將引導您完成從 Let's Encrypt 取得免費 SSL 憑證的過程。
3.從 Let's Encrypt 取得免費 SSL 憑證
Let's Encrypt 是一個非營利憑證授權單位 (CA),向網站所有者提供免費 SSL 憑證。 Let's Encrypt 憑證受到所有主流瀏覽器的信任,對於想要在不產生額外費用的情況下保護其網站安全的小型企業和個人來說,它是一個不錯的選擇。
若要從 Let's Encrypt 為您的 WordPress 網站取得免費 SSL 證書,請按照以下步驟操作:
- 登入您的 WordPress 主機帳戶並導覽至 cPanel 或其他控制面板。
- 尋找“Let's Encrypt”圖示或選項。它可能位於“安全性”或“SSL/TLS”部分下。
- 依照提示為您的網域產生新的 SSL 憑證。這通常涉及從下拉式選單中選擇您的域名,然後點擊按鈕來產生證書。
- 證書產生後,您可能需要下載或複製證書的內容以用於設定您的 WordPress 網站。
- 根據您的託管安排,您可能需要在伺服器上手動安裝憑證或使用外掛程式設定您的網站以使用 SSL。
請注意,取得和設定 Let's Encrypt SSL 憑證的特定步驟可能會因您的主機服務提供者和可用的工具而異。但是,大多數託管服務提供者都為 Let's Encrypt SSL 憑證提供某種形式的支援或文檔,因此如果您需要協助,請隨時聯絡提供者的支援團隊。
如果您沒有 cPanel,如何直接使用 WordPress 外掛安裝 SSL?
如果您無法存取 cPanel 或控制面板,您仍然可以使用外掛程式在您的 WordPress 網站上取得並安裝 SSL 憑證。方法如下:
- 登入您的 WordPress 儀表板並導航到「外掛」部分。
- 點擊“新增”並蒐索 SSL 外掛程式。一個流行的選項是 Really Simple SSL。
- 安裝並啟用 SSL 插件。
- 一旦插件被激活,它就會自動檢測您的網站是否具有 SSL 憑證。如果您的網站沒有 SSL 證書,外掛程式將提示您取得一個。
- 依照指示從 Let's Encrypt 取得免費的 SSL 憑證。具體步驟可能會因您使用的 SSL 外掛程式而異,但大多數步驟將引導您完成建立和安裝 Let's Encrypt SSL 憑證的過程。
- 一旦安裝了 SSL 證書,插件將自動設定您的網站以使用 SSL。您可能需要更新網站的 URL 以使用 HTTPS,這可以使用外掛程式的設定來完成。
請注意,雖然 SSL 外掛程式是一種在 WordPress 網站上安裝 SSL 的便捷且簡單的方法,但它們可能無法提供與直接透過 cPanel 或控制面板配置 SSL 相同等級的控制和自訂。此外,某些託管服務提供者可能會對使用 SSL 外掛程式有所限制,因此在您的網站上安裝 SSL 外掛程式之前,請務必與您的提供者核實。
4. 在 WordPress 網站上設定 SSL 證書
一旦您從 Let's Encrypt 或其他證書頒發機構獲得 SSL 證書,您就需要在 WordPress 網站上對其進行配置,以確保您的網站透過 HTTPS 提供服務。操作方法如下:
- 登入您的 WordPress 儀表板並導覽至「設定」部分。
- 按一下「常規」並更新「WordPress 位址 (URL)」和「網站位址 (URL)」欄位以使用 HTTPS 而不是 HTTP。例如,如果您的網站的 URL 目前是“http://example.com”,請將欄位更新為“https://example.com”。
- 儲存您的變更並退出 WordPress 儀表板。
- 使用您網站 URL 的 HTTPS 版本(例如 https://example.com/wp-admin)重新登入您的 WordPress 儀表板。
- 如果您的網站使用任何硬編碼的 HTTP 連結(例如圖片 URL 或內部連結),您也需要更新它們以使用 HTTPS。一種方法是使用像 Better Search Replace 這樣的插件在您網站的資料庫中搜尋「http://」的實例並將其替換為「https://」。
- 最後,測試您的網站以確保它透過 HTTPS 提供服務。您可以透過造訪您的網站並在瀏覽器的網址列中尋找掛鎖圖示和「https」來執行此操作。您也可以使用線上 SSL 檢查工具來驗證您的 SSL 憑證是否有效且配置正確。
請注意,在您的 WordPress 網站上設定 SSL 憑證的特定步驟可能會因您的主機服務提供者和您使用的工具而異。如果您遇到任何問題或不確定如何繼續,請隨時聯絡您的託管服務提供者的支援團隊或查閱您的 SSL 外掛程式或控制面板的文件。
5.更新 WordPress 網站的 URL 以使用 HTTPS
在 WordPress 網站上安裝並設定 SSL 憑證後,您需要更新網站的 URL 以使用 HTTPS 而不是 HTTP。操作方法如下:
- 登入您的 WordPress 儀表板並導覽至「設定」部分。
- 按一下「常規」並更新「WordPress 位址 (URL)」和「網站位址 (URL)」欄位以使用 HTTPS 而不是 HTTP。例如,如果您的網站的 URL 目前是“http://example.com”,請將欄位更新為“https://example.com”。
- 儲存您的變更並退出 WordPress 儀表板。
- 使用您網站 URL 的 HTTPS 版本(例如 https://example.com/wp-admin)重新登入您的 WordPress 儀表板。
- 如果您的網站使用任何硬編碼的 HTTP 連結(例如圖片 URL 或內部連結),您也需要更新它們以使用 HTTPS。一種方法是使用像 Better Search Replace 這樣的插件在您網站的資料庫中搜尋「http://」的實例並將其替換為「https://」。
- 最後,測試您的網站以確保它透過 HTTPS 提供服務。您可以透過造訪您的網站並在瀏覽器的網址列中尋找掛鎖圖示和「https」來執行此操作。您也可以使用線上 SSL 檢查工具來驗證您的 SSL 憑證是否有效且配置正確。
請注意,將您網站的 URL 更新為使用 HTTPS 可能會對您網站的 SEO 產生影響,因為搜尋引擎可能會將您網站的 HTTPS 和 HTTP 版本視為單獨的實體。為了避免對您網站的排名產生任何負面影響,請務必使用 301 重定向將所有 HTTP 流量重新導向到 HTTPS。這可以使用 Really Simple SSL 之類的插件或透過向您網站的 .htaccess 檔案添加重定向來完成。
6. 如何在 WordPress 網站上強制使用 HTTPS
在 WordPress 網站上安裝並設定 SSL 憑證後,您需要確保網站的所有流量都透過 HTTPS 傳輸。這可以透過在您的網站強制使用 HTTPS 來實現,這會將所有 HTTP 流量重新導向到 HTTPS。操作方法如下:
- 登入您的 WordPress 儀表板並導航到「外掛」部分。
- 點擊“新增”並蒐索 SSL 外掛程式。一個流行的選項是 Really Simple SSL。
- 安裝並啟用 SSL 插件。
- 一旦插件被激活,它就會自動檢測您的網站是否具有 SSL 憑證。如果您的網站沒有 SSL 證書,外掛程式將提示您取得一個。
- 一旦安裝了 SSL 證書,插件將自動設定您的網站以使用 SSL。若要強制您的網站使用 HTTPS,請按一下 SSL 外掛程式描述中的「設定」按鈕,然後按一下「SSL」標籤。
- 在「SSL」標籤中,勾選「為所有頁面啟用 SSL」旁邊的方塊以強制您的網站使用 HTTPS。您也可以選取「啟用 301 .htaccess 重新導向」旁的複選框,以自動將所有 HTTP 流量重新導向至 HTTPS。
- 點擊“儲存”以更新您的設定。
- 最後,測試您的網站以確保所有流量都透過 HTTPS 傳輸。您可以透過造訪您的網站並在瀏覽器的網址列中尋找掛鎖圖示和「https」來執行此操作。
請注意,某些託管服務提供者可能會對使用 SSL 外掛程式有所限制,因此在您的網站上安裝 SSL 外掛程式之前,請務必與您的提供者核實。此外,請注意,強制在您的網站上使用 HTTPS 可能會對您網站的 SEO 產生影響,因為搜尋引擎可能會將您網站的 HTTPS 和 HTTP 版本視為單獨的實體。為了避免對您網站的排名產生任何負面影響,請務必使用 301 重定向將所有 HTTP 流量重新導向到 HTTPS。
7. 解決 WordPress 網站上常見的 SSL 問題
雖然在 WordPress 網站上安裝和設定 SSL 憑證是一個相對簡單的過程,但您可能會遇到一些常見問題。以下是解決 WordPress 網站上的 SSL 問題的一些技巧:
- 混合內容錯誤: 如果您的網站仍然透過 HTTP 而不是 HTTPS 提供某些資源,您可能會在瀏覽器的控制台中看到混合內容錯誤。這可能會導致掛鎖圖示出現問題,並可能導致某些資源無法正確載入。要解決此問題,請使用 Really Simple SSL 或 Better Search Replace 等外掛程式在您網站的資料庫中搜尋「http://」實例並將其替換為「https://」。
- 重定向問題: 如果您的網站沒有正確地將 HTTP 流量重新導向到 HTTPS,您可能需要更新網站的 .htaccess 檔案。為此,請將以下程式碼新增至您的 .htaccess 檔案:
```
重寫引擎開啟
RewriteCond %{HTTPS} 關閉
重寫規則 ^(.*)$ https://%{HTTP_HOST}%{REQUEST_URI} [L,R=301]
```
- 證書錯誤: 如果您的 SSL 憑證設定不正確或無效,您可能會在瀏覽器中看到憑證錯誤。若要解決此問題,請使用線上 SSL 檢查工具來驗證您的 SSL 憑證是否有效且配置正確。如果您需要取得新的 SSL 證書,請按照本指南「從 Let's Encrypt 取得免費 SSL 證書」部分概述的步驟進行操作。
- 混合域錯誤: 如果您的網站提供來自不同網域的資源,您可能會在瀏覽器的控制台中看到混合網域錯誤。若要解決此問題,請確保所有資源都來自同一個網域,並且任何外部資源都透過 HTTPS 提供。
- 插件衝突: 如果您使用 SSL 外掛程式在您的網站上設定 SSL,請注意它可能會與修改您網站的 URL 或重定向流量的其他外掛程式發生衝突。如果您遇到 SSL 外掛程式問題,請嘗試逐一停用其他外掛程式以識別任何衝突。
如果您在 WordPress 網站上仍遇到 SSL 問題,請立即聯絡您的主機服務供應商的支援團隊或查閱 SSL 外掛程式或控制面板的文件。
8. 使用 SSL 保護 WordPress 網站的結論和後續步驟
使用 SSL 保護您的 WordPress 網站是保護您的網站和使用者資料的重要步驟。透過加密您的網站和訪客之間的流量,SSL 可以幫助防止未經授權存取敏感資訊並提高您網站的可信度。
若要使用 SSL 保護您的 WordPress 網站,請依照以下步驟操作:
- 從 Let's Encrypt 或其他憑證授權單位取得免費的 SSL 憑證。
- 使用 cPanel 或控制面板,或使用 SSL 外掛程式(如 Really Simple SSL)在您的網站上安裝和設定您的 SSL 憑證。
- 更新您網站的 URL 以使用 HTTPS 而不是 HTTP。
- 強制您的網站使用 HTTPS,以確保所有流量都透過 HTTPS 傳輸。
- 解決您在此過程中可能遇到的任何常見 SSL 問題。
一旦您使用 SSL 保護了您的 WordPress 網站,重要的是保持您的 SSL 憑證為最新版本並監控您的網站是否有任何安全性問題。考慮使用 Wordfence 或 Sucuri 等安全性外掛程式來協助保護您的網站免受惡意軟體、駭客攻擊和其他安全威脅。
透過這些步驟使用 SSL 保護您的 WordPress 網站,您可以協助保護您的網站和使用者的數據,提高網站的 SEO 和可信度,並為您的訪客提供更安全的瀏覽體驗。