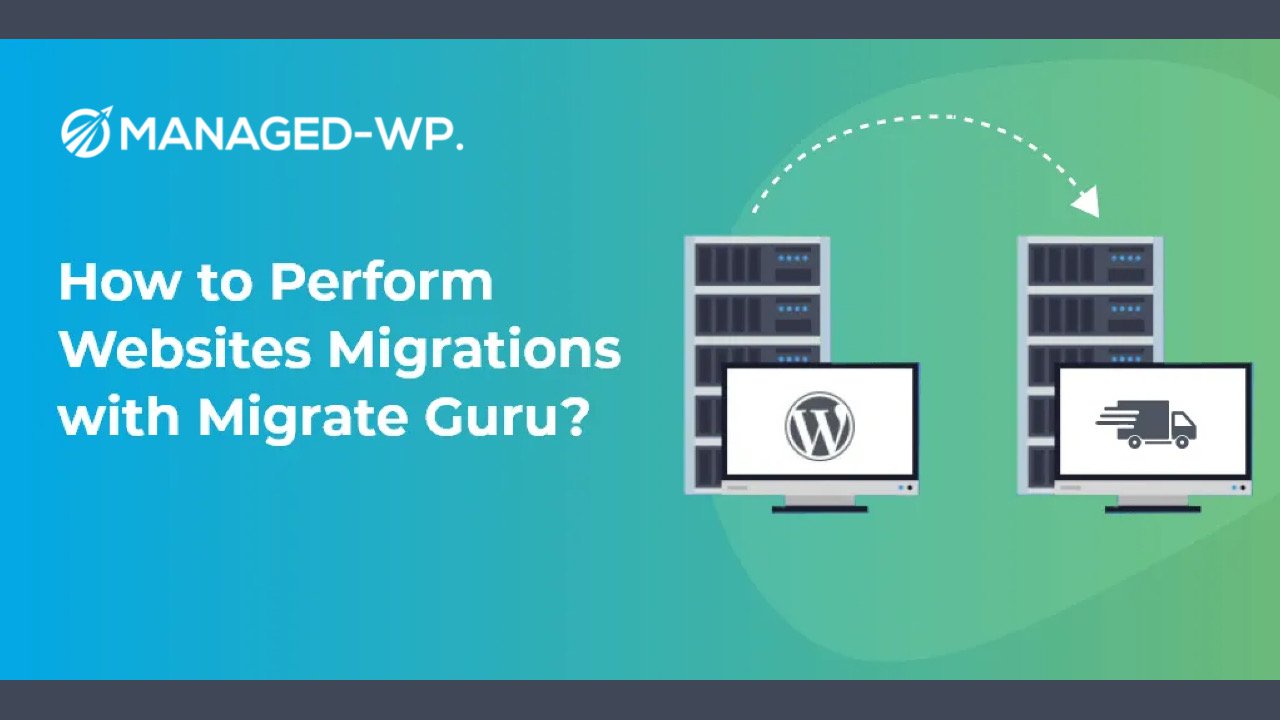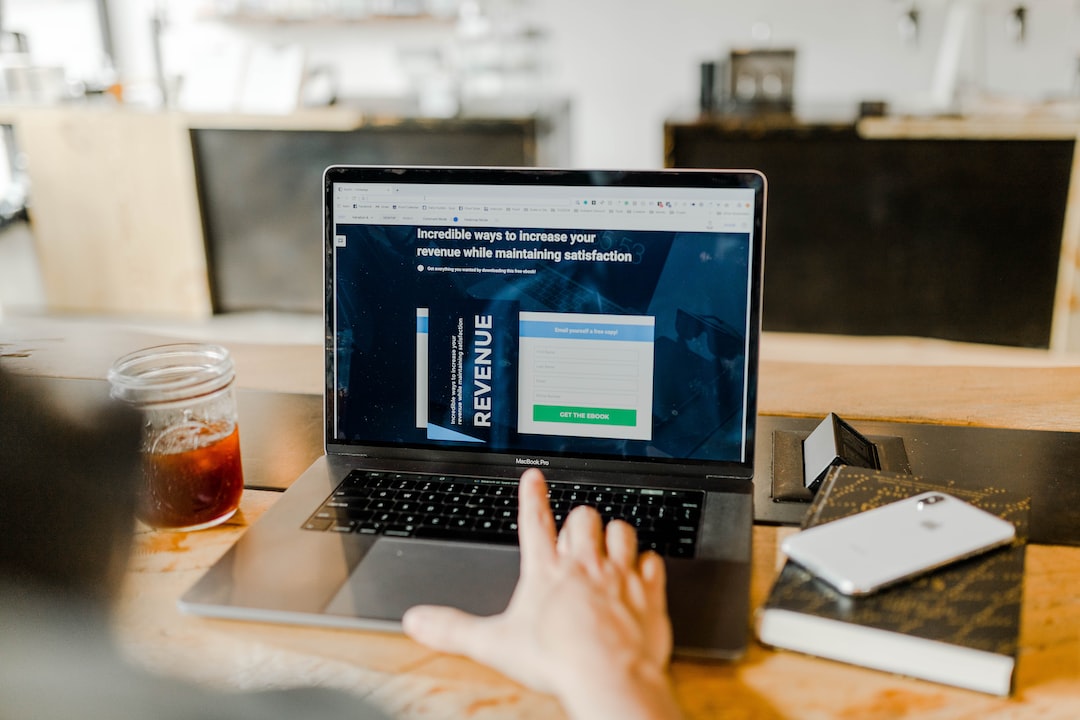最后更新:2023 年 10 月 5 日
迁移大师 有免费的迁移插件可从 WordPress.org。它相对容易使用,即使在较大的 WordPress 网站中也能很好地工作,并且与 Managed-WP 兼容。这些是使用 Migrate Guru 将 WordPress 网站迁移到 Managed-WP 所需的步骤:
本指南旨在帮助您自行执行迁移。但是,请注意,Migrate Guru 可能与某些 WordPress 网站不完全兼容。我们的支持团队始终乐于帮助您解决基本的迁移问题,但无法帮助解决迁移失败的问题,因为这不在我们的支持范围内。
他们的所有计划都包括一次或多次免费迁移。如果您对数据的完整性感到担忧,他们强烈建议您使用我们专业的迁移团队。您可以一次性支付 100 美元购买额外的迁移,他们还提供批量迁移定价。
如何开始使用 Migrate Guru?
1. 在 Managed-WP 中添加站点
2. 安装 Migrate Guru
3. 启动迁移
4. 域和 SFTP 详细信息
5.开始迁移
6. 测试迁移后的站点
7. 上线
1. 在 Managed-WP 中添加站点
一旦您注册了 Managed-WP 托管计划,要使用 Migrate Guru,您需要在 Managed-WP 中添加一个站点。创建站点时,请务必选择“安装 WordPress”选项。
2. 安装 Migrate Guru
在 Managed-WP 中创建网站时,登录您现有的网站(您要迁移的网站)。登录 WordPress 管理区后,导航至插件 > 添加新插件,然后搜索 Migrate Guru。从 WordPress 存储库安装 Migrate Guru。
3. 启动迁移
安装 Migrate Guru 后,激活该插件。激活后,您将被重定向到 Migrate Guru 管理菜单。在 Migrate Guru 页面上,输入您的电子邮件地址,选中复选框以同意 Blogvault 条款和条件以及隐私政策,然后单击“迁移站点”按钮。在下一页上,选择 Managed-WP 作为您要迁移到的主机。
4. 域和 SFTP 详细信息
接下来,返回 Managed-WP 门户并收集您刚刚创建的站点的 URL 和 SFTP 详细信息。在 Managed-WP 中找到您的临时 URL 和 SFTP 详细信息。
5.开始迁移
在 Migrate Guru 表单中输入必要的详细信息,然后单击“迁移”按钮开始迁移。Migrate Guru 现在将测试您提供的 SFTP 凭据。成功建立连接后,Migrate Guru 将开始迁移站点并显示一个页面,您可以使用该页面来监控迁移进度。
6. 测试迁移后的站点
迁移完成后,您可以使用站点的临时 URL 进行测试。如果数据库中有对实时域的引用,或者您在临时 URL 上查看站点时遇到问题的文件,请查看我们的文章,了解如何在更新 DNS 之前使用我们的站点预览工具预览您的站点。
7. 上线
当您完成测试并准备好上线迁移后的网站时,请按照我们的上线检查清单中的步骤操作。其中包括安装 Managed-WP MU 插件和设置 SSL 等重要步骤。
Migrate Guru 插件是一种快速简便的迁移和克隆 WordPress 站点的方法,包括高达 200 GB 的大型站点。它简化了复杂的迁移,例如多站点网络,并由 BlogVault 提供支持。通过真正的一键式迁移过程,您的站点不会过载,因为迁移是在 Migrate Guru' 的服务器上进行的。该插件与所有 Web 主机兼容,并具有自动搜索和替换功能。但是,它不支持本地主机迁移或某些多站点网络迁移。要使用 Migrate Guru,您需要在源站点上安装它,并在目标站点上安装 WordPress。
© 2023 保留所有权利。Managed-WP® 和 WordPress® 是注册商标。法律信息。