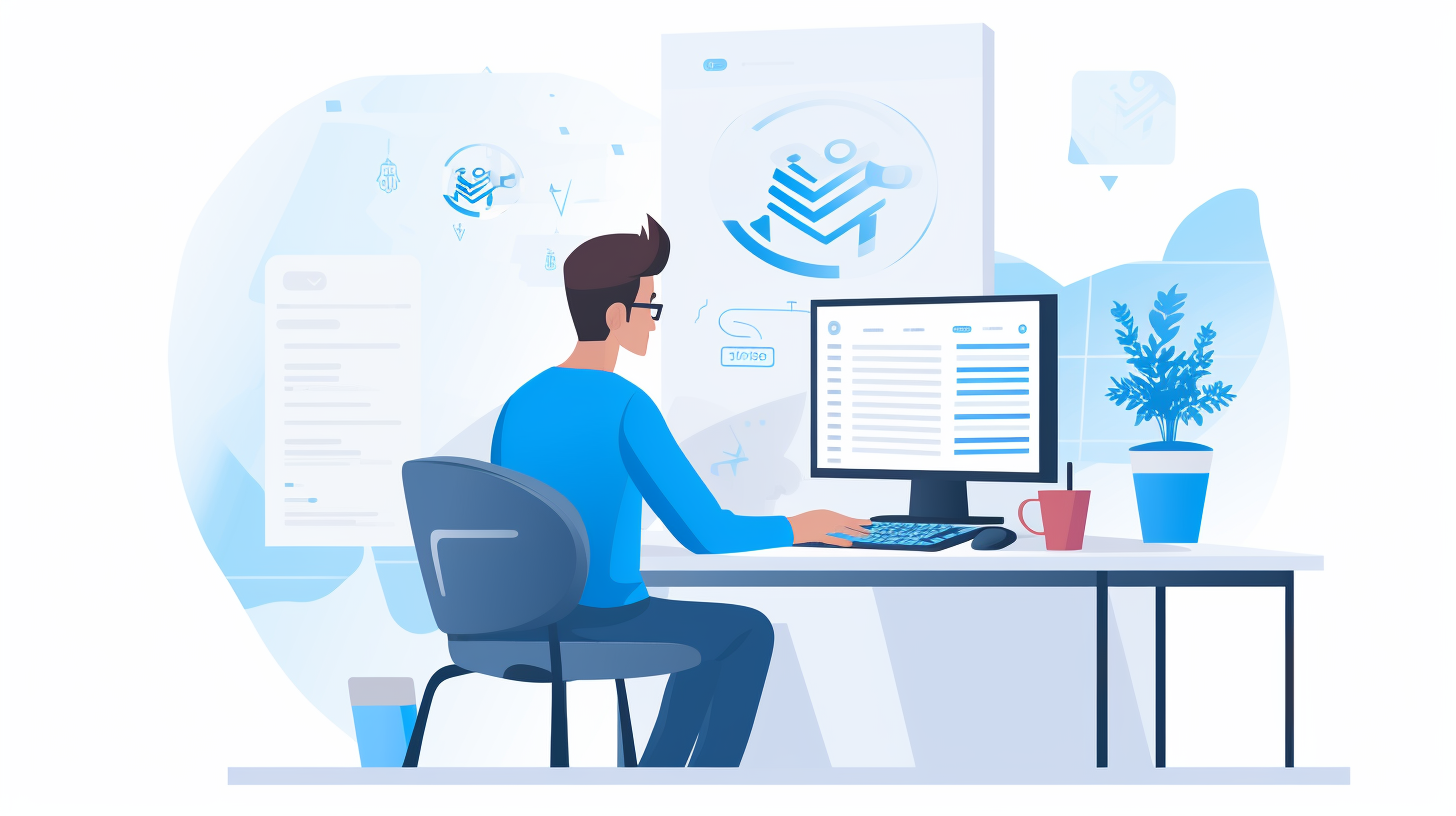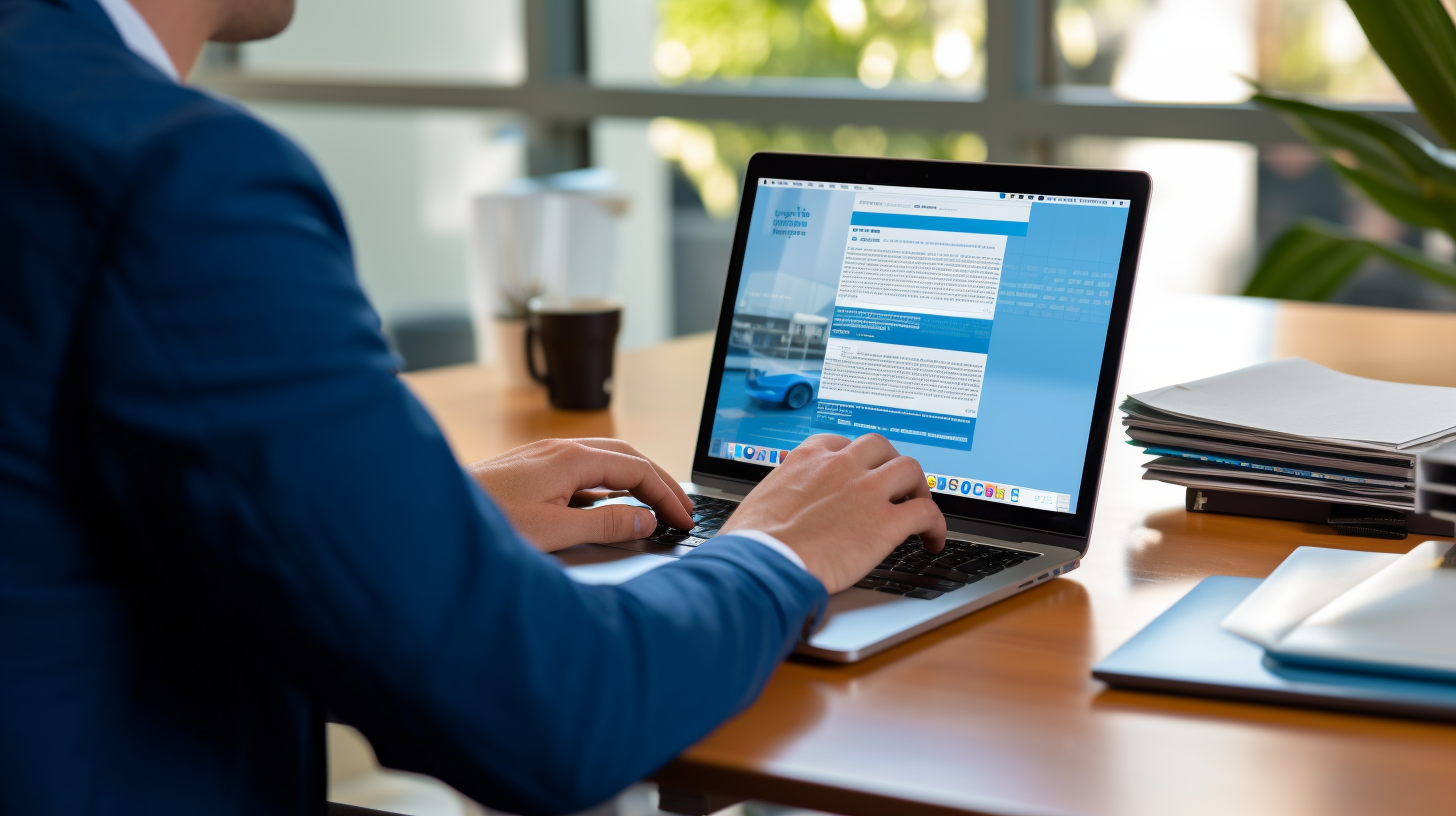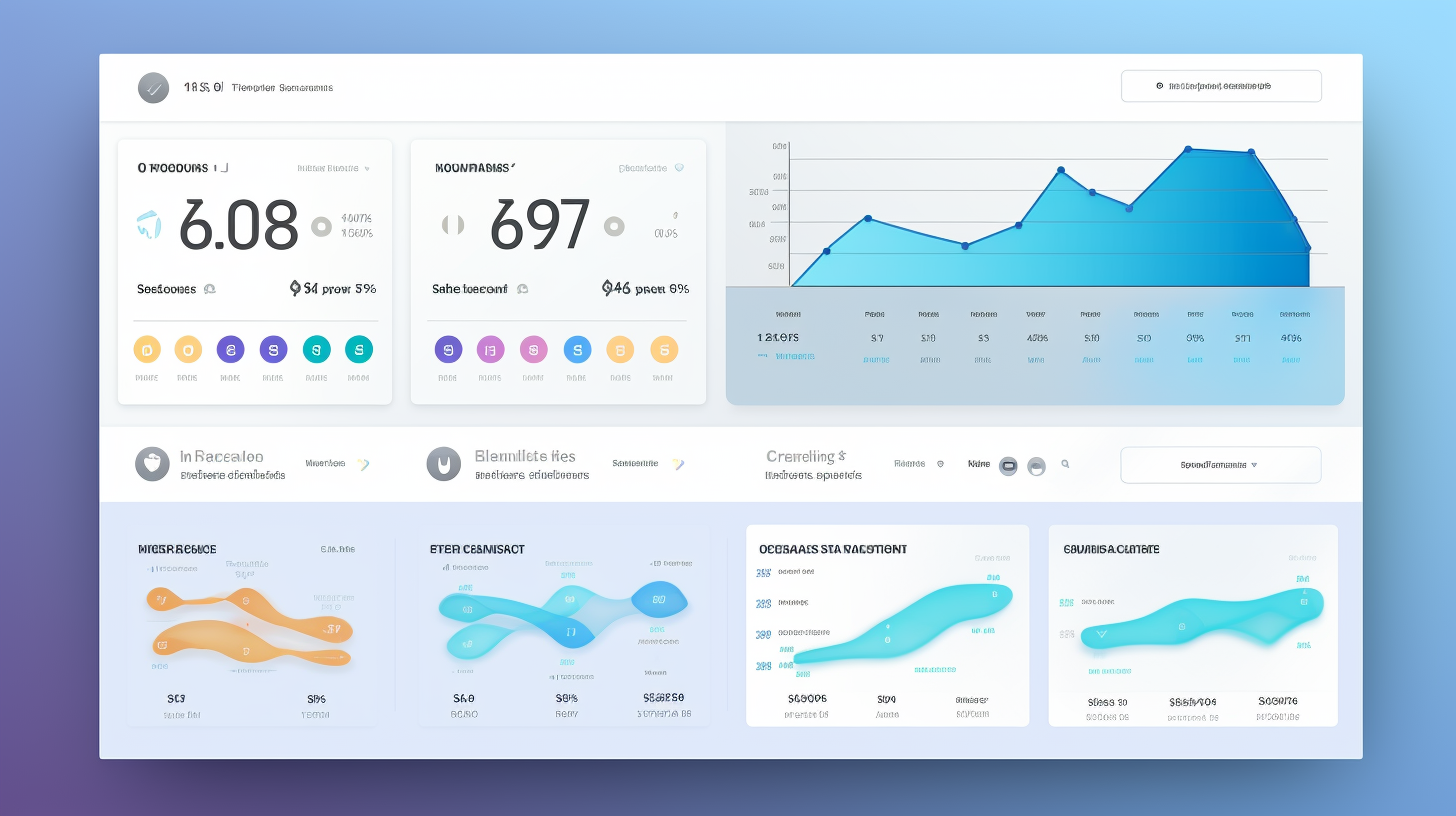歡迎來到 WordPress 的世界,在這裡您可以自由地打造真正屬於您自己的網站。由於有成千上萬的外掛程式可用於增強您網站的功能,因此掌握外掛程式更新可能是一個挑戰。幸運的是,有一個強大的工具可以簡化這個過程:WP CLI。
在本文中,我們將探討 WP CLI 如何幫助您只使用幾個簡單的指令輕鬆更新 WordPress 外掛。無論您是初學者還是經驗豐富的用戶,了解和使用 WP CLI 都會最大限度地發揮您網站的潛力並節省您寶貴的時間和精力。
因此,喝杯咖啡,讓我們深入了解 WP CLI 指令的世界,輕鬆實現 WordPress 外掛更新!
了解WP CLI
什麼是 WP CLI?
WP CLI 代表 WordPress 命令列介面。它是一個強大的工具,可讓您透過命令列管理您的 WordPress 網站,而不是使用傳統的圖形使用者介面 (GUI)。使用 WP CLI,您可以執行各種任務,包括安裝外掛程式、更新主題、修改資料庫等,所有這些都只需一個簡單的命令即可完成。
使用 WP CLI 進行外掛程式更新的優勢
與傳統方法相比,使用 WP CLI 進行外掛程式更新有幾個優點。以下是您應該考慮使用 WP CLI 管理外掛程式更新的一些原因:
- 省時:使用 WP CLI,您只需幾個簡單的命令即可更新您的插件,而無需在 WordPress 儀表板中瀏覽多個頁面。
- 效率:WP CLI 可讓您同時更新多個插件,從而節省您的時間和精力。
- 自動化:您可以使用 WP CLI 設定自動外掛程式更新,確保您的網站無需人工幹預即可保持最新狀態。
- 版本控制:如果出現任何問題,WP CLI 提供回溯插件更新的功能,讓您輕鬆恢復到先前的版本。
- 靈活性:WP CLI 是一個獨立於平台的工具,這意味著您可以在任何作業系統上使用它,無論是 Windows、Mac 還是 Linux。
WP CLI 入門
什麼是 WP CLI?
WP CLI(WordPress 命令列介面)是一個強大的工具,可讓您從命令列管理您的 WordPress 網站。它提供了一組命令,您可以使用它們來執行各種任務,例如更新外掛程式、管理主題、建立使用者等等。使用 WP CLI,您可以自動執行重複任務並更有效地管理您的網站,節省時間和精力。
使用 WP CLI 進行外掛程式更新的優勢
與傳統的手動更新過程相比,使用 WP CLI 進行外掛程式更新具有幾個優勢:
- 效率: 透過命令列更新外掛程式比透過 WordPress 管理儀表板更新外掛更快、更有效率。您可以一次更新多個插件,從而節省您的時間和精力。
- 自動化: 使用 WP CLI,您可以透過安排更新自動運行來自動化外掛程式更新過程。這可確保您的外掛程式始終保持最新,無需任何手動幹預。
- 可靠性: WP CLI 提供了可靠且一致的更新流程。它可以消除人為錯誤並確保正確應用更新,從而降低相容性問題或功能損壞的風險。
安裝 WP CLI
在開始使用 WP CLI 之前,您需要將其安裝在本機或伺服器上。請依照以下步驟安裝 WP CLI:
- 步驟 1:檢查系統需求: 確保您的伺服器符合 WP CLI 的最低要求。您需要安裝 PHP 5.4.0 或更高版本和 WordPress。
- 第 2 步:下載 WP CLI: 透過在命令列中執行以下命令下載 WP CLI 安裝程式:
curl -O https://raw.githubusercontent.com/wp-cli/builds/gh-pages/phar/wp-cli.phar
- 步驟 3:驗證下載: 透過執行以下命令來驗證下載的檔案是否正確:
php wp-cli.phar --info
如果您看到有關 WP CLI 的信息,則表示下載成功。
- 步驟4:使WP CLI可執行: 透過執行以下命令使下載的檔案可執行:
chmod + x wp-cli.phar
- 步驟5:移動WP CLI: 透過執行以下命令將 WP CLI 檔案移動到系統 PATH 中的某個位置:
sudo mv wp-cli.phar /usr/local/bin/wp
基本指令
安裝 WP CLI 後,您可以開始使用它來管理您的 WordPress 外掛。以下是一些可幫助您入門的基本命令:
- wp插件列表: 列出您的 WordPress 網站上所有已安裝的外掛程式。
- wp插件更新: 更新您的 WordPress 網站上所有已安裝的外掛程式。
- wp 插件更新 [插件名稱]: 透過指定其名稱來更新特定插件。
- wp 插件安裝 [plugin-slug]: 透過指定其 slug 來安裝新的插件。
- wp 外掛程式啟動 [外掛名稱]: 在您的 WordPress 網站上啟用外掛程式。
這些只是您可以使用的基本命令的幾個範例。 WP CLI 提供了一套全面的命令來管理您的外掛程式、主題、使用者等。
現在您已經了解了使用 WP CLI 的基礎知識,您可以充分利用其功能輕鬆更新您的 WordPress 外掛。請記住,在執行任何更新之前務必備份您的網站,並在將更新應用到您的即時網站之前在暫存環境中測試更新。
使用 WP CLI 更新 WordPress 插件
保持 WordPress 外掛程式更新對於您網站的安全性和效能至關重要。借助 WP CLI(命令列介面),您可以輕鬆管理和更新您的插件,而無需圖形使用者介面。
檢查插件更新
在更新 WordPress 外掛之前,了解哪些外掛程式有可用更新非常重要。 WP CLI 讓這個過程變得毫不費力。只需執行以下命令:
wp 外掛程式清單 --update=available
此命令將顯示有可用更新的插件清單。它包括插件的名稱、當前版本和最新版本。這是一種快速識別哪些插件需要更新的方法。
更新單一或多個插件
若要使用 WP CLI 更新單一插件,請使用以下命令:
wp插件更新
代替使用您想要更新的插件的 slug。您可以在 WordPress.org 外掛目錄中的外掛程式 URL 中找到該 slug。
如果您希望一次更新多個插件,WP CLI 也允許您這樣做。只需列出您想要更新的插件的 slug,以空格分隔。例如:
wp插件更新
代替與您想要更新的插件的 slug 一起。
管理外掛程式版本
有時,您可能會想要將外掛程式更新到特定版本或回滾到先前的版本。 WP CLI 讓這個過程變得簡單。
若要將外掛程式更新至特定版本,請使用以下命令:
wp插件更新--版本=
代替使用插件的 slug 和使用所需的版本號。
如果你因為任何原因需要將外掛回滾到以前的版本,WP CLI 也提供了一個指令:
wp 外掛程式更新--版本=
代替使用插件的 slug 和輸入您想要還原到的版本號。
使用 WP CLI 進行外掛程式更新的最佳實踐
使用 WP CLI 更新外掛程式時,遵循一些最佳做法非常重要:
- 更新之前備份您的網站: 在進行任何更新之前,請務必建立您的網站的備份。這可確保您在更新過程中出現任何問題時可以恢復到先前的工作狀態。
- 暫存環境的測試更新: 在將插件更新應用到您的即時網站之前,最好先在暫存環境中測試它們。這有助於識別可能出現的任何相容性問題或衝突。
- 處理插件衝突: 如果您注意到更新的插件之間存在任何衝突,WP CLI 允許您使用以下命令停用或卸載特定插件:
- 停用插件:
wp插件停用 - 卸載插件:
wp插件卸載
透過遵循這些最佳實踐,您可以確保您的 WordPress 網站的插件更新順利且輕鬆。
請繼續關注下一部分,我們將探討用於插件更新的高級 WP CLI 命令。但首先,讓我們了解定期插件更新的重要性以及如何檢查插件相容性。
用於插件更新的高級 WP CLI 命令
除了插件更新的基本命令外,WP CLI 還提供高級命令,為您提供更多控制和靈活性。這些命令可以幫助您處理特定場景並使您的外掛程式更新過程更有效率。讓我們探索一些高級命令:
回滾插件更新
有時,更新外掛程式後,您可能會遇到相容性問題或面臨更新版本的問題。在這種情況下,您可以使用 WP CLI 將外掛程式回滾到先前的版本。命令 wp插件更新--版本= 允許您指定要還原到的版本。
例子: wp 外掛程式更新 my-plugin --version=1.2.3
透過指定版本號,WP CLI 將卸載外掛程式的目前版本並安裝指定的版本。
強制更新
在某些情況下,插件更新可能會因衝突或錯誤而失敗。您可以使用 wp插件更新- 力量 命令。無論是否存在任何錯誤或衝突,此命令都會嘗試更新插件。但是,使用此命令時要小心,因為它可能會導致您的網站功能出現潛在問題。
例子: wp 插件更新 my-plugin --force
大量插件更新
如果您有多個外掛程式需要更新,則不必逐一更新它們。 WP CLI 提供了一個命令來一次更新所有外掛程式。命令 wp 外掛程式更新--全部 將把您的 WordPress 網站上安裝的所有外掛程式更新為最新版本。
例子: wp 外掛程式更新--全部
當您想要快速更新所有插件而無需手動逐一更新每個插件時,此命令特別有用。
這些用於外掛程式更新的高級 WP CLI 命令為您提供了更多靈活性,並讓您能夠更好地控制網站的插件。它們可以幫助您處理特定場景並簡化更新過程。但是,務必謹慎使用它們,並在執行任何外掛程式更新之前始終備份您的網站。
在下一部分中,我們將討論使用 WP CLI 更新外掛程式時應遵循的最佳做法。
使用 WP CLI 進行外掛程式更新的最佳實踐
在管理您的 WordPress 網站時,保持外掛程式更新對於安全性、效能和整體功能至關重要。使用 WP CLI,您可以簡化更新外掛程式的過程並確保您的網站始終順利運作。以下是使用 WP CLI 進行外掛程式更新的一些最佳做法:
更新前備份您的網站
在對您的網站進行任何更改之前,始終建議備份您的網站檔案和資料庫。這樣,如果更新過程中出現問題,您可以輕鬆地將您的網站恢復到以前的狀態。 WP CLI 可以輕鬆使用以下指令建立備份 wp db 導出 和 wp db 導出--所有表.
測試環境的更新
在將插件更新套用到您的即時網站之前,最好先在暫存環境中測試插件更新。這使您可以檢查更新可能出現的任何相容性問題、衝突或錯誤。使用 WP CLI,你可以使用以下指令輕鬆建立暫存環境 wp core 多站點安裝 或使用像 WP Staging 這樣的插件。
處理插件衝突
有時,更新外掛程式可能會與您網站上的其他外掛程式或主題發生衝突。為了避免這種情況,重要的是在您的暫存環境中測試插件更新並檢查是否有任何衝突。您可以使用 WP CLI 指令 wp 插件列表 或者 wp 插件狀態 識別任何潛在的衝突。如果遇到衝突,您可以使用 wp插件停用 命令暫時停用衝突的插件,直到找到解決方案。
專業提示: 在處理外掛衝突時,最佳做法始終是聯絡外掛程式開發人員尋求支援或諮詢 WordPress 開發人員尋求協助。
透過遵循這些最佳實踐,您可以確保使用 WP CLI 進行的外掛程式更新順利且無麻煩。在執行外掛程式更新時,也請務必牢記這些安全性和維護注意事項:
- 定期插件更新的重要性: 定期更新外掛程式對於維護網站的安全性和效能至關重要。過時的插件可能包含駭客可以利用的漏洞。
- 檢查插件相容性: 在更新外掛程式之前,請務必檢查它是否與您目前的 WordPress 版本和其他活動外掛程式相容。不相容可能會導致錯誤,甚至破壞您的網站。
- 評估外掛安全性: 選擇來自信譽良好的開發商的插件並定期評估其安全性非常重要。尋找具有定期更新、積極支持和積極評價的插件,以確保安全的更新過程。
請記住,解決插件更新問題有時會很困難。如果您在更新過程中遇到任何困難,WP CLI 會提供命令來協助您識別和解決常見的更新錯誤。這 wp 插件狀態 命令可以顯示每個插件的狀態以及可能出現的任何錯誤訊息。如有必要,您也可以使用 wp插件回滾 命令。
使用 WP CLI,更新您的 WordPress 外掛從未如此簡單。透過遵循這些最佳實踐,您可以確保外掛程式更新無縫並最大限度地降低任何潛在風險。那麼,為何要等待呢?利用 WP CLI 讓您的 WordPress 網站保持最新、安全並發揮最佳效能!
使用 WP CLI 自動更新插件
保持 WordPress 外掛程式更新對於您網站的安全性和效能至關重要。然而,手動更新每個插件可能非常耗時且繁瑣。幸運的是,WP CLI(命令列介面)提供了一個方便的解決方案,可讓您自動執行外掛程式更新。在本節中,我們將探討如何使用 WP CLI 輕鬆自動執行外掛程式更新並節省寶貴的時間。
安排插件更新
WP CLI 的一個主要功能是能夠在您喜歡的時間安排外掛程式更新。這表示您可以為外掛程式設定定期自動更新,確保您不會錯過任何重要的更新。以下是使用 WP CLI 安排外掛程式更新的方法:
- 打開您的命令列介面或終端機。
- 導覽至您的 WordPress 安裝目錄。
- 使用以下命令來安排插件更新:
wp 外掛程式更新 --all --due-now
此命令將更新所有具有可用更新且需要更新的插件。
若要排程定期更新,您可以使用 cron 作業定期執行 WP CLI 指令。這樣,您的插件將自動更新,無需任何人工幹預。
用於自動更新的 Cron 作業
Cron 作業是類別 Unix 作業系統中基於時間的作業排程程序,可用於自動執行任務。透過設定 cron 作業,您可以自動執行 WP CLI 命令,以確保您的外掛程式定期更新。下面說明如何設定 cron 作業來自動更新插件:
- 存取伺服器的命令列介面或終端。
- 確定 WP CLI 安裝的位置。這通常可以在 /usr/local/bin/wp 目錄中找到。
- 使用 crontab -e 指令開啟 cron 表進行編輯。
- 將以下行新增至 cron 表以安排插件更新命令按照您喜歡的間隔運行:
0 */12 * * * /usr/local/bin/wp --path=/path/to/wordpress/外掛程式更新--all --due-now
此範例將每12小時更新一次所有插件。根據您的需求調整間隔。
儲存並退出 cron 表。 cron 作業現在將按照計劃的間隔執行 WP CLI 命令以自動更新您的外掛程式。
使用 WP CLI 自動更新外掛不僅可以節省您的時間,還可以確保您的外掛程式始終保持最新,從而降低安全漏洞和相容性問題的風險。
注意:在實施自動外掛程式更新之前,最好備份您的網站並在暫存環境中測試更新,以確保相容性並避免任何潛在問題。
透過利用 WP CLI 強大的自動化功能,您可以簡化更新 WordPress 外掛的過程,並使用最新的功能和修復確保您的網站安全並進行最佳化。
安全和維護注意事項
在管理您的 WordPress 網站時,安全性和維護應該是您的首要任務。定期更新您的外掛程式對於確保網站的安全性和穩定性至關重要。 WP CLI 指令提供了一個方便有效的方法來處理外掛程式更新。在使用 WP CLI 進行外掛程式更新時,請記住以下一些安全性和維護注意事項:
定期插件更新的重要性
定期更新 WordPress 外掛非常重要,原因如下:
- 安全性:外掛程式更新通常包含解決漏洞並保護您的網站免受潛在威脅的安全修補程式。
- 錯誤修復:更新還可以修復插件中的錯誤或問題,從而提高其整體效能。
- 相容性:更新可確保您的外掛程式與最新版本的 WordPress 相容,從而防止任何衝突或相容性問題。
- 新功能:某些更新可能會引入新功能或增強功能,從而增強您網站的功能。
透過保持外掛程式更新,您可以確保 WordPress 網站的順利運行並降低安全漏洞的風險。
檢查插件相容性
在更新外掛程式之前,檢查其與 WordPress 版本的兼容性非常重要。並非所有外掛程式都與最新版本完全相容,因此確保外掛程式在更新後能夠無縫運行至關重要。
您可以在執行更新之前使用 WP CLI 命令檢查插件的相容性。透過運行 wp 插件列表 命令,您可以查看所有已安裝插件的清單以及它們的相容性狀態。如果任何插件顯示“不相容”,建議尋找替代插件或聯絡插件開發人員進行更新。
評估插件安全性
為您的 WordPress 網站選擇外掛程式時,考慮其安全聲譽非常重要。雖然大多數外掛程式在開發時都考慮到了安全性,但有些外掛程式可能存在可被駭客利用的漏洞。
WP CLI 提供了一種方便的方法來評估外掛程式的安全性。您可以使用 wp 插件狀態 指令來檢查已安裝插件的安全狀態。此命令將提供有關您的插件的任何已知安全漏洞或問題的資訊。如果您的任何外掛程式被標記為有安全問題,最好尋找替代外掛程式或向開發人員尋求更新。
請記住,維護 WordPress 網站的安全性對於保護您的資料和使用者資訊至關重要。透過定期更新您的外掛程式並評估其安全信譽,您可以確保網站的安全。
現在您了解了插件更新的安全性和維護注意事項,讓我們繼續解決更新過程中可能出現的常見問題。
使用 WP CLI 解決外掛程式更新問題
大多數情況下,使用 WP CLI 更新 WordPress 外掛是一個順利且輕鬆的過程。但是,在更新過程中您可能會遇到問題。不過,別擔心!本節將引導您了解一些常見的外掛程式更新問題以及如何使用 WP CLI 對其進行故障排除。
識別並解決常見更新錯誤
有時,您在嘗試使用 WP CLI 更新外掛程式時可能會遇到錯誤。這些錯誤可能由多種因素引起,例如相容性問題、文件權限或與其他外掛程式或主題衝突。以下是一些常見的更新錯誤及其解決方法:
- 更新失敗: 如果您看到「更新失敗」錯誤訊息,通常表示插件的檔案或權限有問題。若要解決此問題,請嘗試以下步驟:
- 檢查檔案權限: 確保插件檔案和目錄具有適當的權限。您可以使用
修改模式如果需要,可以使用指令修改權限。 - 禁用衝突的外掛和主題: 暫時停用其他外掛程式並切換到預設主題以確定是否是衝突導致更新失敗。使用
wp插件停用和wp 主題激活命令分別用於禁用衝突的插件和切換主題。
- 檢查檔案權限: 確保插件檔案和目錄具有適當的權限。您可以使用
- 解析錯誤或白屏: 如果更新外掛程式後遇到解析錯誤或白屏,則表示插件程式碼有語法錯誤。要解決此問題,您可以:
- 回滾到上一版本: 使用
wp 外掛程式更新--version=1.0.0命令恢復到插件的先前版本。如果更新的版本導致相容性問題,這可能會有所幫助。 - 更新PHP版本: 確保您的伺服器的 PHP 版本與插件的要求相容。在某些情況下,升級到更高的 PHP 版本可以解決解析錯誤。
- 回滾到上一版本: 使用
- 更新超時: 大型插件或緩慢的伺服器回應時間有時會導致更新期間出現逾時錯誤。如果遇到此問題,您可以:
- 增加執行時間: 修改
最大執行時間伺服器的 PHP 配置中的指令以允許更長的腳本執行時間。請聯絡您的主機服務提供者或伺服器管理員以取得協助。
- 增加執行時間: 修改
還原到以前的插件版本
在某些情況下,更新外掛程式可能會引發難以立即解決的問題或衝突。如果您發現外掛程式更新導致您的網站出現問題,您可以選擇使用 WP CLI 還原到先前的版本。方法如下:
- 執行以下命令檢查插件的可用版本
wp 插件列表 --field=version. - 根據使用者回饋或相容性資訊確定適合回滾到的先前版本。
- 使用
wp 外掛程式更新 --version=命令將插件更新到所需的先前版本。
請記住徹底測試插件的先前版本,以確保它在您的網站上不會出現任何問題。一旦解決了新版本的問題或發布了更新版本,您就可以使用 WP CLI 再次更新外掛程式。
解決插件更新問題有時需要技術知識和對特定環境的了解。如果您無法自行解決問題,請隨時聯絡外掛程式支援或諮詢 WordPress 專業人員以獲得進一步協助。
在下一部分中,我們將介紹外掛程式更新的一些重要注意事項,以幫助您維護安全且優化的 WordPress 網站。
結論
總而言之,WP CLI 命令提供了一種輕鬆而有效的方法來更新您的 WordPress 外掛程式。透過了解並利用 WP CLI 的強大功能,您可以最大限度地發揮網站的潛力,並確保您的外掛程式始終保持最新的功能和錯誤修復。
本文的一些關鍵要點包括:
- WP CLI 是一個命令列介面工具,可讓您從命令列管理您的 WordPress 網站。
- 使用 WP CLI 進行外掛程式更新有幾個優點,包括更新速度更快、更好地控制更新過程以及自動更新的能力。
- WP CLI 入門非常簡單,只需幾個簡單的步驟即可安裝並開始使用。
- 您可以使用基本的 WP CLI 命令來執行任務,例如檢查外掛程式更新和更新單一或多個外掛程式。
- 進階 WP CLI 指令可讓您回滾外掛程式更新、強制更新和執行批次外掛程式更新。
- 使用 WP CLI 進行外掛程式更新的最佳實踐包括在更新之前備份您的網站、在暫存環境中測試更新以及處理外掛程式衝突。
- 您可以透過排程更新和使用 cron 作業執行自動更新來使用 WP CLI 自動更新外掛程式。
- 在外掛程式更新方面,安全性和維護考慮至關重要,定期更新對於網站的安全性和效能至關重要。
- 使用 WP CLI 解決外掛程式更新問題包括識別和解決常見錯誤,並在必要時還原到先前的外掛程式版本。
透過遵循這些最佳實踐並利用 WP CLI 的強大功能,您可以確保您的網站的插件始終是最新的、安全且效能優化的。那麼,為何要等待呢?立即開始使用 WP CLI,體驗 WordPress 網站的輕鬆外掛程式更新。
常見問題解答
- 什麼是 WP CLI?WP CLI(WordPress 命令列介面)是一個強大的工具,可讓您透過命令列管理您的 WordPress 網站。它提供了一組命令來更新外掛程式、主題並執行各種管理任務,而無需圖形使用者介面。
- 為什麼我應該使用 WP CLI 進行外掛程式更新?使用 WP CLI 進行外掛程式更新有幾個優點。它允許您批量更新插件,從而節省時間和精力。它還可以更好地控制更新過程,使您能夠在出現任何問題時輕鬆回滾更新。此外,它可以整合到腳本或自動化流程中,以簡化維護。
- 如何使用 WP CLI 更新外掛?要使用 WP CLI 更新插件,只需打開命令列介面,導航到 WordPress 根目錄,然後使用命令「wp plugin update」。此命令將把所有已安裝的插件更新為最新版本。您也可以指定特定插件的名稱以僅更新該插件。
- 我可以使用 WP CLI 安排外掛程式更新嗎?是的,WP CLI 允許您安排外掛程式更新。您可以使用指令「wp plugin update –all –dry-run」來模擬更新過程,看看哪些外掛程式會被更新。然後,您可以建立一個 cron 作業,以特定的間隔執行該命令,確保定期自動更新。
- 使用 WP CLI 進行外掛程式更新是否有風險?雖然使用 WP CLI 進行外掛程式更新通常是安全的,但仍有一些風險需要注意。在更新外掛程式之前,建議備份您的網站,以便在出現任何問題時恢復。此外,某些外掛程式可能與命令列更新過程不相容,因此在將更新套用到即時網站之前,在暫存網站上測試更新非常重要。