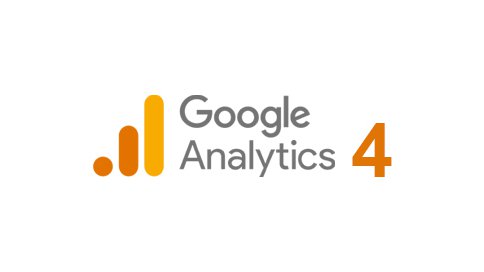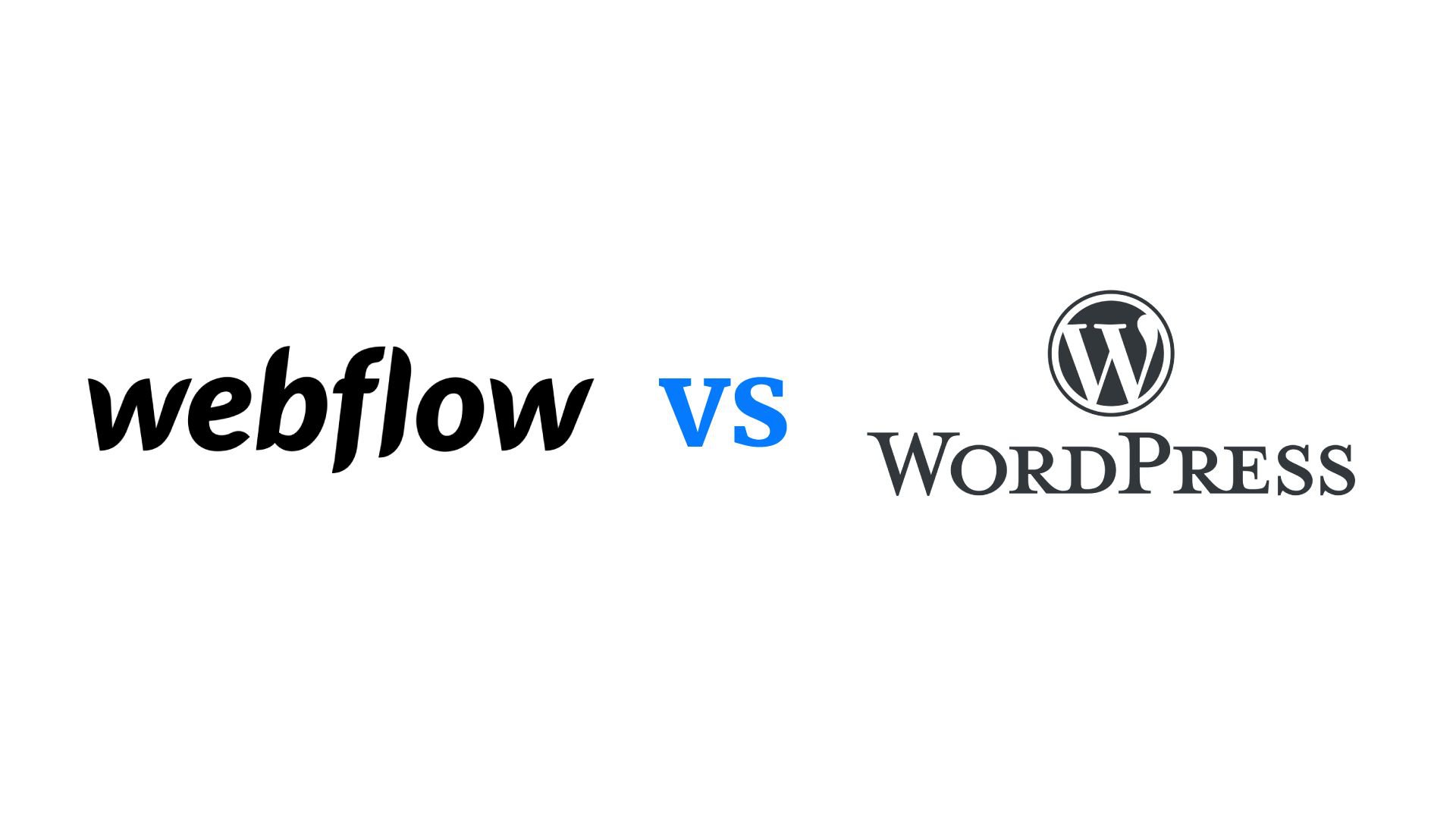WhatsApp Cloud API 於 2022 年 5 月正式推出,每天有超過 10 億用戶使用該應用程式。這些用戶每天發送約 550 億則訊息。與一個 WhatsApp 雲端 API 整合後,您可能會開始將您的網站和聊天機器人包含在數十億條訊息中。
此外, WhatsApp 雲端 API 不適用於第三方供應商(例如 Twillio、360 Dialog 和 WA Team。稱為 Whatsapp 業務 API);現在有官方的 WhatsApp 雲端 API, 製作 WhatsApp 商業應用程式 (iOS系統/安卓) 正式支援透過 WhatsApp Cloud API 整合第 3 方應用程式。
WhatsApp Cloud API 和 Whatsapp Business API 有什麼不同?
- 價格: WhatsApp 商業 API 是付費訂閱 因為提供者需要維護自己的伺服器來執行 WhatsApp Business API 服務。 特威利奧 僅提供 WhatsApp Business API,不包括前端接口,您必須選擇聊天機器人提供商,例如 聊天機器人.hk.com,擁有聊天機器人前端。 新鮮工廠 是另一家世界領先的聊天機器人解決方案提供商,提供 WhatsApp 商業 API (查看 Freshdesk 訊息傳遞)。另一方面, WhatsApp 雲端 API 有免費套餐 為所有人 WhatsApp 商業應用程式 (iOS系統/安卓)用戶。 WhatsApp 雲端 API 支持 Pabbly Connect(webhook 整合), Flowmattic(WordPress 外掛) 和 Chatbot.HK.com – 亞洲領先的聊天機器人解決方案供應商。
- 加密: WhatsApp 商業 API 支援加密 WhatsApp 訊息傳遞。然而,元 WhatsApp 雲端 API 提供非加密的 WhatsApp 訊息傳遞,因為訊息傳遞資料儲存在元伺服器上
- GDPR:部分 WhatsApp 商業 API 支援本地和區域託管 符合 GDPR。但元 WhatsApp 雲端 API 僅提供美國伺服器。
- 吞吐量: WhatsApp 商業 API 提供者提供從小型到大型企業的靈活設定。但元 WhatsApp 雲端 API 提供標準吞吐量,支援每秒最多 80 則訊息的組合發送和接收(包括文字和媒體訊息)。
- 服務等級協定: WhatsApp 商業 API 供應商 始終提供標準 支援預定義的 SLA 和升級路徑。但 WhatsApp 雲端 API 沒有 SLA 並且沒有個人支持。
- 帳號啟動:在 10 分鐘內啟動 WhatsApp Business API 帳號。然而,WhatsApp Cloud API 在 Facebook Business Manager 中的帳號啟動過程複雜且分散。
- 文件: WhatsApp 商業 API 供應商根據過去幾年的經驗提供了詳細的指南和具體的用例。但 WhatsApp 雲端 API 文件有限。
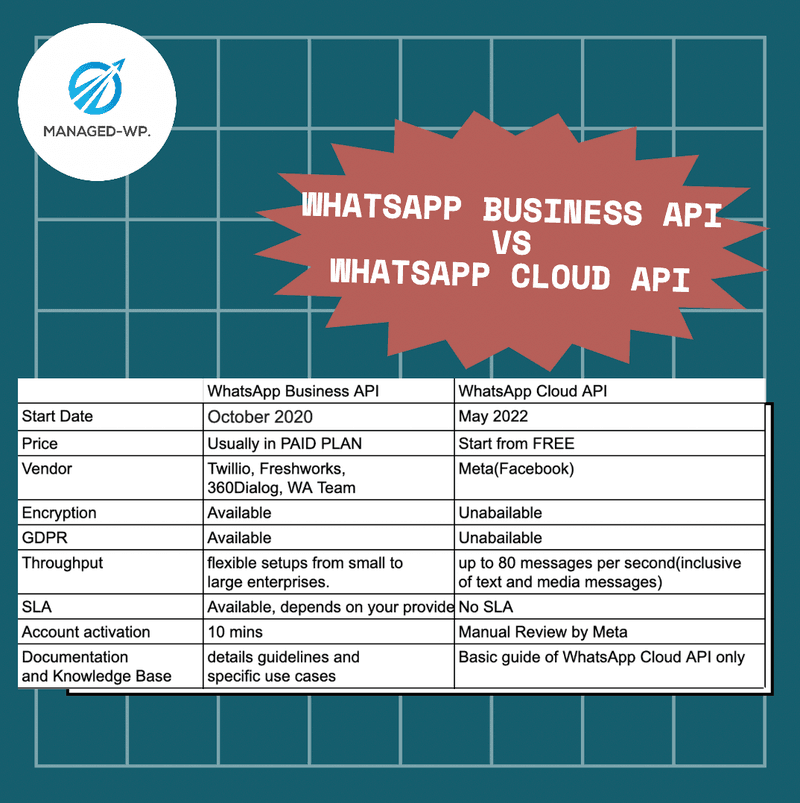
在下一段中,我將向您展示如何透過多種方法將 WhatsApp 與 WordPress 整合。雖然替代方案不多,但除了簡單的社交分享之外,還有多種整合 WhatsApp 的方法。
將 WhatsApp 整合到 WordPress 中的不同方法有哪些?
您可以透過幾種不同的方式設定 WhatsApp WordPress 整合。
- Pabbly 透過 webhook 連接
- 流馬蒂克 – Whatsapp Cloud API 和 Woocommerce 的 WordPress 插件
- 第 3 方非官方 WhatsApp API
在我們可以透過 WhatsApp Cloud API 發送訊息之前。首先,我們需要透過Meta帳號產生WhatsApp Cloud API。
步驟 1:設定 Meta Business 帳號並產生 WhatsApp Cloud API 令牌:
因此,我們將設定 WhatsApp Cloud API。第一步涉及訪問 https://developers.Facebook.com。然後點擊右上角的“我的應用程式”按鈕。

點擊創建應用程式。
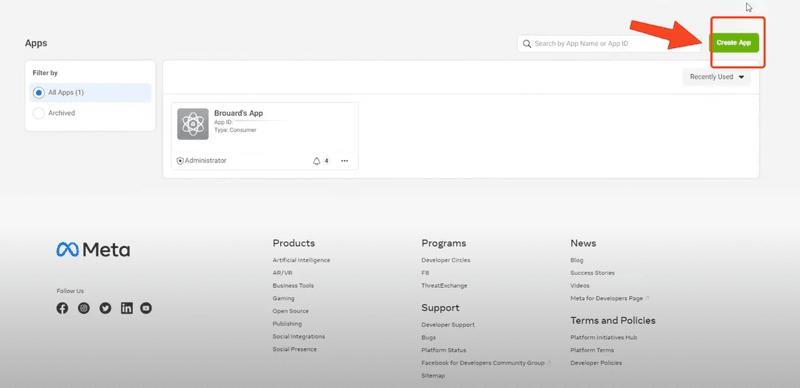
選擇商業。
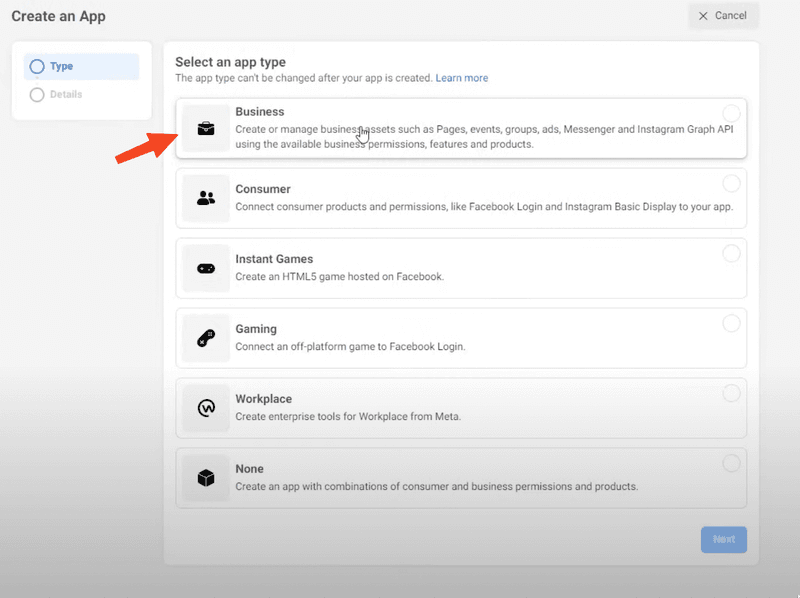
按一下“下一步”,然後輸入應用程式的顯示名稱。它可以是任何你想要的東西。如果您有企業帳戶,則可以選擇它。否則,您可以按原樣離開。
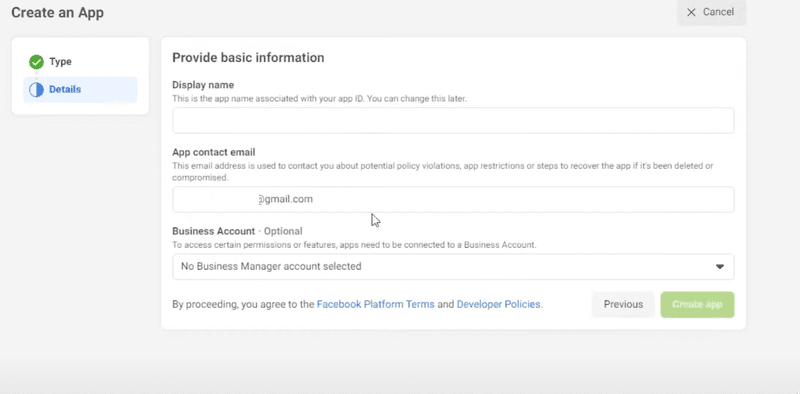
點擊建立應用程序,然後輸入密碼點擊提交。
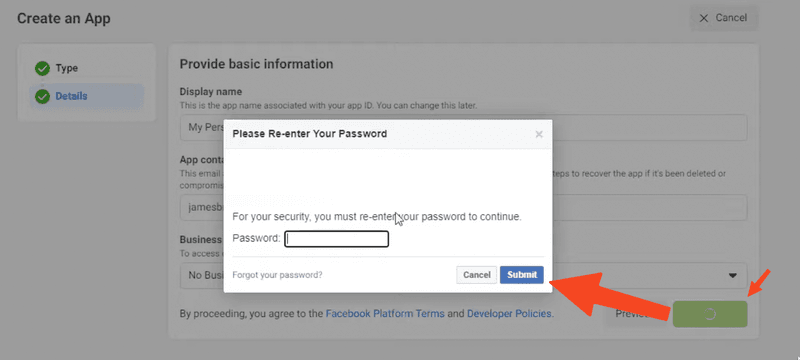
向下捲動到 WhatsApp,然後點擊「設定」。
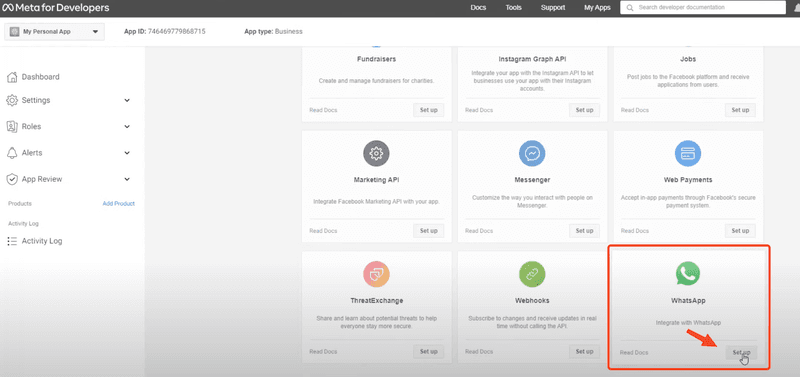
然後選擇一個企業帳戶。如果您沒有企業帳戶,您可以保持原樣,Facebook 實際上會自動為您建立企業帳戶。單擊繼續。只需要一會兒。
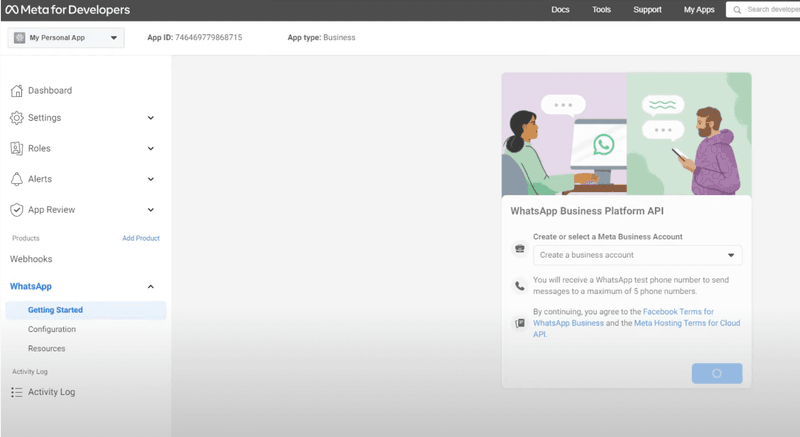
如您所見,它為我們產生了一個測試電話號碼,並為我們提供了用於發送範本訊息的範例 API 呼叫。我們必須新增一個可以發送測試訊息的電話號碼,並且必須驗證該電話號碼才能接收測試訊息。只要是測試號碼,您實際上就必須驗證一次才能接收該號碼上的訊息。所以我已經驗證過了。您可以點擊發送訊息,如果您檢查電話號碼 WhatsApp,您實際上會立即收到訊息。
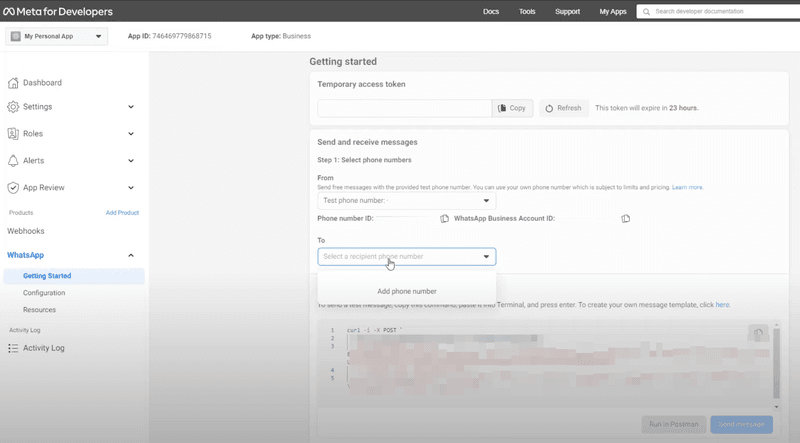
現在下一步我將添加一個驗證電話號碼經過驗證的電話號碼,以便任何訊息都會發送到我自己的手機號碼。 I'正在添加我的第一個號碼,該號碼已經擁有WhatsApp 帳戶,您可以看到它會給出錯誤,因為它說該號碼已註冊到現有WhatsApp 帳戶,因此您不能使用與現有WhatsApp帳戶相同的號碼。因此,在這種情況下,您必須設定一個新的手機號碼,並且必須透過 WhatsApp API 使用該新手機號碼。
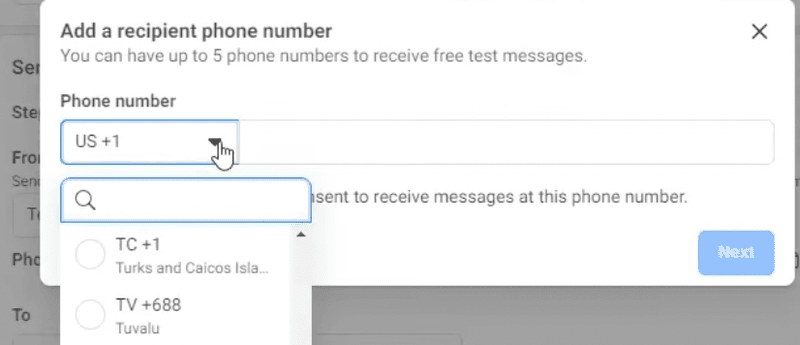
因此,我正在輸入一個全新的手機號碼。點擊“下一步”,一條簡訊實際上將到達此手機號碼,以驗證生產手機號碼。發送 WhatsApp 訊息。我現在將輸入驗證碼,然後按一下「下一步」將驗證或經過驗證的電話號碼新增至我的帳戶。
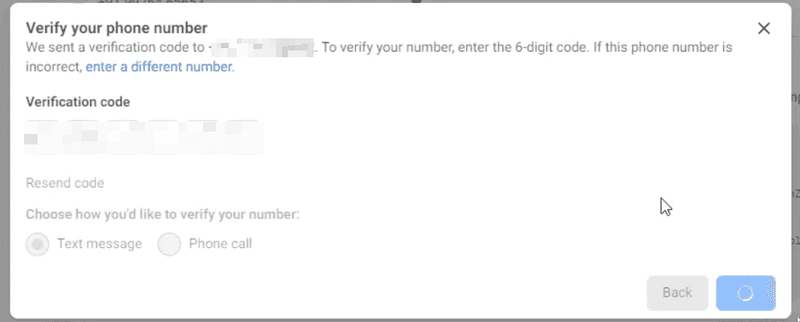
步驟 2: 逐步產生永久 WhatsApp Cloud API 令牌:
挑戰在於該令牌每 24 小時就會過期。這意味著該令牌僅在生成後 24 小時內有效。

因此,我們本質上想做的是產生一個永久令牌,以便令牌保持不變,並且我們可以執行任意數量的 API 調用,向收件人發送任意數量的 WhatsApp 訊息,而不是這樣做。現在您所要做的就是產生一個永久令牌。您必須以 Developers Facebook.com 的身份輸入您的 URL。
當您輸入 https://Developers.Facebook.com 時,您只需前往「我的應用程式」即可。在我的應用程式中,您將看到您已經為 WhatsApp Cloud API 帳戶建立的應用程式名稱。現在,在此應用程式中,您將看到一個企業名稱,該應用程式已建立為測試企業(您可能有其他名稱)。所以你要做的就是點擊這個 測試業務 應用程式就在這裡。進入測試業務應用程式的業務設定頁面後,您可以在此處看到自動填入的測試業務。
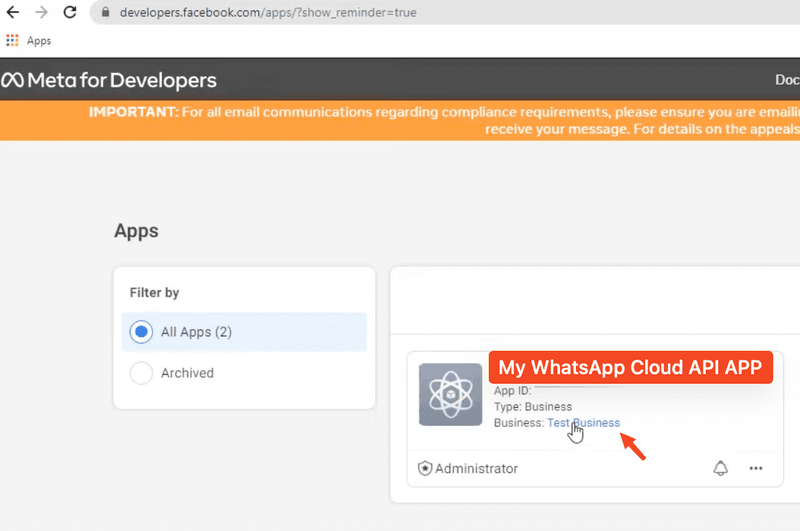
您必須進入系統使用者設定。現在您所要做的就是點擊“新增”,您的系統使用者可以是您想要的任何使用者。您可以將此特定係統使用者定義為管理員的系統規則。然後就可以創建系統使用者了。它說該業務已達到管理系統用戶的最大數量。
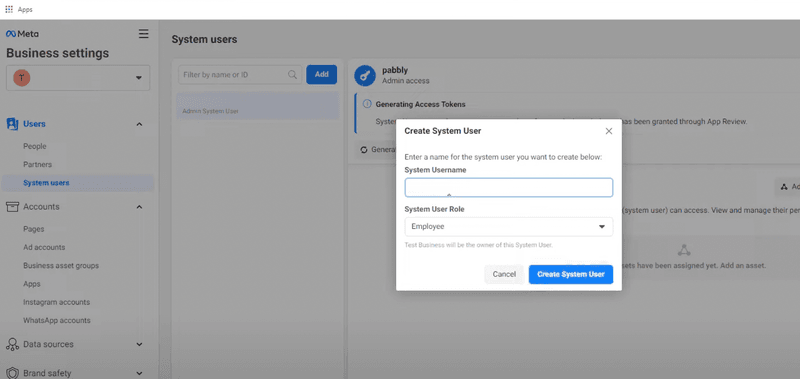
您可以擁有的管理系統使用者的最大數量為 1。
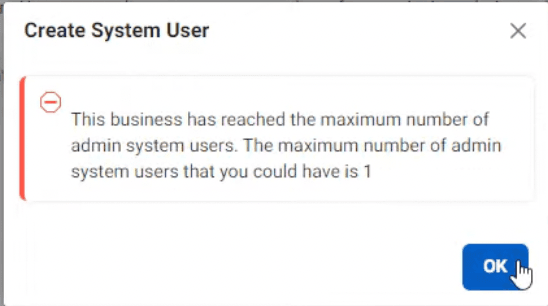
現在,因為我已經達到了限制,所以我將要做的是使用現有的系統使用者。只要您只有一個系統用戶,只要您按下最後一個畫面上的「新增」按鈕,就會到達此頁面。您所要做的就是向該特定係統使用者新增資產。因此,只需單擊“應用程式”下的“新增資產”即可。
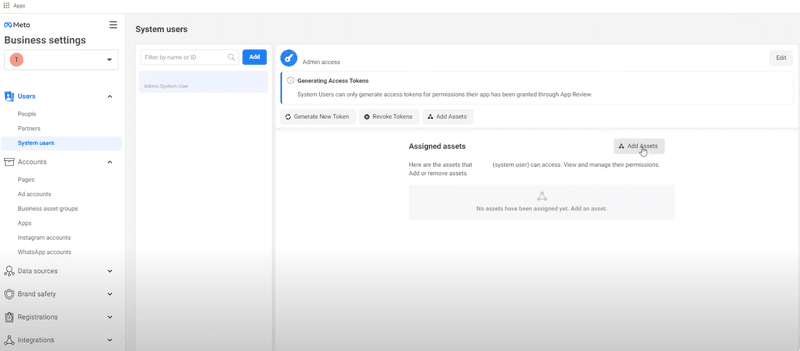
只需選擇應用程式(例如 Whatsapp 雲端 API 應用程式)就在這裡,您將將此應用程式的完全控制權授予具有管理員權限的系統用戶,然後授予所有權限並點擊「儲存變更」。一旦您這樣做,您就可以看到一個應用程式已添加到該人,這對您來說非常好,因為這正是您想要做的。現在如您所見,您可以看到所有權限都在這裡。
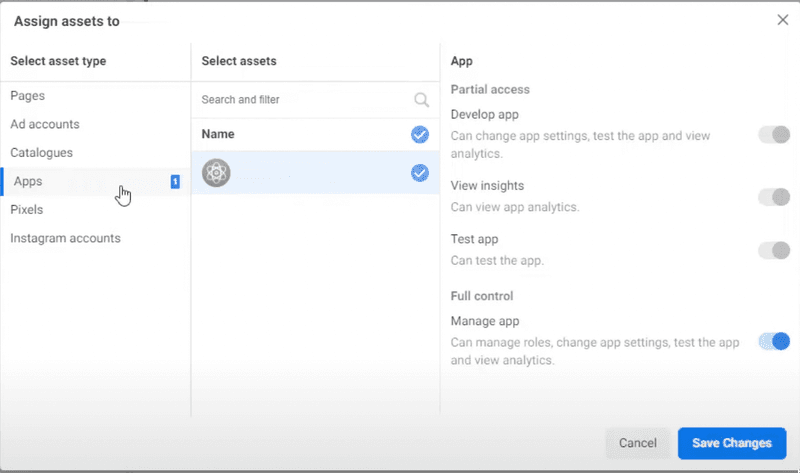
現在您要做的就是產生一個永久令牌,並且可以在您真正想要的任何時候使用它。所以可以看到系統使用者只能產生存取權杖以獲得權限。該應用程式已通過應用程式審核,我們也同意這一點。因此,我要做的就是單擊“生成令牌”,然後選擇我們已提供存取權限的應用程式。現在我們想要做的是我們擁有此處填充的所有可用權限清單。
在所有這些權限中,我們必須在此處選擇 WhatsApp Business 訊息權限。還需要選擇 WhatsApp Business 管理。正如您所看到的,該訊息表明此範圍已添加到透過此應用程式產生的所有令牌中。因此,請確保此部分也已勾選,並且您必須確保您也正在接收 WhatsApp Business 訊息。我看到沒有其他權限。
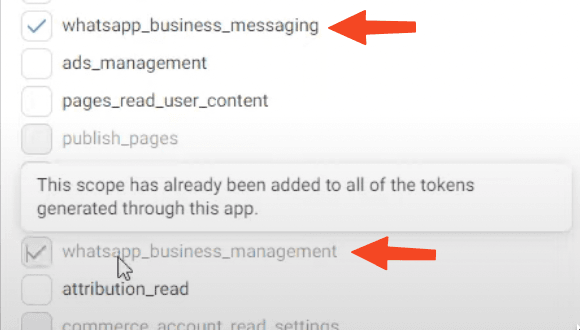
因此,我只需單擊“生成令牌”,您就可以看到令牌已在此處生成。所以我要做的就是複製這個令牌。我將把這個令牌轉到我的記事本。好的,這就是我產生的令牌。這是一個永久令牌,允許我透過此 WhatsApp 帳戶進行盡可能多的 API 呼叫。
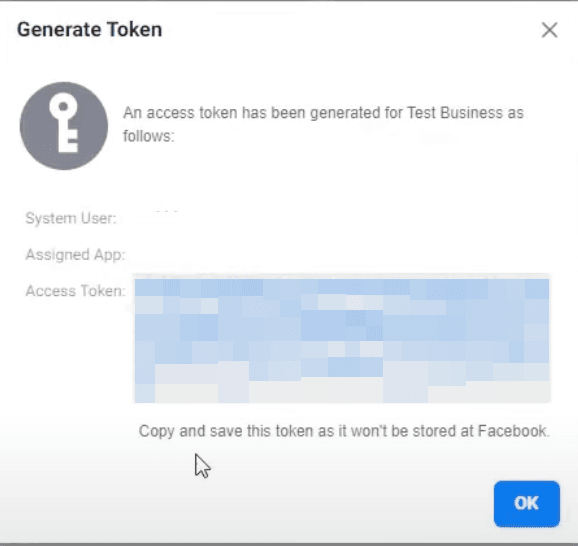
方法一:Pabbly Connect(Webhook)
讓我們檢查一下如何透過 Pabbly Connect 連接 Whatsapp Cloud API
現在我需要做的就是將此號碼連接到 Pabbly Connect,然後我就可以立即發送訊息。您可以看到寄件者號碼已新增在頂部。在此處驗證並添加號碼後,我將向您展示如何透過此號碼向任何 WhatsApp 號碼發送訊息。您所要做的就是將整個請求複製到此處,然後打開記事本並將此請求貼到此處。您要做的第一件事是刪除這裡出現的所有斜線。所以我要做的是尋找和替換。我將執行 CTRL F 並將所有斜線和所有正斜線替換為空白。點選全部替換。
這樣我的整個斜線將從此處 D 符號顯示的資料中刪除。現在我要做的就是在此處開啟 Pablo Connect 儀表板。我將用您真正想要的任何名稱建立一個新的工作流程。那麼 WhatsApp 雲端 API 呢?名稱是 WhatsApp Cloud API,我點擊「建立」按鈕。您可以選擇任何您想要的觸發器。我選擇一個 Webhook 作為觸發器,如果您願意,您可以向該 Webhook 發送一些訊息。當您從任何地方收到任何新的表單條目時,該網路書將在任何情況下都有效。所以我只是複製這個網址並發送一些訊息,該訊息恰好被命名為 Niraj。現在,這只是一條簡單的訊息。您不必擔心這裡的觸發器。您可以使用任何您想要的觸發器。但本質上我們感興趣的是,我們有興趣發送訊息。因此,我將使用操作步驟,並在此處使用 API 模組。按一下 API 模組。操作事件將是自訂請求。
方法會貼出來。端點 URL 將是您在此處擁有的內容。因此,只需複製此端點 URL 並將其貼到此處即可。接下來,您必須選擇身份驗證作為 Bearer Token。回去。不記名令牌就在這裡。只需從第一個字母複製到最後一個字母(不含引號)。所以只需將其粘貼到此處即可。最後,您必須貼上數據。因此,您只需從此處複製這些數據,直到單引號前後的最後一個大括號為止。所以只需複製它即可。只需將其粘貼到此處即可。貼上後,您可以做的就是必須提及要將訊息發送到的號碼。所以我將這個號碼寄給 9 1992-646-5653。這本質上是我的號碼,您甚至可以做的是映射來自觸發步驟的這個號碼。因此,如果您在這裡有號碼,我們可以使用觸發步驟並映射上述步驟中的號碼。您所要做的就是點擊“儲存”並發送測試請求。一旦您執行此操作,您就會看到一條訊息已發送,並且我的 WhatsApp 網站已變成粉紅色。
點擊這裡後,我將向您展示,您可以看到消息就在這裡,上面寫著“歡迎”和“恭喜”。此訊息是否表示您能夠從 WhatsApp 業務平台發送訊息通知?雲API。感謝您抽出時間與我們一起測試。現在返回公共連線。我們已經成功測試了 API,並且能夠發送訊息。我想向您展示的一件事是我們現在發送的模板。實際上,您與客戶的第一次對話實際上是透過範本訊息進行的。範本訊息需要經過 Facebook 的預先批准。只有預先批准的訊息才能發送給任何客戶以發起對話。好的。然後,除非客戶沒有回覆您的第一個範本訊息,否則您無法進一步與他們進行轉換。因此,在這種特定情況下,名為 Hello World 的範本是我們發送給客戶的內容,與 WhatsApp 上收到的訊息完全相同,您可以透過點擊此按鈕在此處建立任意數量的範本訊息:出現在這裡。您只需點擊此處即可。
這些是目前所有的模板訊息。我們發送給我們的模板。你好世界。如果您點擊此處,您可以看到正文的訊息:歡迎和祝賀。此訊息展示了您從 WhatsApp 業務平台雲端 API 發送訊息通知的能力。感謝您現在抽出時間與我們一起測試。有趣的是。如果您確實想建立另一個範本訊息,您只需按一下「建立訊息範本」即可。您可以選擇訊息範本的類別類型。在本例中,我選擇警報更新。然後您可以編寫模板的名稱,可以是您想要的任何名稱。這樣我就可以為訂單撰寫警報更新。好的,所以警報更新。對於訂單,我可以選擇語言,即美國英語。然後我只需單擊“繼續”。如果我想發送一些可能包含該訂單發票的文件,您也可以包含該文件。所以在標題中,你可以添加一個媒體文件,你可以說我想發送一個PDF。所以選擇文檔。右側顯示您的訊息進入客戶手機後的外觀。
您可以透過使用 WhatsAppCloud API 開始使用 帕布利連接 與下面的視頻教程 -
- 完成 WhatsApp Cloud API 設定
- 如何為 WhatsApp Cloud API 產生永久令牌?
- 自動在 WhatsApp 上傳送 Instamojo 訂單確認(透過官方 WhatsApp Cloud API)
- 使用 WhatsApp Cloud API 從 WhatsApp 上的 Google 日曆發送會議詳細訊息
- 使用 WhatsApp 官方雲端 API 取得 Google 日曆活動的自動 WhatsApp 提醒
方法二: 流馬蒂克 – Whatsapp Cloud API 和 Woocommerce 的 WordPress 插件
使用 WhatsApp Business Platform 的雲端託管版本傳送和接收訊息。 Cloud API 可讓您建立 WhatsApp Business API,而無需託管自己的伺服器,並更有效地擴展您的業務訊息傳遞。 Cloud API 可以以每秒高達 80 個訊息的速率發送和接收訊息(包括文字和媒體訊息)。好消息是,WhatsApp Cloud API 連線現已可用!
使用 FlowMattic,您現在可以免費將 WhatsApp Cloud API 與您的 WordPress 和 Woocommerce 網站整合。該集成為您提供以下操作,這些操作優於整合 WhatsApp Cloud API 的任何其他平台提供的操作:
- 發送訊息模板
- 傳簡訊
- 傳送圖片訊息
- 發視訊訊息
- 文件 留言 發送
您不再需要依賴第三方服務向您的客戶提供 WhatsApp 更新:)
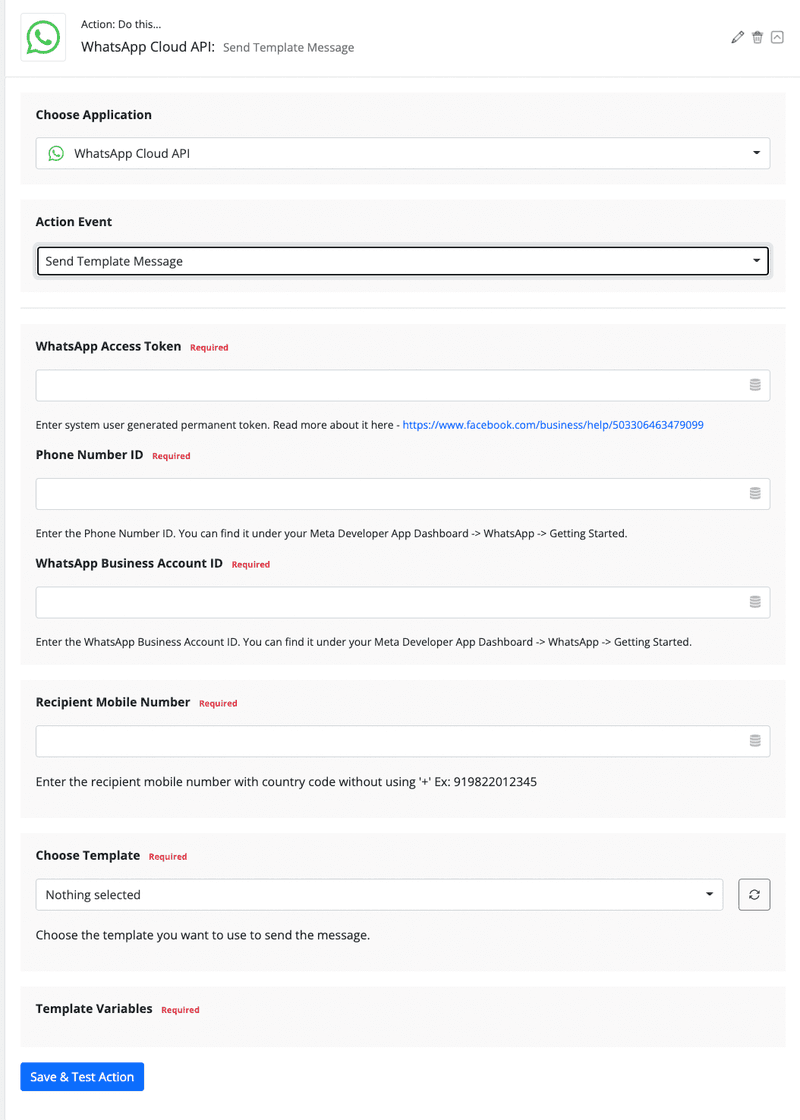
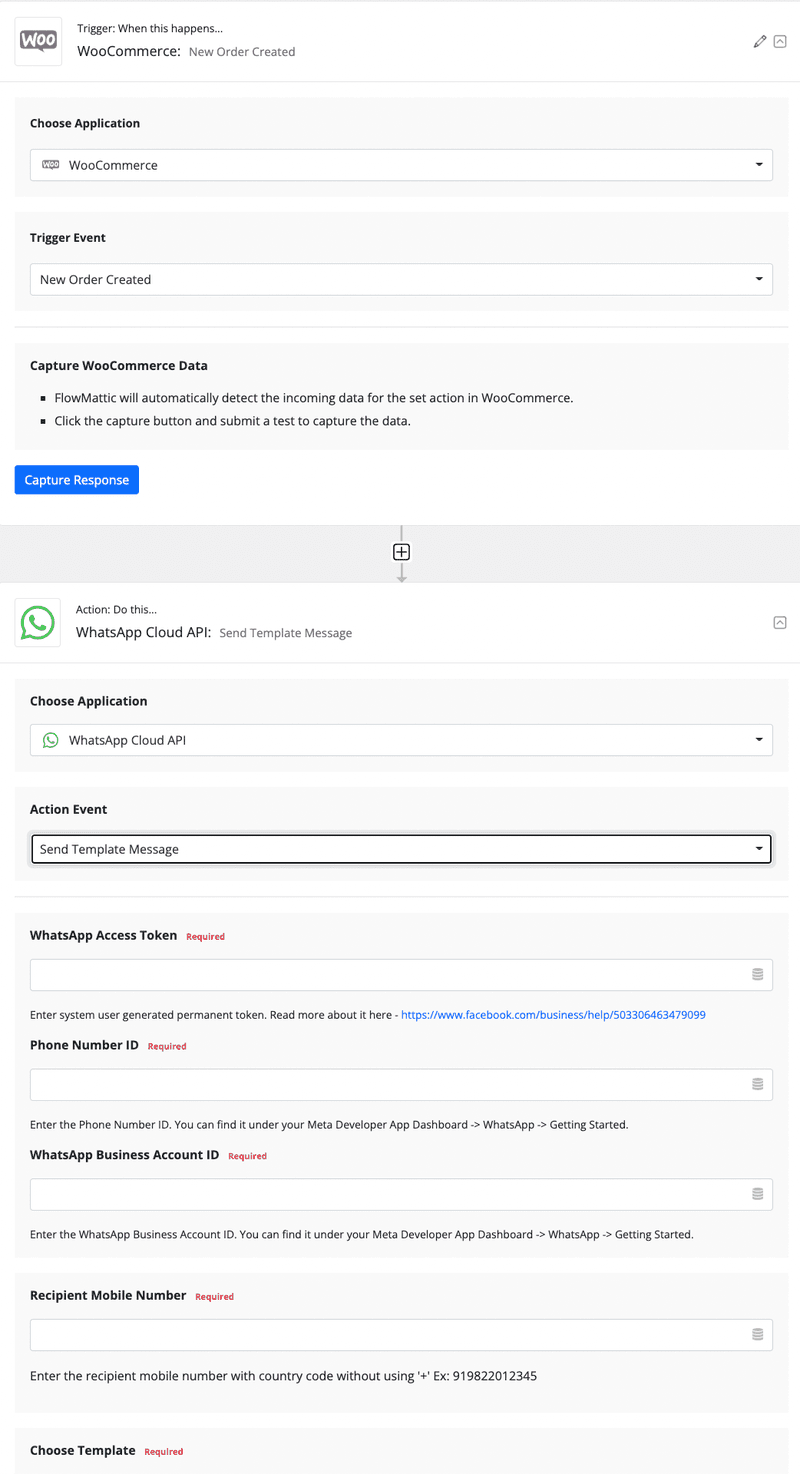
要存取 WhatsApp Cloud API,您必須先在 Meta Developer 中建立應用程式以及業務設定檔。有關雲端 API 的更多信息,請訪問 https://developers.facebook.com/docs/whatsapp/cloud-api.
為了您的方便,以下是 WhatsApp Cloud API 整合頁面的連結: https://flowmattic.com/integration/whatsapp-cloud-api/.
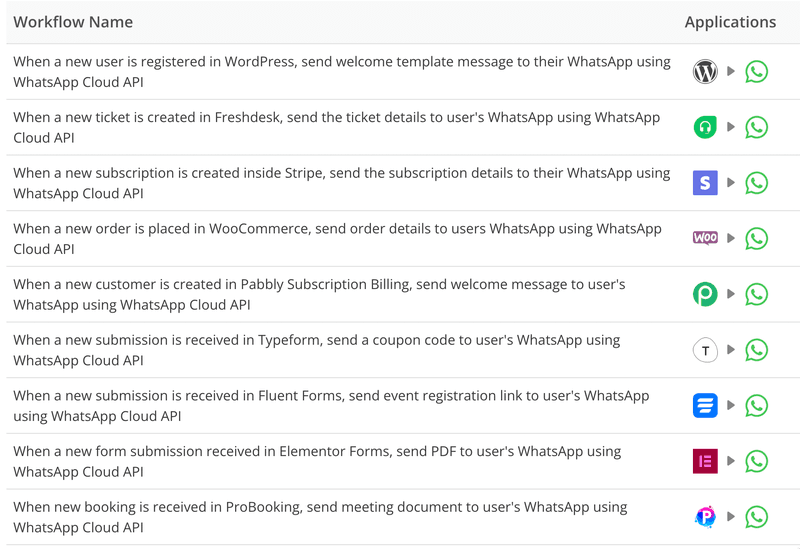
我們'將編寫一個文件頁面來幫助您開始使用 WhatsApp Cloud。
方法 3:第 3 方非官方 WhatsApp API
許多一直在使用 ChatAPI's 非官方 WhatsApp API 解決方案發送 WhatsApp 訊息的人報告說,他們的非官方 WhatsApp API 已停止運作。
我們建議您使用其他 WhatsApp API 解決方案,例如官方 WhatsApp Cloud API、360Dialog 或我們整合的其他解決方案之一。
立即開始 WordPress WhatsApp 整合!
如果您想測試 WordPress x WhatsApp Cloud API 集成,歡迎您索取免費積分。如果您需要任何演示或,請與我們的團隊聊天 詢問. C使用代碼“TRIAL10”重新註冊您的 Managed-WP.™ PRO 帳戶,立即獲得 $10 免費積分!