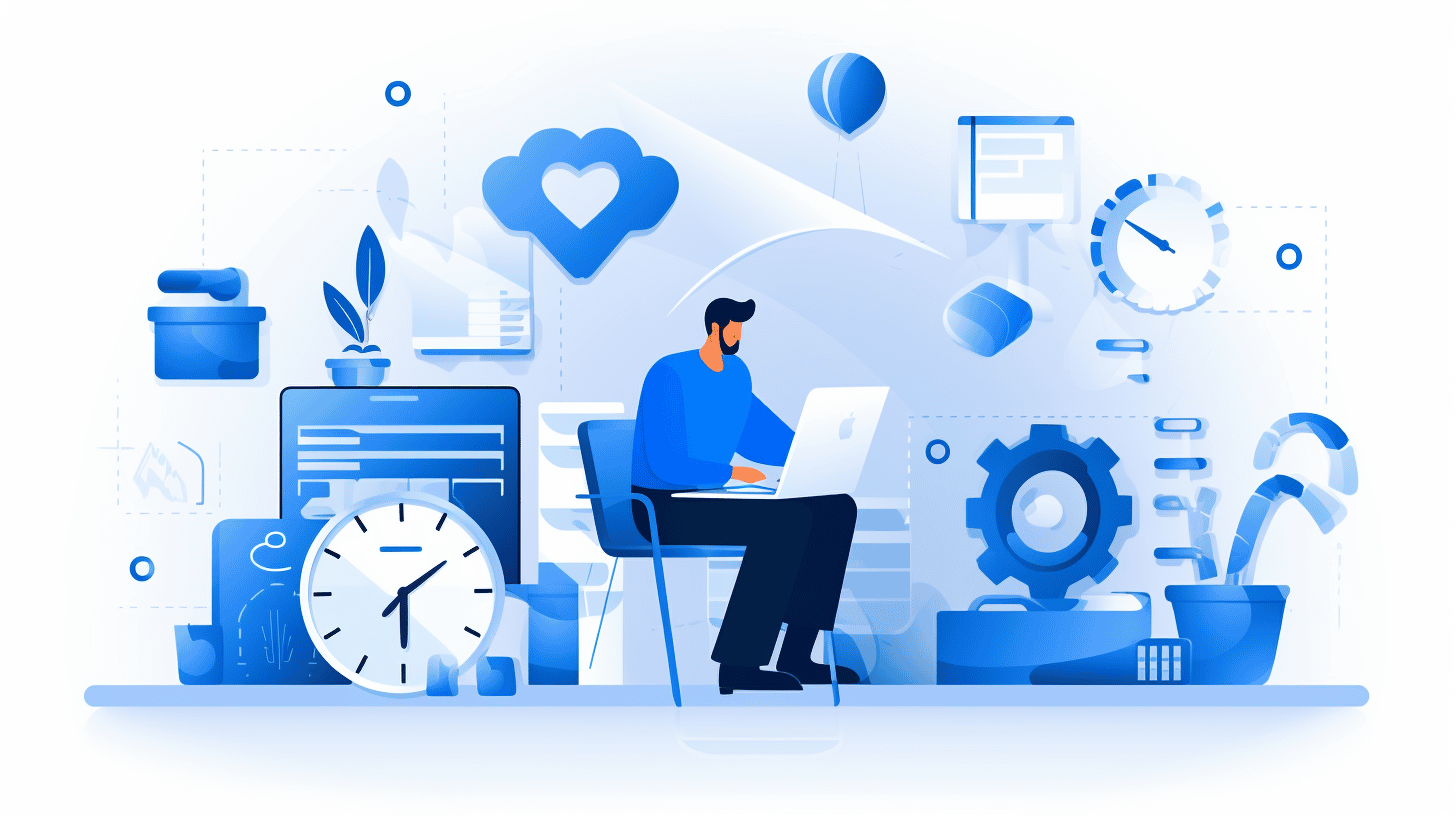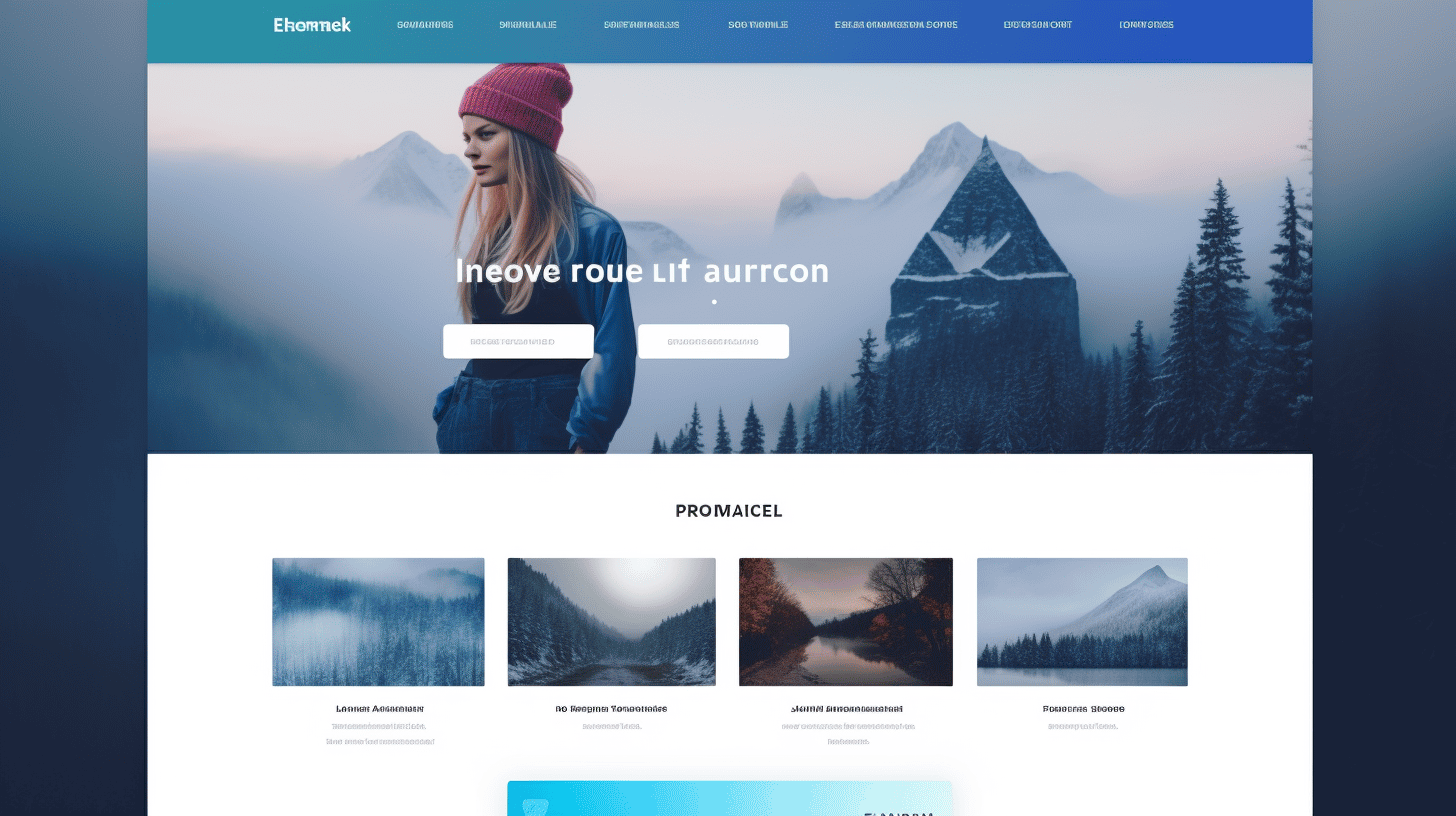WordPress 是一個功能強大且受歡迎的內容管理系統,個人和企業無需大量編碼知識即可創建令人驚嘆的網站。然而,與任何數位平台一樣,它也會遇到阻礙其性能的問題和錯誤。無論您是經驗豐富的 WordPress 使用者還是剛開始使用,了解如何解決可能出現的常見問題至關重要。
在本指南中,我們將探討 WordPress 用戶面臨的一些最常見的問題,並為您提供解決這些問題的實用解決方案。您將了解如何解決外掛衝突、主題問題、解決資料庫連線錯誤、處理記憶體耗盡錯誤、解決登入問題等。閱讀本文後,您將掌握有效排除 WordPress 故障並確保網站順利運行的知識和工具。
因此,如果您曾經遇到過當機白屏、上傳圖像時遇到困難或因錯誤訊息而感到沮喪,請不要再煩惱。我們為您提供逐步解決方案,讓您的 WordPress 網站恢復正常。讓我們深入研究 WordPress 故障排除的世界! 🚀
首先,讓我們更了解 WordPress 及其功能。
了解 WordPress
WordPress 已成為世界上最受歡迎的內容管理系統 (CMS) 之一,為網路上超過 35% 的網站提供支援。但是 WordPress 到底是什麼以及它是如何運作的?在本節中,我們將深入探討 WordPress 的基礎知識,以幫助您更了解這個強大的平台。
什麼是 WordPress? 🤔
WordPress 是一個開源 CMS,讓使用者可以輕鬆建立、管理和更新網站。無論您想創建一個簡單的部落格還是一個複雜的電子商務網站,WordPress 都能提供工具和靈活性來讓您的想法變成現實。
從本質上講,WordPress 是基於 PHP 構建的,並使用資料庫(通常是 MySQL)來儲存網站的所有內容。它提供了一個用戶友好的介面,允許用戶透過主題和插件自訂其網站的外觀和功能。
WordPress 的工作原理
WordPress 遵循簡單但功能強大的架構,使用戶能夠有效地建立和管理他們的網站。以下是整個工作原理的詳細說明:
- 模板和主題:WordPress 使用範本來建立您的網站的外觀。這些模板捆綁在一起形成主題,控制整體設計和佈局。有數千個免費和高級主題可供選擇,讓您可以選擇最適合您需求的主題。
- 插件:外掛程式是可以安裝在您的 WordPress 網站上以擴展其功能的附加軟體。從 SEO 優化和社交媒體整合到聯絡表單和電子商務功能,外掛程式可協助您客製化網站以滿足特定要求。官方 WordPress 外掛目錄中有超過 50,000 個可用外掛程式!
- 內容管理:WordPress 的核心在於其內容管理功能。使用者可以使用不同類型的元素(例如頁面、貼文、媒體檔案和自訂貼文類型)來建立和組織他們的內容。直覺的編輯器可以輕鬆格式化和建立您的內容,即使您沒有編碼經驗。
- 小工具和菜單:小工具是可新增至網站不同區域(例如側邊欄或頁尾)的小部分內容。它們提供額外的功能,例如顯示最近的帖子或社交媒體資訊。另一方面,選單可讓您組織網站的導航結構並為不同部分建立自訂選單。
- 使用者管理:WordPress 允許您建立和管理具有不同角色和權限的使用者帳戶。此功能對於多作者部落格或具有多位貢獻者的網站特別有用。您可以指派管理員、編輯者、作者或訂閱者等角色來控制每個使用者可以在您的網站上執行的操作。
了解 WordPress 的這些基本面向將幫助您更有效地瀏覽平台並充分利用其強大的功能。無論您是初學者還是經驗豐富的用戶,WordPress 都為創建和管理您的線上形象提供了無限的可能性。
要了解有關 WordPress 的歷史和演變的更多信息,請查看我們的文章 WordPress 的歷史.
常見的 WordPress 問題
WordPress 無疑是世界上最受歡迎的內容管理系統之一。它為數百萬個網站提供支持,從個人部落格到電子商務商店。然而,與其他軟體一樣,它也無法避免問題和故障,有時會讓網站所有者感到困惑。在本文中,我們將探討一些最常見的 WordPress 問題並提供有用的解決方案來解決這些問題。
插件衝突
WordPress 用戶遇到的最令人沮喪的問題之一是外掛衝突。外掛程式可以為您的 WordPress 網站添加額外的功能,但有時它們之間不能很好地協同工作。這可能會導致各種問題,例如網站崩潰或功能無法如預期運作。
若要解決外掛程式衝突,請依照下列步驟操作:
- 停用所有插件。
- 逐一重新啟動每個插件。
- 啟動每個插件後測試您的網站以找出有衝突的插件。
- 一旦您確定了有問題的插件,請考慮尋找替代方案或聯絡插件開發人員尋求支援。
主題問題
另一個常見的 WordPress 問題在於主題本身。編碼不當或過時的主題可能會導致相容性問題、減慢網站速度,甚至使其容易受到安全威脅。
若要解決主題問題,請按照以下步驟操作:
- 切換到預設的 WordPress 主題,如 Twenty Twenty-One。
- 如果問題已解決,則問題出在您先前的主題。
- 將您的主題更新到最新版本或考慮切換到更可靠且支援更好的主題。
資料庫連線錯誤
WordPress 依靠資料庫來儲存和檢索內容。如果與資料庫的連線遺失或中斷,您可能會遇到錯誤訊息,指出「建立資料庫連線時發生錯誤」。
要解決此問題,請考慮以下解決方案:
- 檢查 wp-config.php 檔案中的資料庫登入憑證。
- 驗證您的資料庫伺服器是否正在運行。
- 如有必要,請聯絡您的主機服務供應商以取得解決資料庫連線問題的協助。
記憶體耗盡錯誤
隨著您的 WordPress 網站不斷發展,外掛程式和主題變得越來越耗費資源,您可能會遇到「記憶體耗盡」錯誤。當您的網站超出託管服務提供者設定的 PHP 記憶體限制時,就會發生這種情況。
若要增加記憶體限制,您可以:
- 編輯您的 wp-config.php 檔案並添加以下程式碼行:
定義('WP_MEMORY_LIMIT','256M'); - 如果您不願意編輯文件,請聯絡您的主機服務提供者並要求他們為您增加記憶體限制。
登入問題
登入 WordPress 管理區域時遇到困難可能會令人沮喪。這可能是由於忘記密碼或登入 URL 不正確等問題造成的。
若要恢復您的登入存取權限,請嘗試以下操作:
- 使用“忘記密碼?”登入頁面上的連結來重設您的密碼。
- 檢查您是否使用了正確的使用者名稱或電子郵件地址。
- 如果您仍然無法登錄,請聯絡您的主機服務提供者以取得進一步的協助。
死機白螢幕
死機白屏是一個術語,用於描述您訪問 WordPress 網站時出現的完全空白的螢幕。此問題通常表示存在致命的 PHP 錯誤或與外掛程式或主題有衝突。
若要解決當機白螢幕問題,請依照下列步驟操作:
- 透過 FTP 造訪您的網站並重新命名「外掛程式」資料夾來停用所有外掛程式。
- 如果白屏消失,請逐一重新啟用插件以找出有問題的插件。
- 如果問題仍然存在,請切換到預設的 WordPress 主題,看看問題是否出在您目前的主題上。
- 如果其他方法都失敗了,請諮詢開發人員或聯絡您的主機服務提供者以取得進一步的協助。
建立資料庫連線時發生錯誤
如前所述,「建立資料庫連線錯誤」的錯誤訊息可能是常見的 WordPress 問題。這通常發生在您的網站無法連接到資料庫時。
若要解決此錯誤,請考慮以下步驟:
- 檢查 wp-config.php 檔案中的資料庫登入憑證。
- 驗證您的資料庫伺服器是否正在運行。
- 如有必要,請聯絡您的主機服務供應商以取得解決資料庫連線問題的協助。
403 禁止錯誤
當您沒有適當的權限存取 WordPress 網站上的特定檔案或目錄時,就會出現 403 禁止錯誤。
要修復此錯誤,請嘗試以下解決方案:
- 檢查檔案或目錄權限並確保它們具有正確的設定。
- 暫時停用所有安全插件,查看是否是它們導致了問題。
- 如果錯誤仍然存在,請聯絡您的託管服務提供者以取得進一步的協助。
404 錯誤頁面未找到
造訪 WordPress 網站時遇到 404 錯誤頁面可能會令人沮喪。它表示請求的頁面或貼文不存在。
若要解決 404 錯誤,請依照下列步驟操作:
- 刷新頁面並確保您輸入了正確的 URL。
- 檢查 WordPress 設定中是否存在任何斷開的連結或不正確的永久連結。
- 使用像重定向這樣的外掛程式來重定向任何錯誤連結或刪除的頁面。
圖片上傳問題
將圖片上傳到 WordPress 網站時遇到困難是一個常見的問題。此問題可能由於多種原因而發生,例如檔案權限或伺服器配置。
要解決圖像上傳問題,請考慮以下解決方案:
- 檢查“wp-content/uploads”目錄的檔案權限並確保它們設定為 755。
- 減小圖像檔案大小以減少伺服器的負載。
- 如果上傳大圖像持續出現問題,請考慮使用 Smush 之類的插件來壓縮和優化您的圖像。
常見 WordPress 錯誤
除了上面提到的特定問題之外,您還可能會遇到其他幾個常見的 WordPress 錯誤。這些包括:
- 內部伺服器錯誤 (500)
- 連線逾時錯誤
- 文法錯誤,意外
- 維護模式錯誤
如果您遇到任何這些錯誤,請不要驚慌。大多數問題都可以透過按照前面提到的相同故障排除步驟或聯絡託管服務提供者或 WordPress 開發人員尋求協助來解決。
請記住,雖然遇到 WordPress 網站問題可能會令人沮喪,但解決方案就在眼前。透過了解和解決常見的 WordPress 問題,您將能夠保證您的網站順利運作。
如何開始排除 WordPress 故障
WordPress 是一個受歡迎的平台,全球有數百萬個網站在使用。但是,與任何其他軟體一樣,它有時會遇到需要進行故障排除的問題。無論您遇到技術故障還是錯誤訊息,以下步驟都將幫助您開始故障排除過程並使您的 WordPress 網站恢復並順利運行。讓我們開始吧!
備份您的 WordPress 網站
在開始故障排除之前,建立 WordPress 網站的備份至關重要。這樣,如果在故障排除過程中出現問題,您可以將其恢復到先前的狀態。以下是備份 WordPress 網站的方法:
- 安裝可靠的備份插件,如 UpdraftPlus 或 BackupBuddy。
- 啟動外掛程式並按照提示配置備份設定。
- 選擇備份的儲存目標,例如雲端儲存服務或在本機下載。
- 安排定期備份以確保您始終擁有網站的最新副本。
啟動 WordPress 偵錯模式
啟用 WordPress 偵錯模式可以提供有關您網站上發生的任何錯誤或問題的有價值的資訊。它允許您查看詳細的錯誤訊息,這可以幫助您找出問題的根本原因。啟用 WordPress 偵錯模式的方法如下:
- 透過 FTP 用戶端或託管 cPanel 中的檔案管理器存取您網站的檔案。
- 找到
wp-config.php檔案位於您的 WordPress 安裝的根目錄中。 - 打開
wp-config.php使用文字編輯器建立文件。 - 尋找以下行:
定義('WP_DEBUG',false);. - 代替
錯誤的和真的,所以現在應該是定義('WP_DEBUG',true);. - 儲存變更並上傳修改後的
wp-config.php文件返回到您的伺服器。
一旦啟用 WordPress 偵錯模式,錯誤訊息將顯示在您的網站上。記下您看到的任何錯誤訊息,因為它們可以為故障排除提供有價值的線索。
檢查 WordPress 版本並根據需要進行更新
WordPress 的過時版本有時會導致相容性問題或安全漏洞。因此,確保您運行的是最新版本的 WordPress 至關重要。您可以按照以下方法檢查您的 WordPress 版本並在必要時進行更新:
- 在您的 WordPress 儀表板中,前往 儀表板 → 更新.
- WordPress 將自動檢查任何可用的更新。
- 如果有可用更新,請點擊 立即更新 按鈕開始更新程序。
更新 WordPress 以及主題和外掛通常可以解決常見問題和錯誤。但是,為了謹慎起見,請記住在執行任何更新之前備份您的網站。
清除 WordPress 快取
快取外掛通常用於 WordPress 網站以提高網站效能和速度。但是,有時快取資料可能會導致問題,例如內容過時或顯示問題。清除 WordPress 快取可以幫助解決這些問題。清除 WordPress 快取的方法如下:
- 如果您使用 WP Rocket 或 W3 Total Cache 等快取插件,請透過 WordPress 儀表板存取插件設定。
- 尋找與清除快取或清除快取相關的選項。
- 按照快取插件提供的說明清除網站的快取。
如果您沒有使用快取插件,您的主機服務提供者可能已經有一個快取機制。在這種情況下,請聯絡您的託管支援人員以取得有關如何清除快取的指導。
請記住,對 WordPress 進行故障排除需要耐心和系統化的方法。透過遵循這些步驟,您將能夠順利解決任何問題並保持您的 WordPress 網站順利運作。 🚀
解決常見的 WordPress 問題
無論您是經驗豐富的 WordPress 使用者還是剛開始使用,遇到網站問題是不可避免的。請勿恐慌!在本文中,我們將探討一些最常見的 WordPress 問題,並為您提供有效的解決方案,讓您的網站恢復正常。
解決插件衝突
🔌外掛是 WordPress 的一個強大功能,可以擴展其功能。然而,有時不同的插件之間會發生衝突,從而導致載入時間緩慢甚至網站崩潰等問題。解決插件衝突的方法:
- 停用所有插件並檢查問題是否仍然存在。
- 逐一重新啟動每個插件,並在每次重新啟用後測試您的網站以識別有問題的插件。
- 一旦確定了罪魁禍首,請考慮尋找提供相同功能但沒有衝突的替代插件。
修復主題問題
🎨您的 WordPress 主題決定了您網站的整體外觀和佈局。如果您的主題出現問題,請嘗試以下步驟:
- 切換到預設的 WordPress 主題(例如 Twenty Twenty-One),看看問題是否仍然存在。如果問題消失,您就會知道問題出在您之前的主題。
- 如果您對主題代碼進行了自訂,請仔細檢查是否有任何錯誤或衝突的程式碼。
- 聯絡主題開發人員尋求協助或考慮聘請 WordPress 開發人員來診斷和解決問題。
修正資料庫連線錯誤
🗃️ WordPress 依靠資料庫來儲存您網站的內容。如果遇到「建立資料庫連線錯誤」訊息,請依照下列步驟解決:
- 檢查 wp-config.php 檔案中的資料庫憑證以確保它們正確無誤。
- 驗證您的資料庫伺服器是否正在運行。
- 聯絡您的主機服務供應商,檢查是否有任何與伺服器相關的問題。
- 如果有必要,請從最近的備份還原資料庫。
處理記憶體耗盡錯誤
💾 當 WordPress 沒有足夠的記憶體來執行特定任務時,就會出現記憶體耗盡錯誤。解決此問題的方法:
- 透過新增以下行來增加 wp-config.php 檔案中的記憶體限制:
定義('WP_MEMORY_LIMIT','256M'); - 如果您使用共享主機,請聯絡您的主機提供者以增加您網站的記憶體限制。
處理登入問題
🔐 登入 WordPress 管理區域時遇到問題?試試以下解決方案:
- 透過「忘記密碼?」重設您的 WordPress 密碼登入頁面上的連結。
- 暫時停用所有安全插件,因為它們可能會阻止您的登入嘗試。
- 如果您仍然無法登錄,請透過 FTP 存取您網站的檔案並重新命名插件資料夾以停用所有插件。這可以幫助您確定插件是否導致登入問題。
修復死機白螢幕
⚪ 當您造訪 WordPress 網站時看到空白畫面?這個令人沮喪的問題被稱為「死亡白屏」。解決方法如下:
- 檢查您對網站所做的任何最新更改,例如安裝新主題或外掛程式。撤銷這些變更以查看問題是否已解決。
- 停用所有外掛程式並切換到預設主題。如果白屏消失,請逐一重新啟用外掛程式和主題以找出有問題的外掛程式和主題。
- 如果您熟悉編碼,請啟用 WordPress 偵錯以取得有關導致白螢幕的錯誤的更多資訊。
請記住,在進行任何重大更改之前創建您的網站備份總是一個好主意,以確保您可以在需要時恢復。現在我們已經介紹了幾個常見的 WordPress 問題,讓我們繼續下一部分:「解決建立資料庫連線時的錯誤」。
結論
總之,解決 WordPress 問題不一定是一項艱鉅的任務。透過了解可能出現的常見問題並遵循適當的步驟,您可以快速解決這些問題並使您的網站恢復正常。記得定期備份您的網站,在需要時啟動 WordPress 偵錯模式,並隨時了解更新和快取。
如果您發現自己需要專家協助或可靠的託管平台,請考慮使用 Managed-WP.™ 我們的高級託管 WordPress 雲端託管提供簡化的基礎設施,讓您可以自由地專注於您的數位體驗,同時我們的 24/7/365 支援團隊將處理可能出現的任何問題。查看 託管-WP.com 了解我們的服務。 🚀💻
常見問題解答
- 為什麼我的 WordPress 網站很慢?
WordPress 網站速度緩慢的原因可能有很多,例如外掛繁重、圖片較大、程式碼未最佳化、託管不足或流量過大。為了解決這個問題,請盡量減少插件的使用,優化圖像,使用快取插件,優化程式碼,升級託管,並考慮使用 CDN(內容分發網路)。
- 如何修復 WordPress 死機白螢幕?
死機白屏通常是由 PHP 錯誤引起的。要修復此問題,請透過 FTP 存取您網站的根目錄,找到 wp-config.php 文件,然後新增以下程式碼:define('WP_DEBUG', true);這將啟用偵錯,並顯示導致白螢幕的錯誤。然後您可以排除故障並解決問題。
- 為什麼我的 WordPress 網站會出現 404 錯誤?
當您的網站上找不到某個頁面或貼文時,就會發生 404 錯誤。要解決此問題,請確保 URL 結構正確,重新生成網站的永久鏈接,檢查衝突的插件或主題,並確保頁面或帖子存在且沒有被意外刪除。
- 如何解決 WordPress 無法傳送電子郵件的問題?
WordPress 無法傳送電子郵件可能是由於電子郵件設定不正確或託管服務提供者的問題造成的。要解決此問題,請確保您的電子郵件設定正確(SMTP 外掛程式可以提供協助),檢查您的垃圾郵件資料夾,聯絡您的主機服務提供者以確保他們允許發送 WordPress 電子郵件,或考慮使用第三方電子郵件服務,例如 SendGrid。
- 如果我的 WordPress 網站被駭客入侵,我該怎麼辦?
如果您的 WordPress 網站遭到駭客攻擊,請立即採取行動以盡量減少損失。從乾淨的備份中恢復,更改所有密碼,更新您的 WordPress 版本,使用安全插件掃描惡意軟體,刪除可疑用戶或文件,並考慮聘請專業人員來保護和清理您的網站。