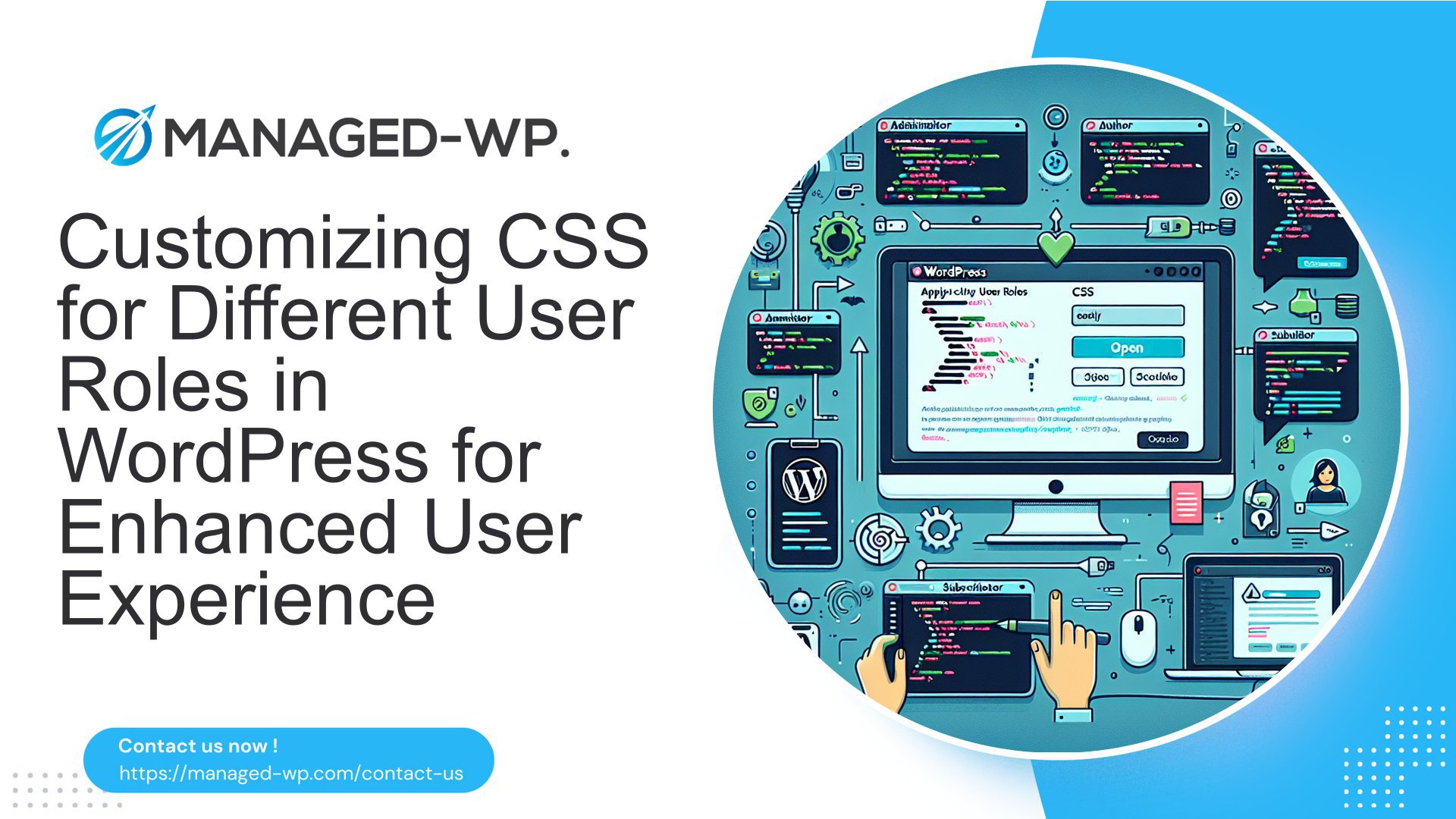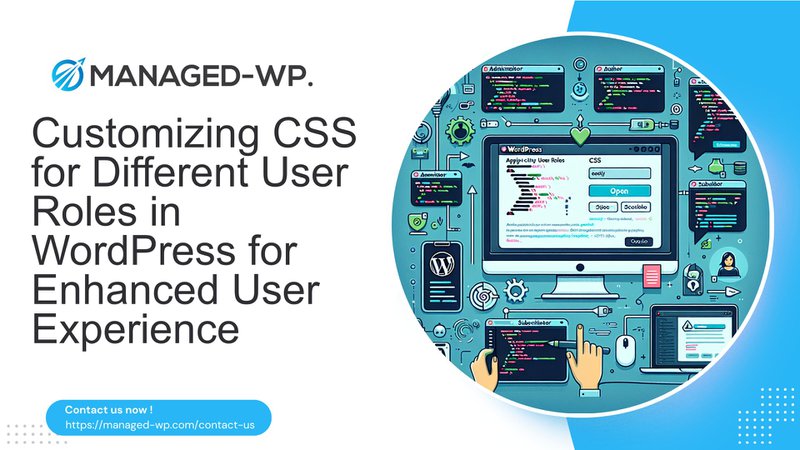
如何在 WordPress 中為特定使用者角色應用 CSS:簡單指南
管理使用者角色和權限對於維護 WordPress 網站的安全性和功能至關重要。但是,有時您可能希望根據使用者角色來定製網站的外觀。這對於為不同類型的用戶創建更個人化的體驗特別有用。在本指南中,我們將探討如何在 WordPress 中為特定使用者角色套用 CSS,從而更輕鬆地根據使用者角色自訂網站的外觀。
了解 WordPress 使用者角色
在深入了解 CSS 客製化之前,必須先了解 WordPress 中的預設使用者角色:
- 訂戶:只能管理自己的個人資料。
- 貢獻者:可以撰寫和管理自己的帖子,但不能發布。
- 作者:可以發布並管理自己的貼文。
- 編輯:可以發布和管理帖子,包括其他用戶的帖子。
- 行政人員:可以完全存取所有管理功能。
- 超管理員 (在多站點安裝中):可以完全存取整個網路的所有管理功能。
每個角色都有特定的能力,可以使用外掛程式或添加自訂 PHP 程式碼進行客製化。
使用插件自訂使用者角色
像使用者角色編輯器這樣的外掛提供了一種管理和自訂使用者角色的簡單方法。以下是如何使用此類插件:
- 安裝並啟用插件:前往您的 WordPress 儀表板,導覽至 插件 > 新增內容,然後搜尋「使用者角色編輯器」。
安裝並啟用插件。 - 自訂使用者角色:導航至 使用者 > 使用者角色編輯器.
從下拉式選單中選擇要修改的角色。
選取您想要從該角色新增或刪除的功能旁的核取方塊。
點選 更新 儲存更改。 - 建立自訂使用者角色:在使用者角色編輯器外掛程式中,選擇 添加角色.
為您的新角色建立 ID 和顯示角色名稱。
選擇您想要包含在此新角色中的功能。
點選 添加角色 創建新角色。 - 分配自訂角色:前往 使用者 > 新增內容.
從下拉式選單中新增使用者訊息,包括他們的角色。
點選 新增用戶 分配自訂角色。
為特定使用者角色應用 CSS
若要為特定使用者角色套用 CSS,您可以使用 身體 樣式表中的類別選擇器。 WordPress 會自動將一個類別加入到 <body> 根據目前使用者的角色進行標記。您可以按照以下方式操作:
- 識別角色類別:以管理員身分登入並前往您的網站的前端。
檢查<body>標籤在您的瀏覽器的開發人員工具中。
尋找與你所需的使用者角色相對應的類別(例如,角色訂閱者,角色作者, ETC。 - 建立自訂 CSS 文件:
在主題目錄中建立一個新檔案(例如,自訂.css)並將其添加到主題的樣式表中,方法是在主題的樣式.cssfile:@進口 url('自訂.css'); - 編寫自訂 CSS:
在你的自訂.css文件,使用已識別的類別選擇器為每個使用者角色套用自訂樣式。例如:.角色訂閱者 {
背景顏色:#f2f2f2; /* 淺灰色背景 */
顏色:#333; /* 深色文字顏色 */
}.角色作者 {
字體大小:16px; /* 更大的字體大小 */
字體粗細:粗體; /* 粗體文字 */
} - 測試您的定制:登出並以不同的使用者身分重新登錄,查看自訂 CSS 如何影響他們的體驗。
範例場景
假設您正在運行一個博客,其中貢獻者可以撰寫文章,但需要與管理員不同的佈局。您可以建立自訂 CSS 檔案並根據使用者角色套用不同的樣式。
- 識別角色類別:檢查
<body>貢獻者和管理員的標籤。
你可能會發現類似的課程.角色貢獻者和.角色管理員. - 自訂樣式:
在你的自訂.css文件,為每個角色添加樣式:.角色貢獻者 {
.article-容器 {
寬度:80%;
邊距:20px 自動;
}
}.角色管理員 {
.管理面板 {
顯示:塊;
寬度:100%;
填充:20px;
}
} - 測試您的定制:登出並以貢獻者和管理員的身份重新登錄,查看自訂 CSS 如何影響他們的體驗。
透過遵循這些步驟,您可以輕鬆地在 WordPress 中為特定使用者角色套用 CSS,從而增強使用者體驗並在不同使用者類型中保持專業外觀。
為什麼選擇託管 WP?
Managed WP 為管理您的 WordPress 網站提供了全面的解決方案,包括強大的安全措施和效能優化。以下是您應該考慮為您的網站使用 Managed WP 的原因:
- 增強安全性:Managed WP 提供進階安全功能,保護您的網站免受惡意軟體和其他威脅。
定期更新和備份可確保您的網站保持安全和最新。 - 效能最佳化:Managed WP 透過快取、縮小檔案和使用 CDN 服務來優化您網站的效能。
這可確保快速的載入時間和更好的使用者體驗。 - 客製化和支援:透過 Managed WP,您可以獲得專家支援和客製化服務。
無論您需要有關使用者角色的協助還是網站的任何其他方面的協助,他們的團隊都會為您提供協助。 - 可擴充性和靈活性:Managed WP 提供可擴展的解決方案,可隨著您的業務發展而成長。
您可以根據需要輕鬆地在不同的方案之間切換。
選擇 Managed WP,您可以專注於發展業務,而將管理 WordPress 網站的技術問題留給專家。
你準備好了嗎?
準備好將您的 WordPress 網站提升到新的水平嗎?立即註冊 Managed WP 的免費試用版,體驗增強的安全性、效能優化和專家支援的強大功能。 造訪託管 WP 開始吧。