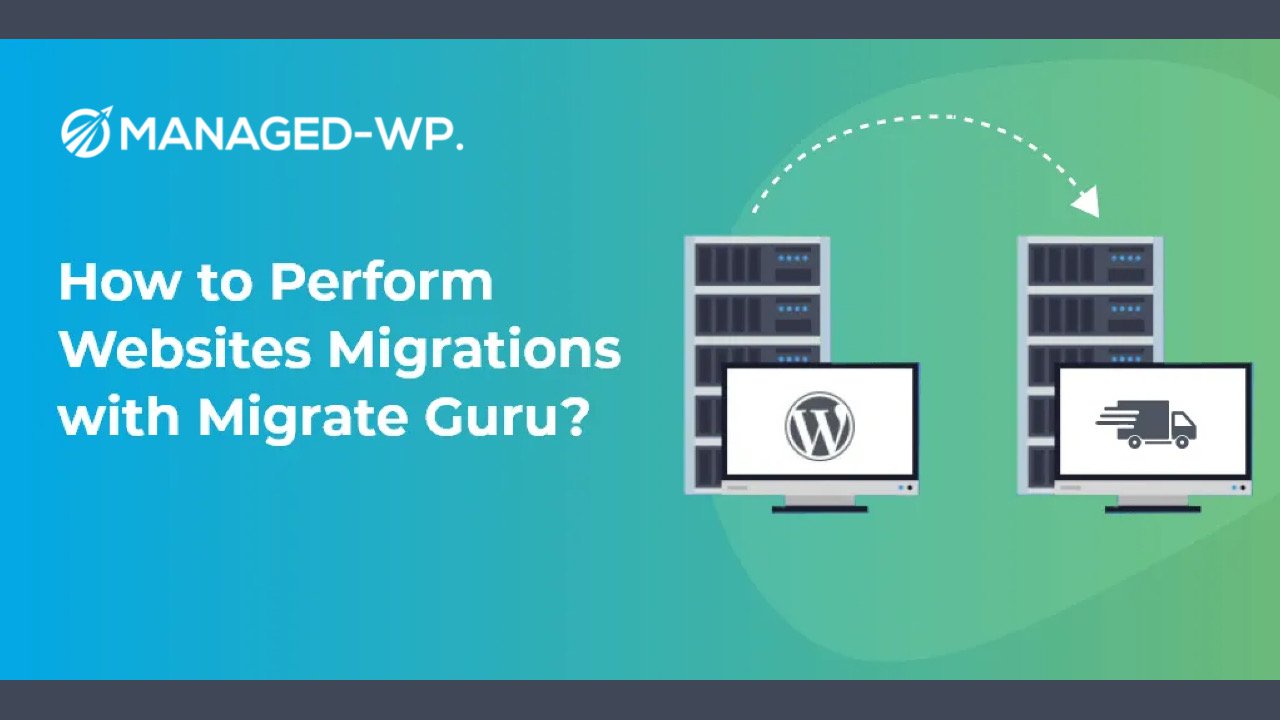將您的 WordPress 網站更新到最新版本對於維護安全性、效能以及與外掛程式和主題的兼容性至關重要。然而,升級過程有時會帶來不受歡迎的意外,例如功能損壞甚至網站崩潰。為了幫助您完成更新過程,我們編制了一份列表,其中包含有關更新到最新 WordPress 版本並確保順利過渡的十大技巧。
目錄
1. 備份您的網站
前 嘗試任何更新時,創建您的網站的完整備份至關重要。這包括 WordPress 資料庫、文件、外掛程式、主題和上傳。透過備份您的網站,您可以確保在更新過程中出現問題時可以快速還原它。
有多個可用的備份插件,例如 上升氣流增強版 和 備份夥伴,讓建立和管理備份變得簡單。或者,您可以聯絡您的主機服務供應商尋求協助,因為許多主機服務供應商都提供自動備份服務。
2. 使用暫存環境
暫存環境是您的即時網站的克隆,您可以在其中執行更新和測試問題,而不會影響面向公眾的網站。在暫存環境中工作可讓您在將更新部署到即時網站之前偵測並修復任何問題。
許多託管服務提供者(包括 Managed-WP)為其客戶提供內建的登台環境。如果你的主機不提供此功能,你可以使用以下插件建立暫存網站: WP 暫存 或者 一體化 WP 遷移.
3. 檢查主題和外掛相容性
在更新 WordPress 之前,您應該確保您的網站的主題和外掛程式與最新版本相容。如果主題或外掛不相容,則可能會導致衝突或破壞更新後的網站的功能。
檢查開發者的網站或 WordPress 外掛目錄 以獲取相容性信息,以及驗證是否有可用的更新。關注開發人員的部落格或訂閱他們的郵件列表以隨時了解相容性問題也是一個好主意。
4.啟用維護模式
維護模式會通知訪客您的網站因更新而暫時無法使用。透過啟用維護模式,您可以防止在執行更新過程時發生錯誤或中斷使用者體驗。
要啟用維護模式,你可以使用以下插件 WP 維護模式 或者 即將推出頁面和維護模式。您也可以透過在 WordPress 根目錄中建立自訂 .maintenance 檔案手動執行此操作,但為了簡單起見,建議使用外掛程式。
5.執行 WordPress 更新
一旦備份完成、暫存網站設定完畢並且相容性得到驗證,您就可以開始更新 WordPress 的過程。您可以透過 WordPress 儀表板進行更新,方法是導覽至 儀表板 -› 更新 並選擇「立即更新」按鈕以取得最新版本的 WordPress。
在更新過程中,請不要關閉瀏覽器或中斷連接,因為這可能會導致您的網站出現問題。
6.驗證更新
更新完成後,透過檢查儀表板「一覽」部分中的 WordPress 版本來驗證更新是否成功。
此外,徹底測試您網站的功能,檢查不同裝置上的佈局,並確保所有外掛程式和主題都能正常運作。發現任何問題並及時解決至關重要。
7.更新PHP版本
更新到最新的 PHP 版本可以顯著提高您網站的效能和安全性。 WordPress 建議使用 不低於 PHP 7.4 以實現與其最新版本的最大相容性。
在更新 PHP 之前,請確保您目前的主題和外掛程式與最新版本的 PHP 相容。
要更新 PHP,您需要聯絡您的主機服務供應商,因為大多數主機服務提供者不允許直接從 WordPress 儀表板進行此變更。
8.手動更新主題和插件
更新 WordPress 核心後,就該手動更新主題和外掛了。保持更新可確保最佳功能和安全性。
導航至 儀表板 -› 更新 檢查可用的主題和外掛程式更新。如果有可用的,請全部選擇並點擊「更新外掛」或「更新主題」。
更新這些組件後,請務必驗證您的網站是否正常運作。如果出現任何問題,請立即解決或聯絡主題或外掛程式開發人員尋求協助。
9. 更新後監控你的網站
網站更新後,請監控其效能並留意可能出現的任何新問題。檢查瀏覽器控制台中的錯誤,並考慮使用網站監控工具,例如 Google分析 或者 新遺物 隨時了解網站效能的任何變化。
當您驗證即時網站上的所有內容均按預期運行後,請記得停用維護模式。
10.為將來的更新做好準備
定期更新您的 WordPress 網站以確保其安全性和效能至關重要。
- 啟用 WordPress 次要版本的自動更新,因為它們通常會修復安全漏洞和錯誤。
- 註冊 WordPress 電子報或關注 WordPress 部落格以獲取有關主要版本發布的新聞。
- 定期更新主題和外掛 – 考慮為受信任的外掛程式啟用自動更新。
透過遵循這 10 個更新到最新 WordPress 版本的秘訣,您可以最大限度地減少問題並確保順利過渡。在 Managed-WP 等託管 WordPress 平台上託管您的網站是簡化更新過程的絕佳方式,因為它們提供專家支援和高級工具來維護您的網站。
總而言之,保持您的網站更新和備份對於維護其效能、安全性和相容性至關重要。使用暫存環境、檢查主題和外掛相容性以及監控網站更新後的情況都是確保成功過渡到最新 WordPress 版本的重要步驟。透過遵循這些提示並保持最佳實踐,您可以預防潛在問題並為網站的用戶提供無縫體驗。