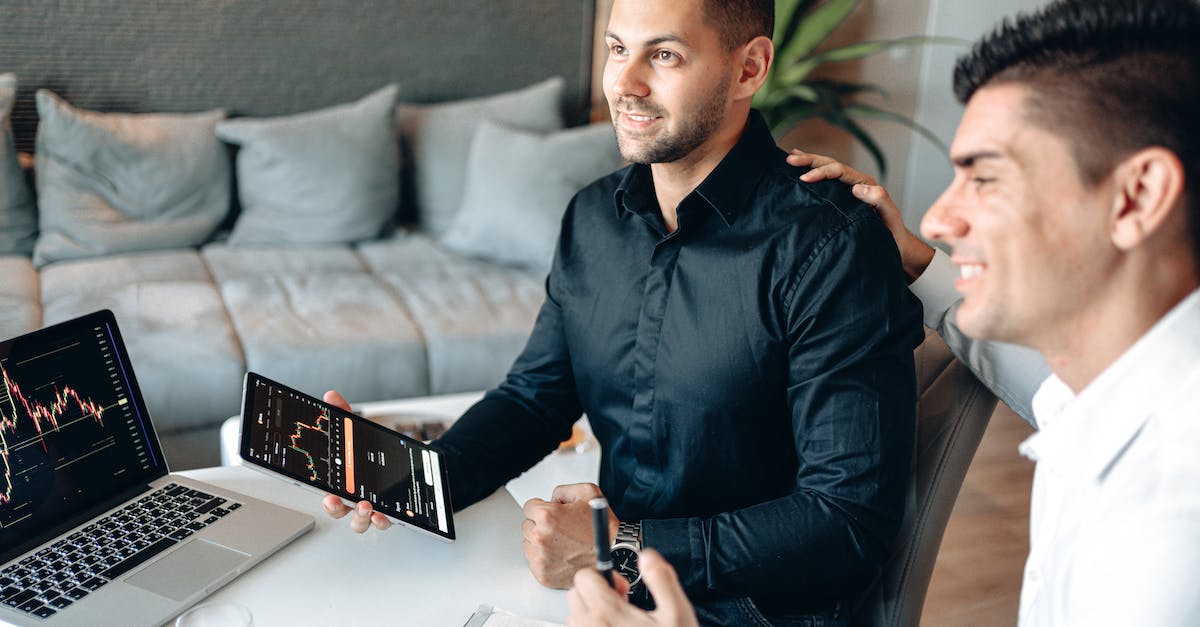您是否在设置或管理 WordPress 电子邮件帐户时遇到困难?如果是,那么您来对地方了。在本文中,我们将为您提供有关如何管理 WordPress 电子邮件帐户的全面分步指南。无论您是初学者还是专家,本指南都将对所有人都有帮助,因为它涵盖了电子邮件管理的所有基础知识以及即使是经验丰富的用户也可以从中受益的高级教程。那么,让我们开始学习如何像专业人士一样管理 WordPress 电子邮件帐户。
设置WordPress电子邮件帐户
设置 WordPress 电子邮件帐户的过程很简单。您需要先选择电子邮件托管服务提供商(例如 Gmail 或 Outlook),然后配置 WordPress 网站以使用新的电子邮件地址。
选择提供商后,您需要创建一个新的电子邮件地址。这通常通过提供商的网站或应用程序完成。
创建电子邮件地址后,您需要配置 WordPress 网站以使用它。这可以通过 WordPress 仪表板中的“设置”»“常规”菜单完成。在这里,您需要在“电子邮件地址”字段中输入新的电子邮件地址。
保存更改后,您就可以开始使用新的 WordPress 电子邮件地址了!您可以使用它来发送和接收电子邮件,以及管理来自 WordPress 网站的通知。
选择电子邮件服务提供商
为 WordPress 网站设置电子邮件帐户的第一步是选择可靠的电子邮件服务提供商。市面上有各种提供商,但最受欢迎的是 Google G Suite、Microsoft Office 365 和 Zoho Mail。
Google G Suite 是一家综合电子邮件服务提供商,可让您为自己的域名创建电子邮件帐户。它具有共享日历、云存储和视频会议等强大功能。
对于需要一套全面的业务应用程序的企业来说,Microsoft Office 365 是另一个受欢迎的选择。它配备了电子邮件托管、Microsoft Office 的在线版本和云存储。
对于需要基本电子邮件托管服务的企业来说,Zoho Mail 是一个不错的选择。它具有许多功能,例如垃圾邮件过滤、协作工具和安全电子邮件托管。所有这些服务提供商都提供不同的计划和定价模式,因此在决定哪一种适合您之前,进行研究非常重要。
设置您的域名
管理 WordPress 电子邮件帐户的第一步是设置您的域名。此过程需要您向域名注册商注册您的域名并配置名称服务器。
注册域名后,您需要配置名称服务器。名称服务器是用于将您的域名指向托管服务器的服务器。您可以在托管控制面板中找到托管提供商的名称服务器。
配置名称服务器后,您需要为您的域配置 MX 记录。MX 记录将定义您的域的邮件服务器,并允许您在域上接收电子邮件。
配置名称服务器和 MX 记录后,您需要在主机控制面板上创建电子邮件帐户。这将允许您创建用于管理 WordPress 电子邮件帐户的电子邮件帐户。
将您的域名连接到您的电子邮件服务提供商
您可以将您的域名连接到您的电子邮件服务提供商,例如 G Suite、Zoho、Microsoft 365 或任何其他服务,以开始管理您的电子邮件帐户。
要将您的域名连接到新的电子邮件提供商,您需要创建一些 DNS 记录。根据您选择的电子邮件提供商,记录可能会有所不同。
首先,您需要登录您的域名注册商的网站并打开 DNS 设置。
然后,添加以下 DNS 记录:
– MX 记录:此记录告诉邮件服务器在哪里发送和接收您的域名的电子邮件。
– TXT 记录:此记录可帮助您的电子邮件提供商验证您是否拥有该域名。
– CNAME 记录:此记录有助于将您的域映射到您的电子邮件提供商的服务器。
添加 DNS 记录后,您可以继续在电子邮件服务提供商的仪表板中设置您的电子邮件地址。
设置完成后,您将能够从 WordPress 网站发送和接收电子邮件。
设置你的电子邮件账户
设置 WordPress 电子邮件帐户的第一步是创建电子邮件地址。您可以登录 cPanel 仪表板并单击“电子邮件帐户”图标来执行此操作。从那里,您将能够为您的网站创建一个唯一的电子邮件地址。
创建电子邮件帐户后,您需要对其进行配置,以便能够在 WordPress 网站上发送和接收电子邮件。为此,您需要登录 cPanel 仪表板并单击“邮件”图标。从那里,您将能够配置电子邮件设置,例如 SMTP 和 POP3 端口,以及 SMTP 和 POP3 身份验证设置。
配置完电子邮件设置后,就可以开始在 WordPress 网站上发送和接收电子邮件了。为此,您需要登录 cPanel 仪表板并单击“邮件”图标。从那里,您将能够创建一个新的电子邮件地址,并且还可以管理现有的电子邮件帐户。
最后,您需要配置您的 WordPress 网站,以便它可以发送和接收电子邮件。为此,您需要登录 WordPress 仪表板并点击“设置”选项卡。从那里,您将能够输入您的电子邮件设置,例如 SMTP 和 POP3 端口,以及 SMTP 和 POP3 身份验证设置。
配置您的电子邮件设置
在开始接收电子邮件之前,您需要设置您的 WordPress 电子邮件帐户。
为此,您需要登录您的 WordPress 托管帐户并找到电子邮件管理器。
在电子邮件管理器中,您可以配置 WordPress 电子邮件帐户的设置。其中包括设置电子邮件地址、密码和其他相关设置。
配置电子邮件设置后,您就可以开始接收 WordPress 网站的电子邮件。您还可以配置任何邮件转发规则,例如将特定地址的所有电子邮件发送到另一个邮箱。
完成设置后,您就可以开始从 WordPress 网站接收电子邮件。
管理您的 WordPress 电子邮件帐户
为了管理您的 WordPress 电子邮件帐户,您首先需要登录托管服务提供商。登录后,您需要在控制面板中找到“电子邮件”选项卡并单击它。
从那里,您将能够创建、删除和管理您的 WordPress 电子邮件帐户。要创建新的电子邮件帐户,您需要单击“创建帐户”按钮并填写表格。
创建帐户后,您就可以登录电子邮件帐户并开始发送和接收邮件。为了确保您的电子邮件安全,您还应该为您的帐户设置密码。
要管理 WordPress 电子邮件账户,您还可以使用控制面板管理电子邮件设置,例如设置自动回复、创建电子邮件过滤器和设置转发。您还可以使用控制面板管理电子邮件账户的其他方面,例如使用别名或设置电子邮件别名。
发送和接收电子邮件
发送和接收电子邮件是任何电子邮件服务的基本功能。幸运的是,使用 WordPress,发送和接收电子邮件就像 ABC 一样简单。
要发送电子邮件,只需点击“撰写”按钮即可。这将打开一个新窗口,您可以在其中输入收件人的电子邮件地址、主题行和邮件正文。输入所有详细信息后,点击“发送”按钮发送电子邮件。
要接收电子邮件,请点击“收件箱”选项卡。这将显示您收到的所有电子邮件。然后您可以阅读、删除或回复任何电子邮件。
如果您想搜索特定电子邮件,可以使用收件箱窗口顶部的搜索栏。您可以按发件人、主题或内容搜索电子邮件。
管理您的电子邮件收件箱
整理收件箱是管理 WordPress 电子邮件帐户的关键部分。以下是一些可帮助您整理收件箱的提示:
为不同类型的电子邮件创建文件夹。
使用标签或标记对您的电子邮件进行分类。
设置过滤器以自动将电子邮件分类到相关文件夹中。
使用搜索功能快速查找过去的电子邮件。
存档电子邮件以供日后参考。
取消订阅您不再想接收的电子邮件。
设置外出回复,让人们知道您不在办公室。
查看 Gmail 等电子邮件管理工具来帮助您管理收件箱。
通过遵循这些提示,您可以有效地管理您的 WordPress 电子邮件帐户并保持收件箱井井有条。
设置自动响应
设置自动回复可以帮助您在管理 WordPress 电子邮件帐户时节省时间和精力。设置自动回复的方法有多种,每种方法都取决于您的电子邮件提供商。
如果您使用 Gmail,您可以通过其“预设回复”功能设置自动回复。此功能允许您创建预定义的回复,可用于快速轻松地回复电子邮件。
您还可以使用 WP Mail SMTP 等插件设置自动回复。此插件允许您配置 WordPress 电子邮件帐户,以便在收到电子邮件时自动发送回复。
最后,您还可以使用第三方服务(例如 Mandrill)来设置自动回复。此服务允许您为电子邮件创建自定义模板,并在收到电子邮件时自动发送回复。
设置过滤器和规则
在本部分中,您将了解如何在 WordPress 电子邮件帐户中设置规则和过滤器。规则和过滤器有助于整理您的收件箱,并确保您只收到您希望收到的人发来的电子邮件。
要设置规则和过滤器,请转到您的电子邮件仪表板,然后选择“设置”。
从那里选择“过滤器和规则”。您将进入一个可以设置特定规则和过滤器的页面。
例如,您可以设置过滤器,以便将来自某个地址的所有电子邮件自动移动到特定文件夹。您还可以设置规则,删除来自特定发件人的电子邮件、将其标记为已读或将其转发到另一个电子邮件地址。
设置规则和过滤器后,您可以轻松管理电子邮件并使收件箱保持井然有序。
管理联系人和群组
对于任何想要有效管理 WordPress 电子邮件帐户的人来说,管理联系人和群组都是一项必备技能。
添加联系人:您可以通过单击“联系人”选项卡,然后选择“新建联系人”按钮将联系人添加到您的 WordPress 电子邮件帐户。从那里,您可以输入联系人的全名、电子邮件地址以及您想要包含的任何其他详细信息。
创建群组:您还可以创建群组,以便更轻松地管理大量联系人。为此,请单击“联系人”选项卡,然后选择“群组”按钮。从那里,您可以命名您的群组并向其中添加联系人。
管理联系人和群组:设置联系人和群组后,您可以从“联系人”选项卡轻松管理它们。您可以向群组添加和删除联系人、删除联系人,甚至可以将联系人导出为 CSV 文件。
高级 WordPress 电子邮件管理
对于高级 WordPress 电子邮件管理,您可能需要考虑使用第三方电子邮件客户端,例如 Outlook、Mozilla Thunderbird 或 Apple Mail。这些客户端允许您从单个界面管理多个电子邮件帐户,包括托管在 WordPress 上的帐户。
大多数电子邮件客户端还提供附加功能,例如自动分类和过滤电子邮件、标记重要电子邮件等。
如果您想将 WordPress 电子邮件管理提升到一个新的水平,您甚至可以使用 WP Mail SMTP 和 WP Mail Bank 等插件直接从 WordPress 仪表板发送和接收电子邮件。使用这些插件,您还可以从 WordPress 管理面板中管理多个电子邮件帐户。
使用第三方电子邮件客户端或 WordPress 插件是更有效地管理您的 WordPress 电子邮件帐户的好方法。
设置多个电子邮件账户
如果您管理多个网站或需要区分个人电子邮件和专业电子邮件,则设置多个电子邮件帐户是必不可少的步骤。
幸运的是,在 WordPress 中添加和管理多个电子邮件帐户很容易。您需要做的就是安装一个可靠的插件,例如 WP Mail SMTP。
此插件将帮助您配置 WordPress 网站以使用 SMTP 提供商发送电子邮件。它还允许您使用不同的 SMTP 提供商添加多个电子邮件帐户。
安装并激活插件后,转到 WP Mail SMTP » 设置页面并单击“电子邮件帐户”选项卡。在这里,您可以根据需要添加任意数量的电子邮件帐户。
您还可以指定默认的“发件人”姓名和电子邮件地址。这是从您的 WordPress 网站发送的电子邮件中显示的电子邮件地址和姓名。
添加电子邮件帐户后,您可以配置 SMTP 设置。这是您需要从 SMTP 提供商输入的信息。
完成后,单击“保存设置”按钮。
就这样,您已成功在 WordPress 中添加多个电子邮件帐户。
使用电子邮件模板
使用电子邮件模板是管理 WordPress 电子邮件时节省时间和精力的好方法。模板可帮助您快速起草用于各种不同任务和功能的电子邮件,因此您不必每次都从头开始。
起草电子邮件模板时,请务必包含清晰简洁的主题行以及友好的问候语。电子邮件正文应以易于阅读的格式提供所有必要信息。
请务必在模板末尾添加行动号召,并在必要时提供联系信息。
最后,使用自动电子邮件系统发送您的模板电子邮件 - 这将帮助您节省时间并确保您的所有电子邮件都及时发送出去。
设置电子邮件转发
电子邮件转发是集中管理所有电子邮件的绝佳方式。它允许您控制电子邮件的发送和接收方式,甚至可以为多个帐户设置转发。
在本指南中,我们将向您展示如何在 WordPress 中设置电子邮件转发。我们将介绍 cPanel 托管仪表板和 WordPress 仪表板的步骤。
步骤 1:登录您的 cPanel 托管仪表板并单击“电子邮件”选项卡。
第 2 步:从电子邮件选项列表中选择“转发器”选项。
步骤3:点击“添加转发器”按钮。
步骤 4:在“目的地”字段中输入您要转发电子邮件到的电子邮件地址。
步骤5:单击“添加转发器”保存更改。
第 6 步:登录您的 WordPress 仪表板并导航到“设置 > 电子邮件”。
第 7 步:从电子邮件设置列表中选择“转发”选项。
步骤 8:在“转发至”字段中输入您在步骤 4 中使用的相同电子邮件地址。
步骤 9:单击“保存更改”以应用您的电子邮件转发设置。
大功告成!现在,您的所有电子邮件都将转发到您指定的地址。
集成第三方应用程序
集成第三方应用程序是成功使用 WordPress 管理电子邮件的重要部分。您可以将各种第三方应用程序与您的 WordPress 帐户集成,以充分利用您的电子邮件通信。
要设置第三方集成,您需要使用专门的插件。例如,您可以使用 MailChimp 向订阅者发送新闻通讯并将其与您的 WordPress 网站集成。
您还可以使用其他插件将其他服务集成到您的 WordPress 网站中。例如,您可以使用 Gravity Forms 设置用于收集用户数据的表单或使用 WPForms 设置联系表单。
您还可以使用插件将您的 WordPress 网站与其他服务连接起来,例如 Google Analytics、Facebook、Twitter 和 YouTube。
这将允许您跟踪电子邮件营销活动并更有效地管理您的 WordPress 电子邮件。
总结
管理 WordPress 电子邮件帐户是维护网站的重要部分。设置和管理电子邮件帐户并不困难,但了解其工作原理以及如何确保帐户安全非常重要。
本指南中概述的步骤易于遵循,可帮助您开始管理 WordPress 电子邮件帐户。我们已介绍设置帐户的基础知识、了解不同的电子邮件类型以及保护您的帐户免受不必要的入侵。
最后,重要的是要记住,一个安全、管理良好的电子邮件帐户对于一个成功的网站至关重要。这是网站维护最重要的方面之一,应该认真对待。通过正确的设置和定期维护,您可以确保您的 WordPress 电子邮件帐户安全且运行顺畅。