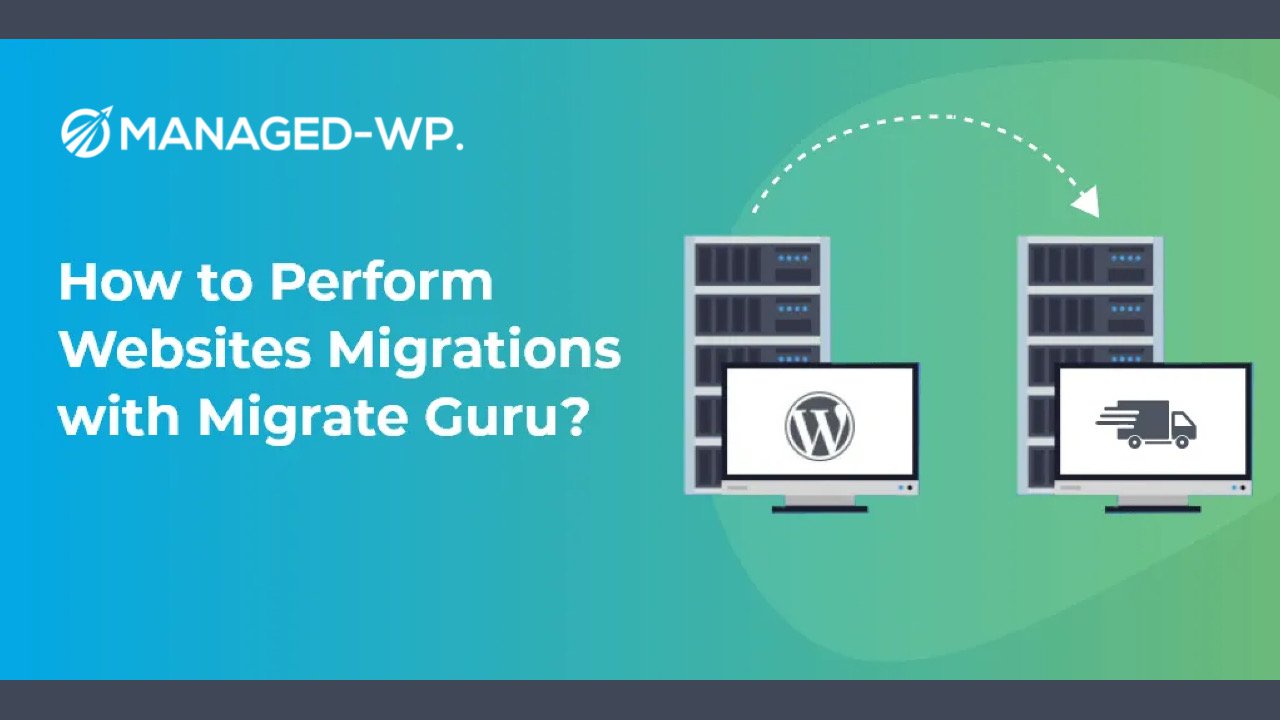将 WordPress 网站更新到最新版本对于维护安全性、性能以及与插件和主题的兼容性至关重要。但是,升级过程有时会带来不受欢迎的意外,例如功能损坏甚至网站崩溃。为了帮助您完成更新过程,我们整理了一份更新到最新 WordPress 版本并确保顺利过渡的十大技巧列表。
目录
1. 备份您的网站
前 尝试任何更新之前,创建网站的完整备份至关重要。这包括 WordPress 数据库、文件、插件、主题和上传。通过备份您的网站,您可以确保在更新过程中出现问题时可以快速恢复它。
有多个可用的备份插件,例如 UpdraftPlus 和 备份伙伴,可轻松创建和管理备份。或者,您可以联系托管服务提供商寻求帮助,因为许多托管服务提供商都提供自动备份服务。
2. 使用暂存环境
暂存环境是实时网站的克隆,您可以在其中执行更新并测试问题,而不会影响面向公众的网站。在暂存环境中工作可让您在将更新部署到实时网站之前检测并修复任何问题。
许多托管服务提供商(包括 Managed-WP)都为客户提供内置的暂存环境。如果您的主机不提供此功能,您可以使用以下插件创建暂存站点: WP 暂存 或者 一体化 WP 迁移.
3. 检查主题和插件兼容性
在更新 WordPress 之前,您应该确保网站的主题和插件与最新版本兼容。如果主题或插件不兼容,可能会导致更新后的网站发生冲突或功能中断。
检查开发者的网站或 WordPress 插件目录 了解兼容性信息,并验证是否有可用的更新。关注开发人员的博客或订阅他们的邮件列表以随时了解兼容性问题也是一个好主意。
4.启用维护模式
维护模式会通知访问者您的网站由于更新而暂时不可用。通过启用维护模式,您可以在执行更新过程时防止出现错误或中断用户体验。
要启用维护模式,你可以使用以下插件 WP 维护模式 或者 即将推出页面和维护模式。您也可以通过在 WordPress 根目录中创建自定义 .maintenance 文件来手动执行此操作,但为了简单起见,建议使用插件。
5.执行 WordPress 更新
备份完成、设置暂存站点并验证兼容性后,即可开始更新 WordPress。您可以通过导航至 WordPress 仪表板进行更新 仪表板 -› 更新 并选择“立即更新”按钮以获取最新版本的 WordPress。
在更新过程中,请不要关闭浏览器或中断连接,因为这可能会导致您的网站出现问题。
6.验证更新
更新完成后,通过检查仪表板“一览”部分中的 WordPress 版本来验证更新是否成功。
此外,请彻底测试您网站的功能,检查不同设备上的布局,并确保所有插件和主题均正常运行。及时发现问题并解决问题至关重要。
7.更新PHP版本
更新到最新的 PHP 版本可以显著提高网站的性能和安全性。WordPress 建议使用 不低于 PHP 7.4 以实现与其最新版本的最大兼容性。
在更新 PHP 之前,请确保您当前的主题和插件与最新版本的 PHP 兼容。
要更新 PHP,您需要联系您的托管服务提供商,因为大多数托管服务提供商不允许直接从 WordPress 仪表板进行此更改。
8.手动更新主题和插件
更新 WordPress 核心后,就该手动更新主题和插件了。保持更新可确保最佳功能和安全性。
导航至 仪表板 -› 更新 检查是否有可用的主题和插件更新。如果有,请全部选中并单击“更新插件”或“更新主题”。
更新这些组件后,请务必验证您的网站是否正常运行。如果出现任何问题,请立即解决或联系主题或插件开发人员寻求帮助。
9. 更新后监控你的网站
网站更新后,请监控其性能并留意可能出现的任何新问题。检查浏览器控制台中的错误,并考虑使用网站监控工具,例如 谷歌分析 或者 新遗物 随时了解网站性能的任何变化。
当您验证实时网站上的所有内容均按预期运行后,请记得禁用维护模式。
10.为将来的更新做好准备
定期更新您的 WordPress 网站以确保其安全性和性能至关重要。
- 启用 WordPress 次要版本的自动更新,因为它们通常会修复安全漏洞和错误。
- 注册 WordPress 新闻通讯或关注 WordPress 博客以获取有关主要版本发布的新闻。
- 定期更新主题和插件 – 考虑为受信任的插件启用自动更新。
通过遵循这 10 条更新到最新 WordPress 版本的提示,您可以最大限度地减少问题并确保顺利过渡。将您的网站托管在 Managed-WP 等托管 WordPress 平台上是简化更新过程的绝佳方式,因为它们提供专家支持和高级工具来维护您的网站。
总之,保持网站更新和备份对于维护其性能、安全性和兼容性至关重要。使用暂存环境、检查主题和插件兼容性以及监控网站更新后都是确保成功过渡到最新 WordPress 版本的重要步骤。通过遵循这些提示并保持最佳实践,您可以提前预防潜在问题并为网站用户提供无缝体验。