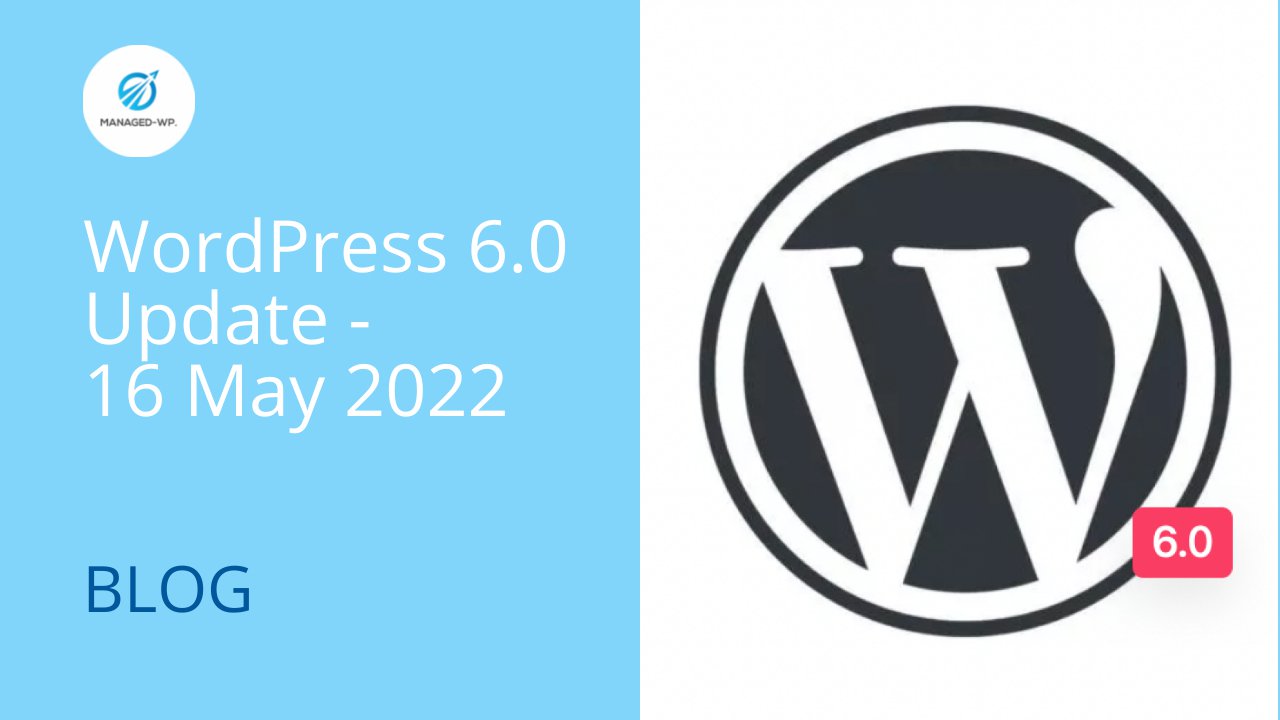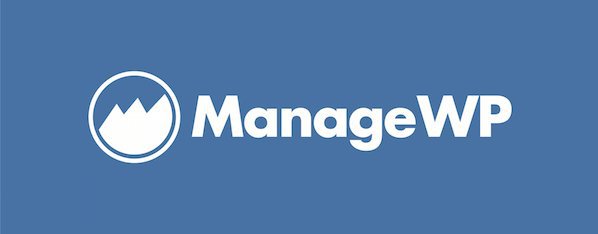
创建和维护博客需要时间,这不是什么秘密。但如果您可以花更少的时间来管理 WordPress 网站,而花更多的时间去做重要的事情,那会怎样?
听起来好得令人难以置信,不是吗?实际上,有一个工具可以帮助您做到这一点。那个工具到底是什么?
当然是ManageWP!
那么ManageWP是什么?
ManageWP 是一款免费增值应用程序,可从单个仪表板控制和管理您的所有 WordPress 网站。您只需单击一下即可执行批量升级(插件、主题、翻译和 WordPress 核心),以及云备份、垃圾邮件清理和评论验证。
但你肯定会想,“这到底是什么意思?”事实上,它就是字面意思。ManageWP 可帮助你管理 WordPress 仪表板。你可以从单个仪表板访问和管理所有博客,只需一个安全的登录名,而无需多次登录。
然而,将它标记为简单的仪表板管理器并不能给它带来荣誉。ManageWP 仪表板功能丰富,可迅速将其提升到在线工具包的首位。
ManageWP 是什么时候开始的?
ManageWP 由塞尔维亚开发者 Vladimir Prelovac 于 2010 年创建,并于 2012 年 1 月首次上市。据负责开发的团队介绍,它是一款强大的工具,“可与所有大型主机和 99% 的小型主机兼容”。
ManageWP 是一个完善的 WordPress 生态系统插件,由位于贝尔格莱德(塞尔维亚)的 50 多人的团队维护。
ManageWP 于同年 9 月被美国托管巨头 GoDaddy 收购,此前 2016 年 7 月发布了新版本“Orion”,其中包括重新设计的仪表板等。
这是一个值得信赖的 WordPress 插件吗?
从数字方面来看,ManageWP 声称:
- 它的工具管理 100 万个站点 全世界。
- 60,000 名客户 在撰写本文时请相信它。
- ManageWP 保存 128,000 小时的工作时间 通过自动执行 WordPress 网站的维护任务,为所有客户提供服务。
节省时间专注于为您的业务增加更多增值职责,我相信您一定很感兴趣,对吧?为了利用这一点,让我们看看如何立即开始使用这项服务。
为什么使用ManageWP?
ManageWP 擅长一件事:节省您的时间。时间是一种宝贵的商品,明智地管理时间的能力是我们许多人渴望但很少有人拥有的技能。如果您喜欢节省时间(以及一点理智),您应该研究一下这个坏家伙。
您是否在博客或网站上投入了大量精力?您是否运营或管理多个基于 WordPress 的博客?您是否是希望为客户提供新东西的网页设计师或网页设计公司?那么您一定会喜欢 ManageWP 为您提供的强大功能。
您可以自动备份网站,并将其安全地存储在第三方云服务(如 Dropbox)中。您甚至可以克隆现有网站,并在几分钟内将其部署到新主机,从而节省数小时的设计工作时间。
这些特性只是冰山一角。下面是 ManageWP 提供的所有功能的全面概述。
ManageWP 的功能
ManageWP 提供许多与 WordPress 仪表板相同的管理功能,但有一些增强功能。正如预期的那样,可以从 ManageWP 仪表板轻松获得典型的嫌疑人:
1. 管理
1.1 用户和评论
通过仪表板访问和管理单个站点或所有站点上的用户。您不仅可以轻松删除人员,还可以更改他们的工作、密码和个人简历信息。如果您需要删除大量未经您许可注册的人员,这可以节省时间。(注意:免费套餐没有管理用户的功能。)
1.2 插件和主题
您不讨厌搜索、安装和激活您最喜欢的 WordPress 主题或插件所花费的时间吗?另一方面,ManageWP 可以有效地将您浪费的时间减少一半。可以批量安装和激活来自您的 PC、Dropbox、互联网或 WordPress 插件存储库的插件。
1.3 帖子和页面
无需登录即可在您所有的网站上以及在您拥有的众多网站上创建和删除、或创建和发布帖子和页面。
2. 正常运行时间监控
2.1 正常运行时间监控(付费套餐中提供)
如果您知道您的网站何时出现故障,那不是很棒吗?使用正常运行时间监控工具,您可能会收到通知您此事的电子邮件通知。
2.2 电子邮件通知
虽然大多数 WordPress 用户都了解保持更新的重要性,但要知道何时更新已准备就绪并不总是那么容易。但是,您可以设置每日或每周电子邮件通知,以便在更新准备就绪时通知您。然后只需登录 ManageWP 并单击几个按钮即可应用升级。
2.3 跟踪动作的历史记录
这不是最重要的功能,但偶尔还是很有用的,因为它可以让你清楚地看到网站上发生了什么。跟踪升级、备份、登录或退出的时间、评论的状态变化等等。
3. 优化
3.1 SEO 分析和搜索引擎排名跟踪(付费套餐提供)
SEO 对于任何网站来说都是必不可少的,能够监控您在主要搜索引擎中的排名可能对您的 SEO 工作非常有益。关键字研究软件或软件包可能相当昂贵,但是您现在可以将您的研究合并到 ManageWP 仪表板中,而无需额外花费。
3.2 与 Google Analytics 集成(付费套餐中提供)
这只是 ManageWP 为您简化事情的另一种方式。您可以使用链接到仪表板的 Google Analytics Widget 立即监控每个网站在流量、跳出率、页面浏览量等方面的表现。
3.3 网站性能检查器
当运行流量很大的网站时,网站性能至关重要。使用 ManageWP 的性能功能,您可以评估网站速度并发现导致速度变慢的原因,以便进行改进并减少页面加载所需的时间。
4. 备份和恢复(付费套餐内)
无论您运行的是哪种类型的网站,能够生成备份都至关重要。您可以在 ManageWP 中生成完整或基本的数据库备份,并使用备份功能将它们保存到您的服务器或第三方应用程序(如 Dropbox 或 Google Drive)。不仅如此,如果出现错误(例如更新清除了您的网站或黑客入侵并造成损坏),您还可以轻松地将您的网站恢复到以前的备份。
如果您想安排备份而不是手动备份,则需要专业版或商务版。另一方面,标准版仍然包括手动备份和恢复。
5. 部署并克隆
这个程序的功能与它宣传的完全一致:克隆或创建网站的精确副本(主题、插件、CSS 更新等),然后允许您将其发布到另一个 URL 上。这意味着您可以在子域上创建多个“预先设计的网站”,这些网站可以克隆并作为可行的网站或客户的起点启动。您不仅可以利用这些网站进行基本的复制,还可以将它们包含在您的作品集中以展示您的技能。这只是 ManageWP Dashboard 帮助您节省时间的另一种方式。
ManageWP 定价
ManageWP 可免费为无限数量的网站提供服务。每周 7 天、每天 24 小时提供支持。每月免费备份、可与数百个网站完美配合的闪电般快速的仪表板等等。
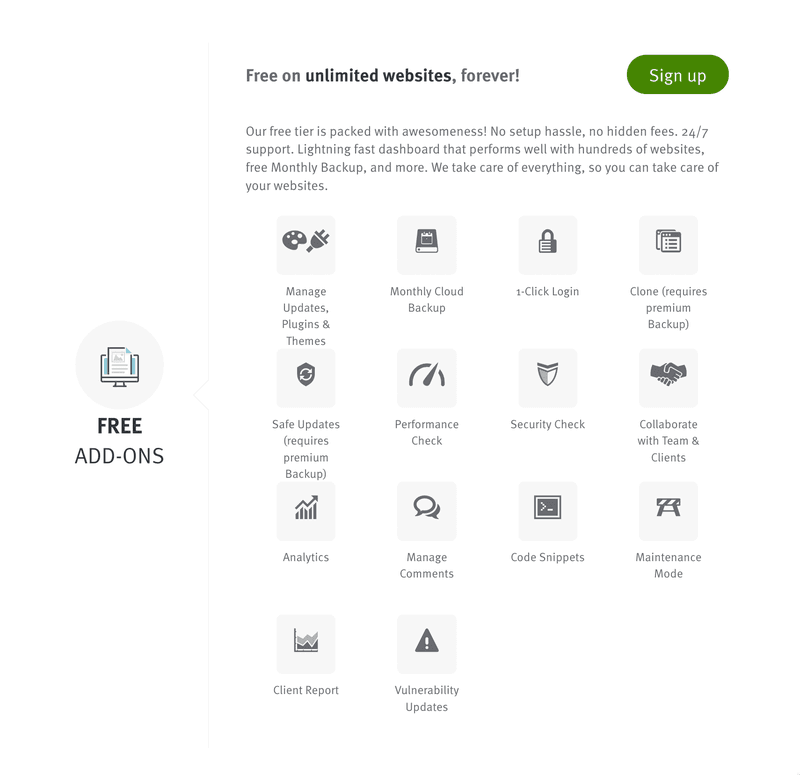
定价与市场上某些其他仪表板管理器不同。您无需支付一次性固定费用,而是按添加到仪表板的每个站点支付附加费用(计数的站点基于唯一域名;子域不计算在内)。捆绑包(超过 25 个站点)的优势在于,您管理的站点越多,每个站点的费用就越低。
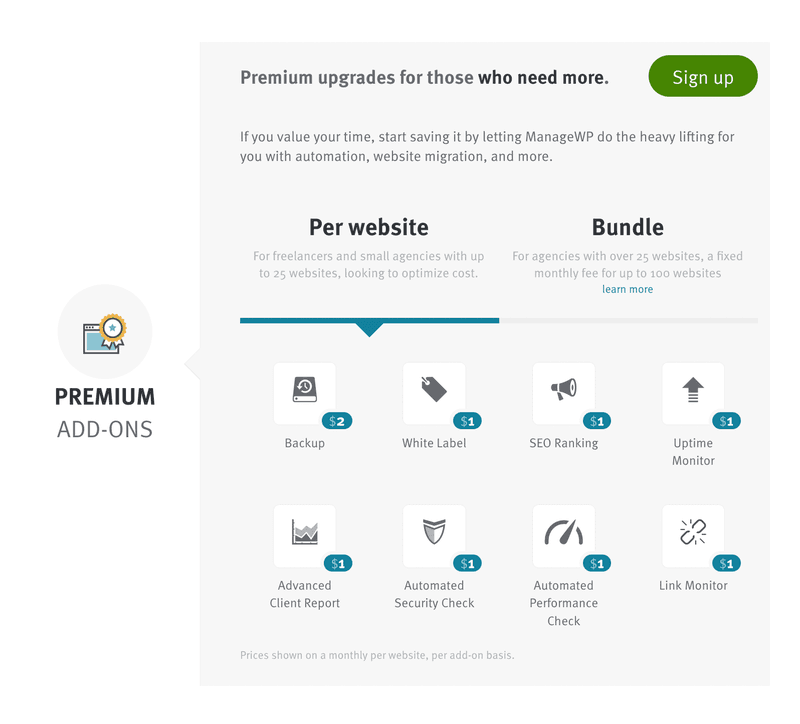
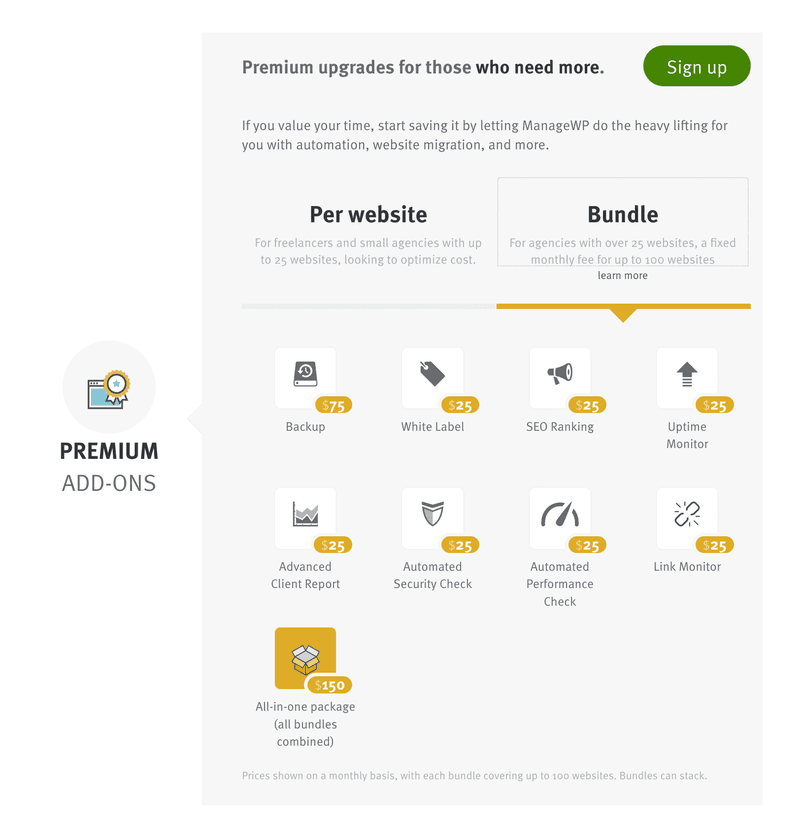
如何将 WordPress 网站添加到 ManageWP?
ManageWP 是一种相当简单的服务,正如您将在本文中看到的。一切从您安装它的那一刻开始。
要激活它,只需在专门网站的主页上输入您的电子邮件地址和验证码。
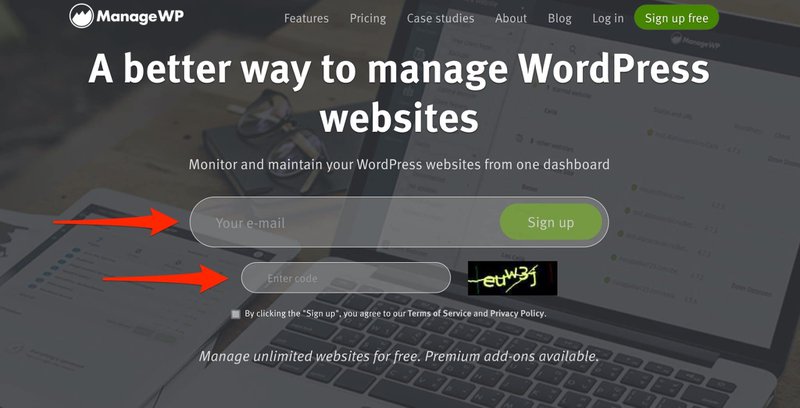
然后,配置向导将要求您在连接到您的站点之前输入您的名字和姓氏。
您可以立即执行此操作,也可以稍后通过单击“跳至仪表板”链接从仪表板执行此操作:
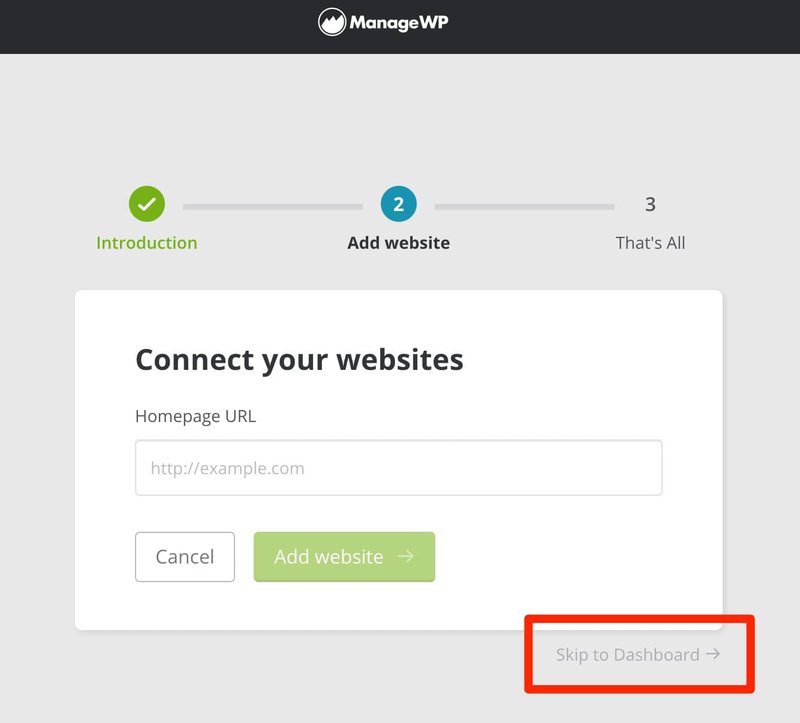
这是我为本次测试选择的选项,以便让您大致了解 UI。接下来,由您决定如何继续。然后将显示 ManageWP 界面:
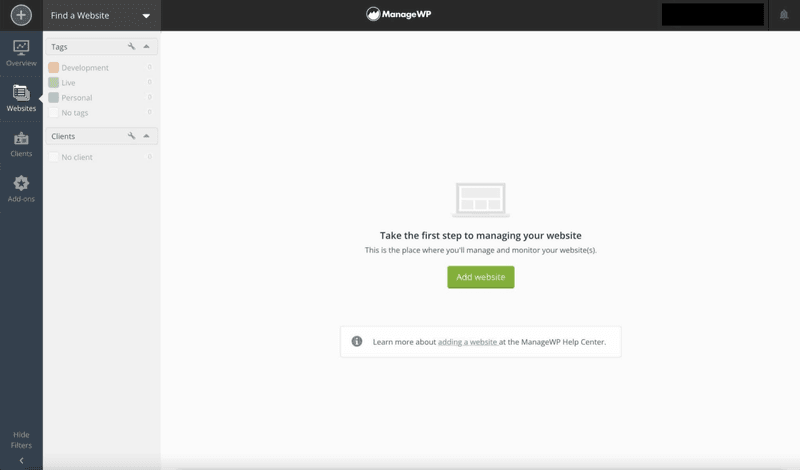
步骤 1: 安装并激活 ManageWP Worker WordPress 插件。
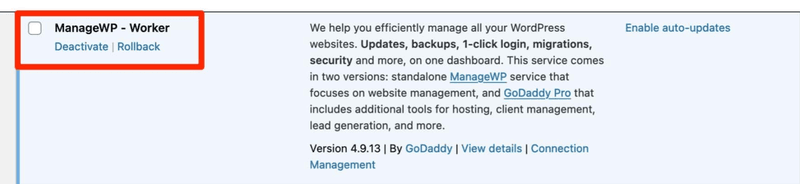
要将您的 WordPress 网站连接到 ManageWP,请转到 WordPress 仪表板中的插件 > 添加新菜单并激活 ManageWP Worker 插件。此插件可作为两项服务(ManageWP 和 WordPress)之间的链接。
第 2 步:在 ManageWP 仪表板中输入您的 WordPress 登录信息。
完成后返回 ManageWP 仪表板。要开始添加您的网站,您有两个选择:
1. 在屏幕中央,点击绿色的“添加网站”按钮。
2. 导航到仪表板左上角的“+”按钮。
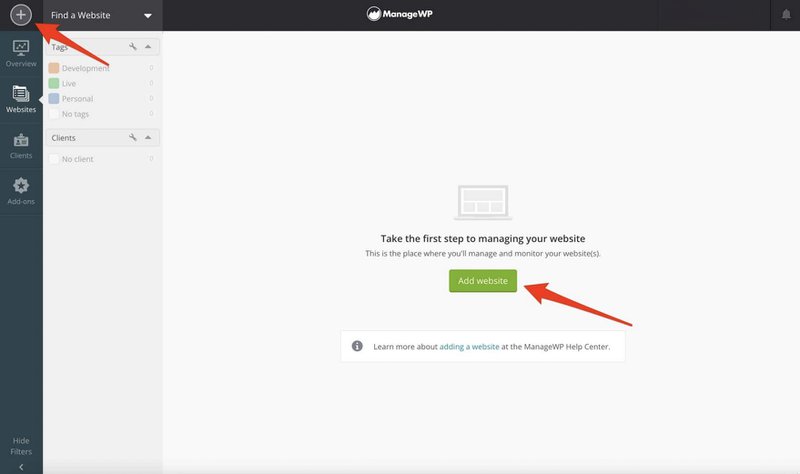
例如,选择“添加网站”,然后输入您的主页的 URL 以及您的 WordPress 凭据(用户名 + 密码):
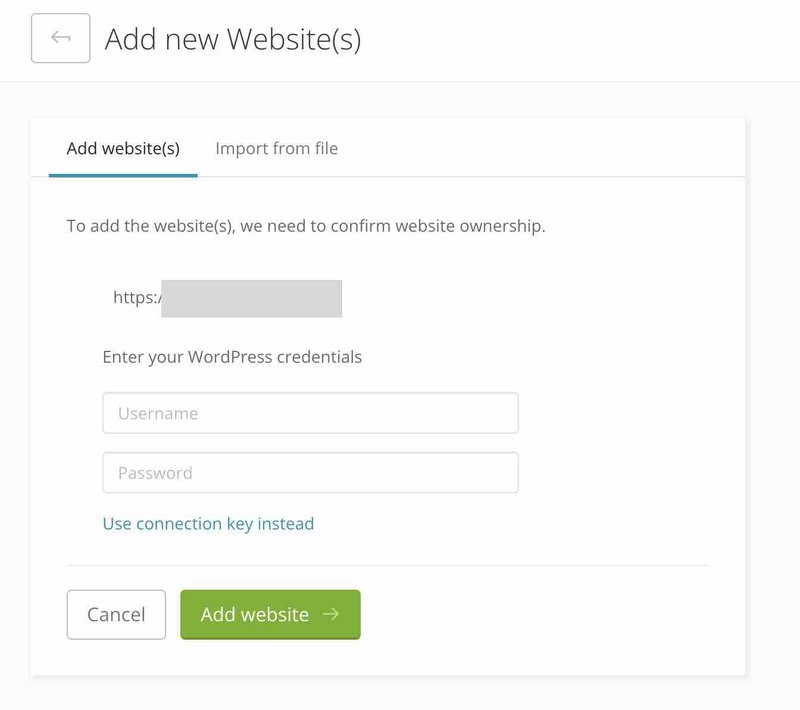
通过点击“改用连接密钥”,您可以输入连接密钥而不是您的 WP 凭据。
最后,点击绿色的“添加网站”按钮。剩下的就是我要祝贺你了!你的网站已添加到你的仪表板,你现在可以深入探索了。
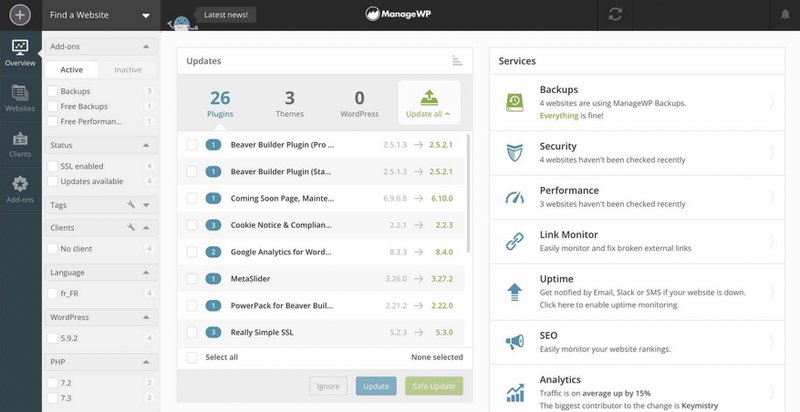
ManageWP仪表板:
显示内容将根据您所在的菜单而变化。如上图所示,我可以访问以下资源:
- 更新我的网站、插件、主题和 WordPress 核心代码。您可以看到,ManageWP 上我目前的所有网站总共需要完成 29 项更改。值得注意的是,ManageWP 也适用于多站点网络。
- ManageWP 提供备份、安全和性能等服务。稍后我将更深入地介绍这一点。
- 关于潜在改进的更新。例如,如果有任何垃圾评论,您可以删除它们。
- 评论必须经过您所有网站的批准。
侧边栏:
大部分维护操作都可通过仪表板左侧的侧栏完成。侧栏分为四个菜单。
-概述
概览显示了您所有网站当前可用的所有更改。这就是我之前的意思。
过滤器非常有趣。您可以根据多种标准自定义更新的显示方式:
- 启用付费附加组件。
- 在您的网站上安装 SSL 证书。
- 所使用的语言、WordPress 版本或 PHP 版本。
- 标签:这是一个非常有用的功能,允许您为您的网站指定类别,以便通过使用彩色标签更好地识别它们。
- ManageWP 默认提供“开发”、“实时”和“个人”标签,但您可以单击小扳手来创建自己的标签。
- 客户:一种过滤器,允许您根据客户对网页进行分类。如果您要为同一客户维护多个网站,那么这个过滤器会非常方便。
-网站
“网站”选项列出了您添加到 ManageWP 部分的所有网站。
您可以将鼠标悬停在以下图片上,针对每个网站采取四项关键操作:
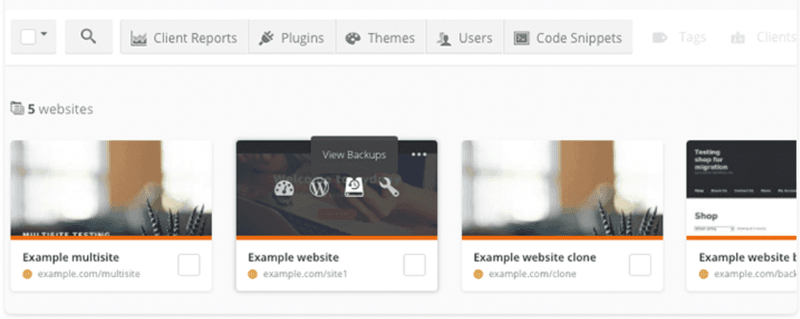
- 打开此站点的仪表板(“打开网站仪表板”),其中突出显示了可用和需要完成的更新。
- “打开 WP 仪表板”将带您进入 WordPress 仪表板。ManageWP 会立即将您链接到您的后台,因为它已经拥有您添加网站时的登录凭据。
- 检查最近的备份(“查看备份”)。
- 访问站点设置(“站点设置”)。例如,您可以从 ManageWP 仪表板重新连接/删除您的站点,以及添加标签和客户端。
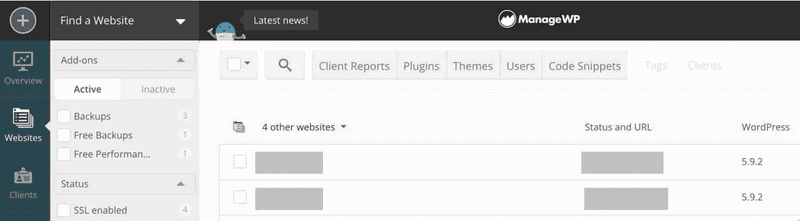
页面顶部的 7 个选项卡可让您更改以下设置:
- 为所需站点激活客户报告。
- 插件和主题可以直接从 ManageWP 界面进行管理。您无需访问 WordPress 仪表板即可激活、停用或删除它们。
- 添加/修改具有所需角色(管理员、编辑、作者、贡献者和订阅者)的用户。
- 添加您选择的代码片段(代码片段)。
- 应该分配标签或客户记录。
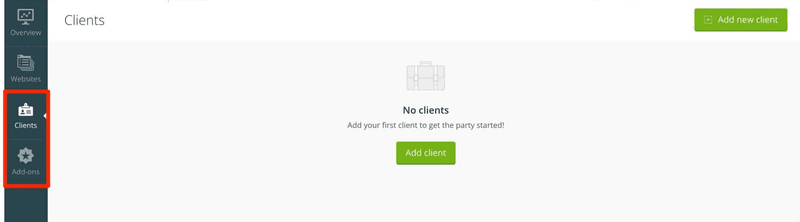
客户端和附加组件
第三和第四个菜单允许您向每个站点添加客户记录并在您选择的站点上激活付费附加组件。
您如何保持您的网站保持最新状态?
现在您已经了解如何浏览 ManageWP 仪表板。那么让我们开始吧:更新您的网站。
这里有两种可能性。
- 选项 1:导航到 ManageWP 概览菜单。
- 选项 2:通过网站菜单逐一进行操作
“概览”选项一次显示您网站的所有可访问的更新。
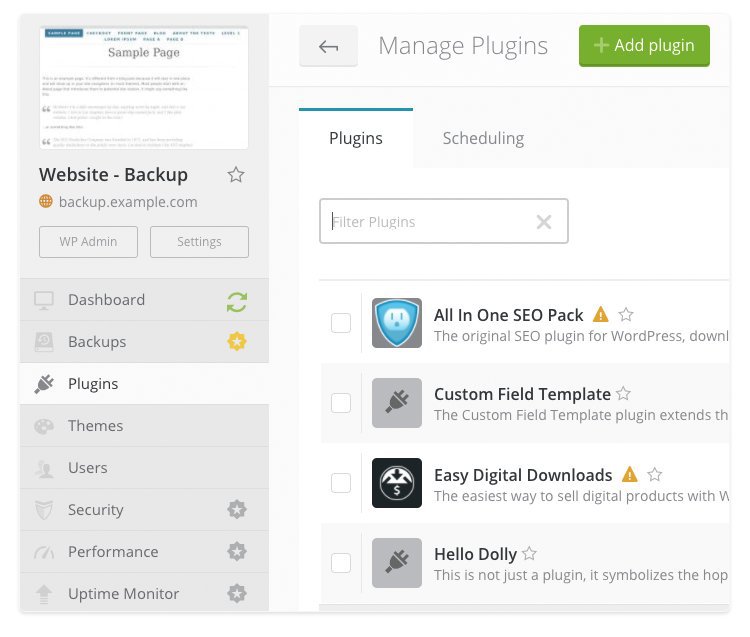
您可以在常规部分指定更新的时间和日期。如果您需要安排安全更新而不是标准更新,请选择执行安全更新,然后单击保存更改。如果您选择安全更新选项,则可以执行此操作,也可以不回滚到以前的版本。
由于常规计划选项是全局的,因此在计划主题更新时修改它们会覆盖插件更新设置,反之亦然。同时在多个网站上计划更改将改变单个网站的整体设置。
ManageWP 如何备份您的网站?
虽然 ManageWP 允许您控制网站的所有更改,但这并不是它的唯一作用。
它允许您备份它们(以及其他功能),从而使您在维护方面走得更远。这对于增强网站的安全性至关重要,所以不要拖延!
要使用 ManageWP 的备份工具,请转到“网站”菜单,然后单击要备份的网站上的“查看备份”。窗口右上角的按钮将允许您激活它。下面的屏幕截图中看不到此选项,因为它已在网站上启用。
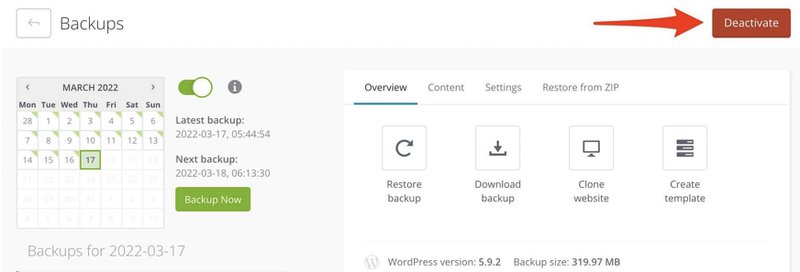
您只能使用 ManageWP 的免费版每月备份一次您的网站。
如果您的网站内容不断更新,那么这是不够的,除非您订阅 ManageWP 的高级备份插件,其每日备份起价为每月 $2。
它允许您自动备份您的网站(如果需要,最多每小时一次),从备份中排除文件/文件夹,并使用工具克隆和迁移您的网站。
如果你不想为备份付费,请不要忽略这些操作。使用专门用于此目的的免费插件,例如 维普.
ManageWP 使用增量备份技术进行备份操作。这意味着为了“使用”尽可能少的服务器资源,应用程序将仅备份自上次备份以来已更新的文件。
此外,所有备份都通过 Amazon S3 技术传输到安全的云存储空间。
您打开了备份选项吗?坐下来,喝点饮料,补充水分。
ManageWP 将为您处理一切。如果您愿意,您可以在“设置”页面中安排各种设置:
- 您希望开始备份的时间。
- 从数据库备份中排除特定文件和表的能力。
- 云服务器的位置是您的备份的存储区域。
- 如果备份失败,您将收到一封电子邮件通知。
如何从备份中恢复网站?
如果在升级过程中出现问题,您的网站可能会无法访问。您只需点击几下即可恢复其早期版本,以快速恢复运行并悄无声息地找到问题的根源。
为此,请使用日历选择最近备份的日期,然后单击“恢复备份”。
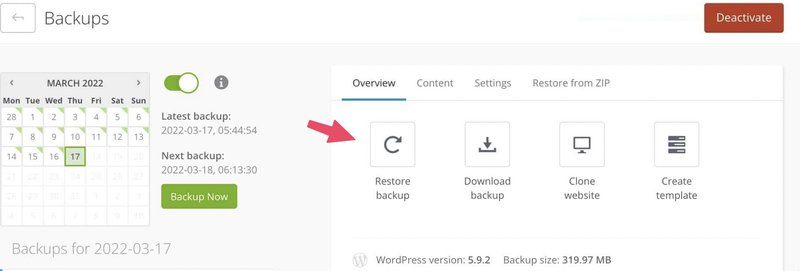
您的网站将恢复到出现错误之前的状态。您也可以使用“从 ZIP 恢复”选项卡从 zip 文件恢复网站。
我如何下载备份文件?
您可能出于某些原因需要下载备份。例如,您可能将其保存在 PC 上。
只需单击“下载备份”即可。但是,此功能在 ManageWP 的免费版本中不可用。
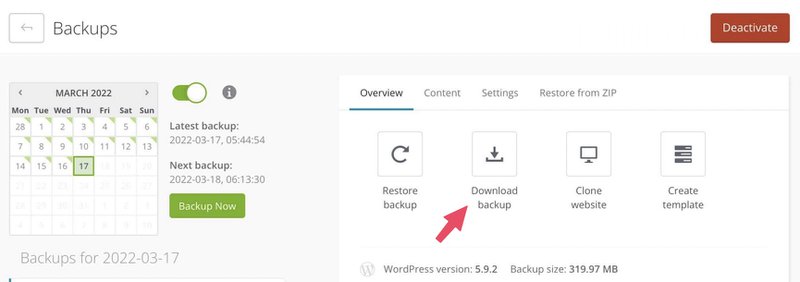
如何克隆和移动网站?
最后,网站管理员的一天有时是由迁移和克隆过程决定的。
例如,您可能需要将您的网站移动到新主机或将其从测试服务器转移到实时服务器。
ManageWP 提供了一项功能可以为您实现此目的(仅限高级版)。它称为“克隆网站”,有三种方法可以实现:
- 从 ManageWP 界面迁移现有网站。这是最快捷的方法:只需输入目标网站的 URL。
- 将您的网站转移到其他服务器。但是,只有当您保持相同的域名时,此选项才可用。
- 更改您网站的 URL。您必须至少输入您的 FTP 和数据库凭据。
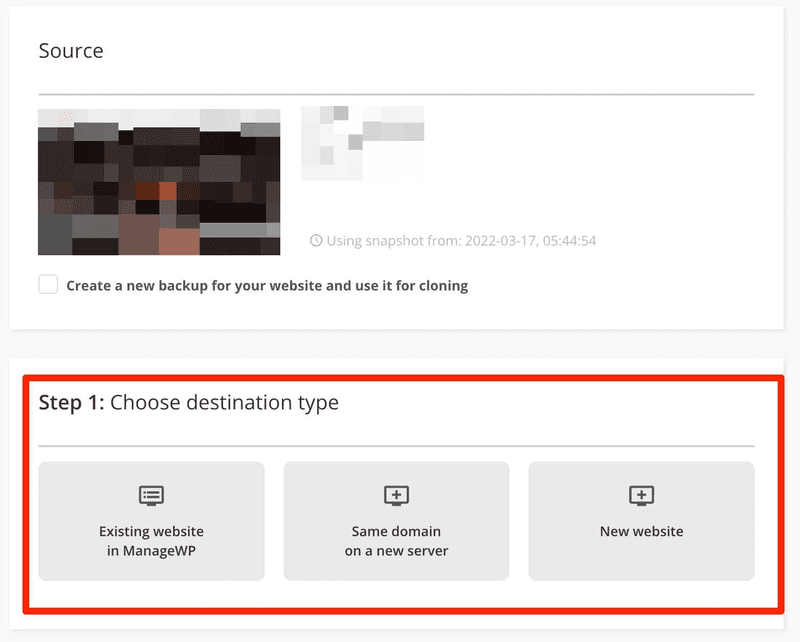
ManageWP 中的其他免费功能
虽然一键更新和备份仍然是 ManageWP 免费版的两个核心功能,但您还可以:
1.设置维护页面(维护模式)。
该选项可在网站的“更多工具”菜单中找到。有两个模板可用,但只能通过 HTML 代码更改文本。
选择一个特定的插件,例如本网站中描述的插件,以获得更多替代方案。
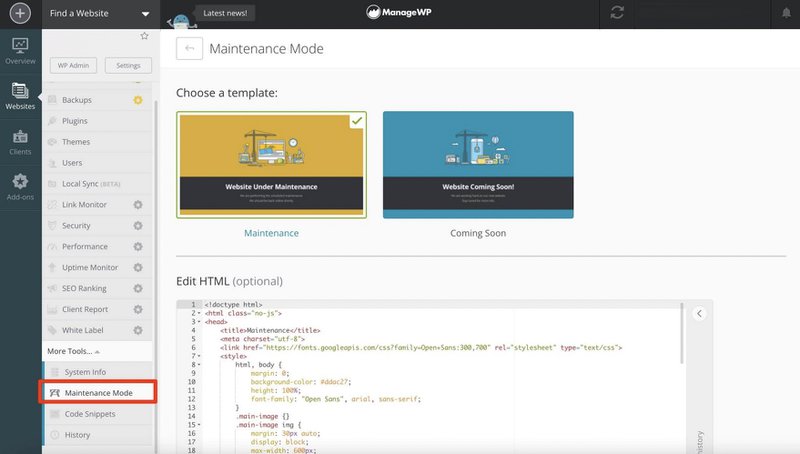
2. 创建“客户报告”.
3. 检查页面速度——运行性能测试 了解页面的加载速度并提出改进建议。
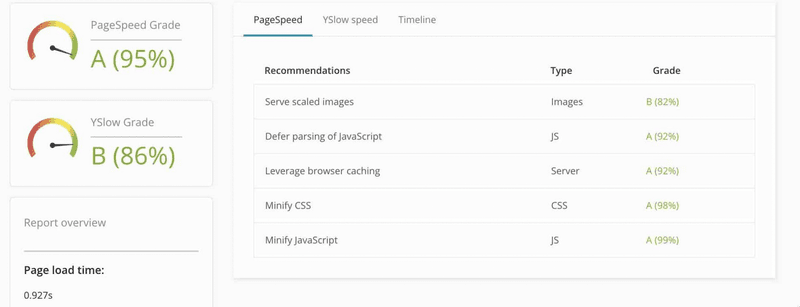
4. 检查恶意软件
“安全”菜单用于查看弱点,以了解恶意软件和其他障碍的存在。
5. 邀请合作者
允许使用“协作”功能访问 ManageWP 支持的维护活动,该功能可通过菜单访问,菜单位于屏幕右上角,包含您的照片和电子邮件地址。如果您愿意,您的团队成员和客户可以使用 ManageWP 的服务。请输入他们的电子邮件地址。
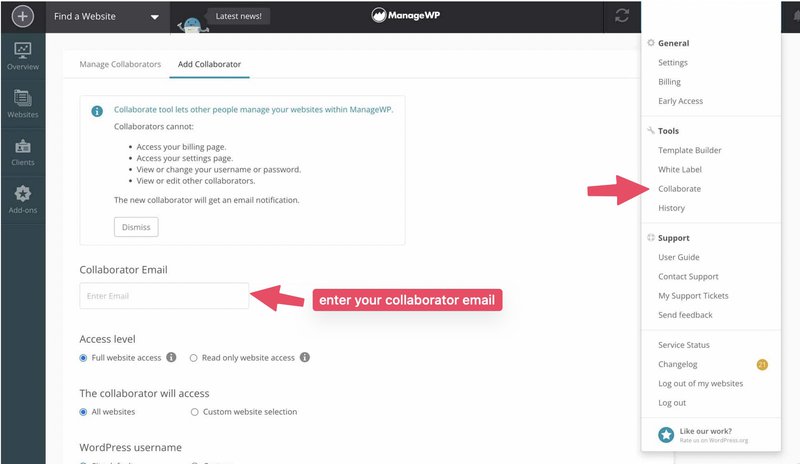
ManageWP 的高级功能
1. 使用 Link Monitor 查找断开的链接。
链接监视器(每月 $1)是一个程序,用于检查您网站的文章和页面上是否存在导致 404 错误的断开链接,这些错误不利于搜索引擎优化(SEO)。
该工具每日更新,每个网站最多可容纳 10,000 个链接。其操作方式与 Broken Link Checker 插件相同,例如,Security Check 可监控病毒。
2. 自动安全检查
如果出现问题,我们将通过电子邮件或 Slack 与您联系。完整的安全插件,例如 iThemes 安全,还可以扫描您的网站,同时保护您免受多种形式的攻击(例如,暴力破解),而这是ManageWP无法提供的(它不能做所有事情)。
与ManageWP的免费版本相比,安全检查($1 /月)的高级功能允许您在方便时自动执行安全检查。
3. 自动页面速度测试
使用性能检查来确定您的网站的加载速度。
性能检查选项与安全检查选项一样,有一个付费插件($1/月),可以自动执行该过程,并在出现问题时通过电子邮件或 Slack 发出警告。
使用免费的网络工具,例如 Pingdom 工具 或者 GTMetrix,您将获得类似的建议,甚至更高级的建议。不过,您必须手动执行此操作。
4. 正常运行时间监控器(每 1 分钟检查一次)
您可以检查您的网站的可用性。
正常运行时间监视器($1/月)是一个非常方便的插件,它每 60 秒检查一次您的网站的可用性,如果其中一个站点出现故障,则通过文本、电子邮件或 Slack 向您发出警报。
因此,如果出现问题,您可以快速采取行动解决它。如果您有大量流量和/或在线销售商品,这一点至关重要。
市场上有多种工具可以帮助您实现此目的。有些甚至提供免费版本,例如出色的 UptimeRobot 和 BetterUptime,但这些受到更多限制(免费计划每 3-5 分钟检查一次)。
5.SEO排名和关键词跟踪。
SEO 评级($1/月)插件突出显示了您的关键字排名(以及您的竞争对手的排名)的进展。
它是一个相当基本的工具,与那些功能更强大(当然也更昂贵)的解决方案相差甚远 Semrush, Ahrefs, 或者 Uber建议 必须提供。
6. 客户报告
它可以帮助您总结您的维护操作。
客户报告已作为免费 ManageWP 优惠的一部分提供。您还可以使用高级附加组件($1/月)删除生成的文档中的 ManageWP 提及,而免费版本不提供此功能。
您还可以通过从您选择的电子邮件地址将此报告发送给您的客户,从而自动生成报告。
7. 代理机构白标。
白标($1/月)使您能够隐藏或重命名 ManageWP 的功能,包括您在每个网站上激活的 ManageWP Worker 插件。
如果您将其放在客户的网站上并以白标模式工作,而无需像 ManageWP 这样的第三方应用程序,这可能会非常有益。
以上就是我们对 ManageWP 的免费和高级功能的介绍。了解完这些之后,您应该能够熟练使用它了。
尽管ManageWP使用简单并且菜单简单,但是您在使用时可能会遇到一些挑战。
8. 帮助和支持
值得注意的是,无论您是免费会员还是高级会员,ManageWP 都提供全天候帮助。
ManageWP 在其官方目录描述中的常见问题解答中声称“平均响应时间为 1 小时,第一次回复的答案解决率为 65%”。
我可以肯定,该帮助确实反应迅速,因为我已经多次询问过。另一方面,他们并不总是在一小时内回复。收到的请求数量和提交消息的时间可能会阻止他们在 60 分钟内回复您的请求。
您可以通过单击页面顶部的下拉菜单中的“联系支持”并单击右上角的帐户电子邮件,直接从仪表板联系支持人员。
ManageWP Alternative 是谁?
ManageWP 是用于维护和升级您的网站的突出解决方案......但是,它并不是市场上唯一的解决方案。
例如,其中有几个正在侵犯它的权益,包括:
- 主WP:我们的测试可以在这里看到。MainWP 和 ManageWP 一样,选择了免费增值模式。另一方面,我发现它比 ManageWP 更难管理和使用。
- InfiniteWP——ManageWP 的最佳替代品。 查看价格 InfiniteWP ver3
- iThemes 同步.
- CMS 指挥官.
ManageWP 是一款出色的免费插件,可以让您的网站保持最新状态。
该工具的界面,包括其众多选项的完整细目。
- 在 ManageWP 仪表板上,如何激活站点。
- 网站的备份和迁移。
- ManageWP 的高级功能。
- 该工具的成本和竞争。
ManageWP 不仅可靠,而且使用简单。它适用于从新手到高级的所有级别的用户。您是否希望减少在耗时的维护任务上花费的时间?采用它并告诉我。尝试在托管的 WordPress 网站上安装 ManageWP Managed-WP 现在管理 WordPress 云。
但是,您可能已经在使用这项服务了。如果是这样,您有什么想法?请发表评论让我知道您的想法。











![[FREE PLUGIN] Why do you need ManageWP for WordPress management and why it is so popular?](https://managed-wp.com/wp-content/uploads/2022/05/Managed-WPBlogbanner_cb7633762186d82fba98b3db94d55490_2000.jpeg)