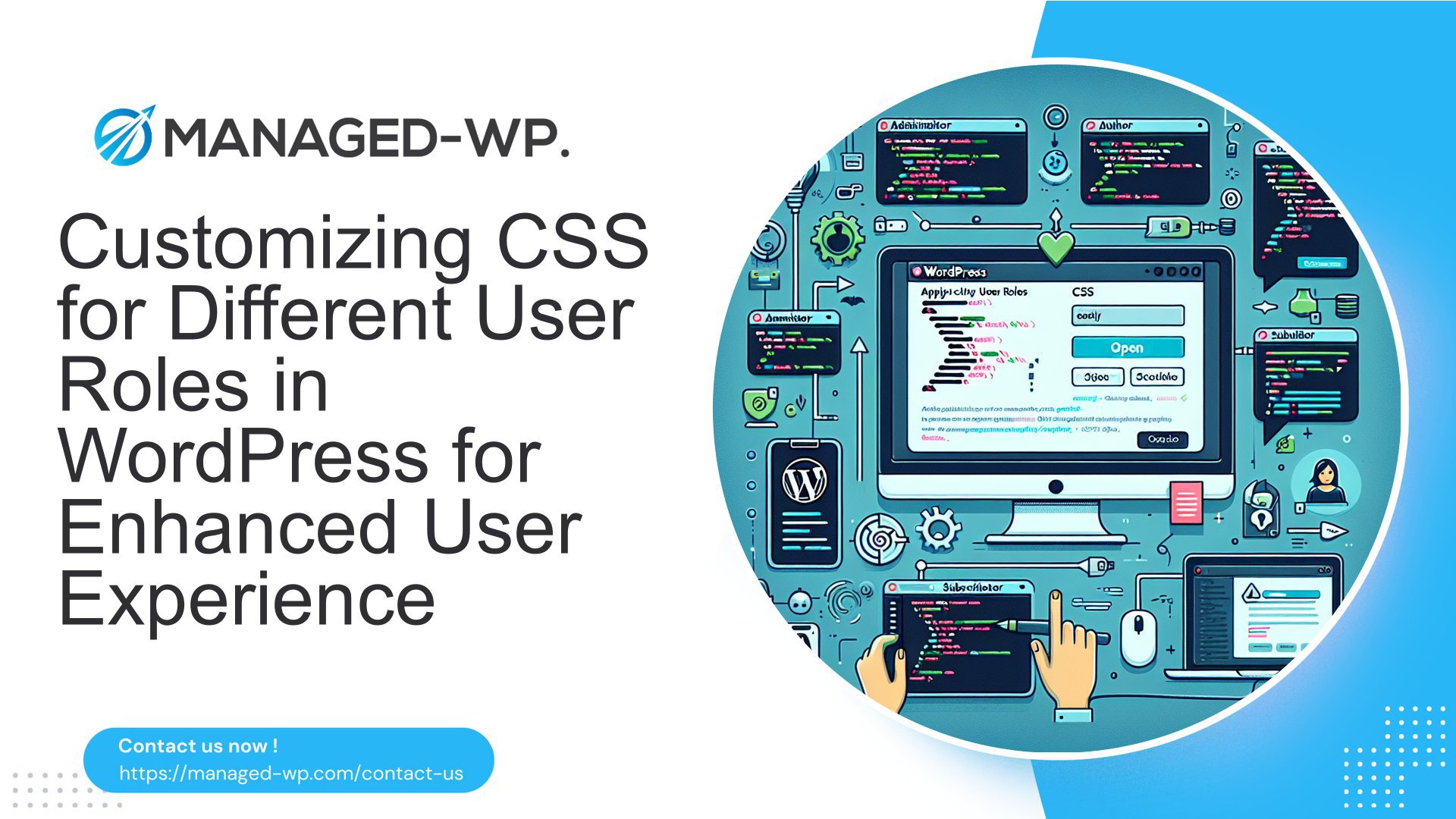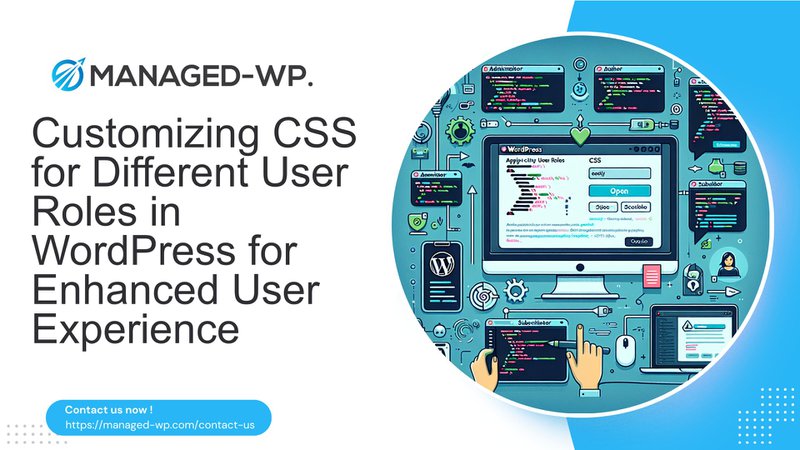
如何在 WordPress 中为特定用户角色应用 CSS:简单指南
管理用户角色和权限对于维护 WordPress 网站的安全性和功能至关重要。但是,有时您可能希望根据用户角色定制网站的外观。这对于为不同类型的用户创建更加个性化的体验特别有用。在本指南中,我们将探讨如何在 WordPress 中为特定用户角色应用 CSS,从而更轻松地根据用户角色自定义网站的外观。
了解 WordPress 用户角色
在深入了解 CSS 定制之前,必须了解 WordPress 中的默认用户角色:
- 订户:只能管理自己的个人资料。
- 撰稿人:可以撰写和管理自己的帖子,但不能发布。
- 作者:可以发布并管理自己的帖子。
- 编辑:可以发布和管理帖子,包括其他用户的帖子。
- 行政人员:可以完全访问所有管理功能。
- 超级管理员 (在多站点安装中):可以完全访问整个网络的所有管理功能。
每个角色都有特定的能力,可以使用插件或添加自定义 PHP 代码进行定制。
使用插件自定义用户角色
诸如用户角色编辑器之类的插件提供了一种管理和自定义用户角色的简便方法。以下是使用此类插件的方法:
- 安装并激活插件:转到您的 WordPress 仪表板,导航至 插件 > 添加新,然后搜索“用户角色编辑器”。
安装并激活插件。 - 自定义用户角色:导航至 用户 > 用户角色编辑器.
从下拉菜单中选择要修改的角色。
选中您想要从该角色添加或删除的功能旁边的复选框。
点击 更新 保存更改。 - 创建自定义用户角色:在用户角色编辑器插件中,选择 添加角色.
为您的新角色创建一个 ID 和显示角色名称。
选择您想要包含在此新角色中的功能。
点击 添加角色 创建新角色。 - 分配自定义角色:前往 用户 > 添加新.
从下拉菜单中添加用户信息,包括他们的角色。
点击 添加新用户 分配自定义角色。
为特定用户角色应用 CSS
要为特定用户角色应用 CSS,您可以使用 身体 样式表中的类选择器。WordPress 会自动将类添加到 <body> 根据当前用户的角色标记。具体操作如下:
- 识别角色类别:以管理员身份登录并转到您的网站的前端。
检查<body>标签在您的浏览器的开发人员工具中。
寻找与你所需的用户角色相对应的类(例如,角色订阅者,角色作者, ETC。)。 - 创建自定义 CSS 文件:
在主题目录中创建一个新文件(例如,自定义.css)并将其添加到主题的样式表中,方法是在主题的样式.cssfile:@进口 url('自定义.css'); - 编写自定义 CSS:
在你的自定义.css文件中,使用已识别的类选择器为每个用户角色应用自定义样式。例如:.角色订阅者 {
背景颜色:#f2f2f2; /* 浅灰色背景 */
颜色:#333; /* 深色文字颜色 */
}.角色作者 {
字体大小:16px; /* 更大的字体大小 */
字体粗细:粗体; /* 粗体文本 */
} - 测试您的定制:注销并以不同的用户身份重新登录,查看自定义 CSS 如何影响他们的体验。
示例场景
假设您正在运营一个博客,贡献者可以撰写文章,但需要与管理员不同的布局。您可以创建自定义 CSS 文件并根据用户角色应用不同的样式。
- 识别角色类别:检查
<body>贡献者和管理员的标签。
你可能会发现类似的课程.角色贡献者和.角色管理员. - 自定义样式:
在你的自定义.css文件,为每个角色添加样式:.角色贡献者 {
.article-容器 {
宽度:80%;
边距:20px 自动;
}
}.角色管理员 {
.管理面板 {
显示:块;
宽度:100%;
填充:20px;
}
} - 测试您的定制:注销并以贡献者和管理员的身份重新登录,查看自定义 CSS 如何影响他们的体验。
通过遵循这些步骤,您可以轻松地在 WordPress 中为特定用户角色应用 CSS,从而增强用户体验并在不同用户类型中保持专业外观。
为什么选择托管 WP?
Managed WP 提供全面的解决方案来管理您的 WordPress 网站,包括强大的安全措施和性能优化。以下是您应该考虑为您的网站使用 Managed WP 的原因:
- 增强安全性:Managed WP 提供高级安全功能,保护您的网站免受恶意软件和其他威胁。
定期更新和备份可确保您的网站保持安全和最新。 - 性能优化:Managed WP 通过缓存、缩小文件和使用 CDN 服务来优化您网站的性能。
这可确保快速的加载时间和更好的用户体验。 - 定制和支持:通过 Managed WP,您可以获得专家支持和定制服务。
无论您需要有关用户角色的帮助还是网站的任何其他方面的帮助,他们的团队都会为您提供帮助。 - 可扩展性和灵活性:Managed WP 提供可扩展的解决方案,可随着您的业务发展而成长。
您可以根据需要轻松地在不同的计划之间切换。
通过选择 Managed WP,您可以专注于发展业务,而将管理 WordPress 网站的技术问题留给专家。
你准备好了吗?
准备好将您的 WordPress 网站提升到新的水平了吗?立即注册 Managed WP 的免费试用版,体验增强的安全性、性能优化和专家支持的强大功能。 访问托管 WP 开始吧。