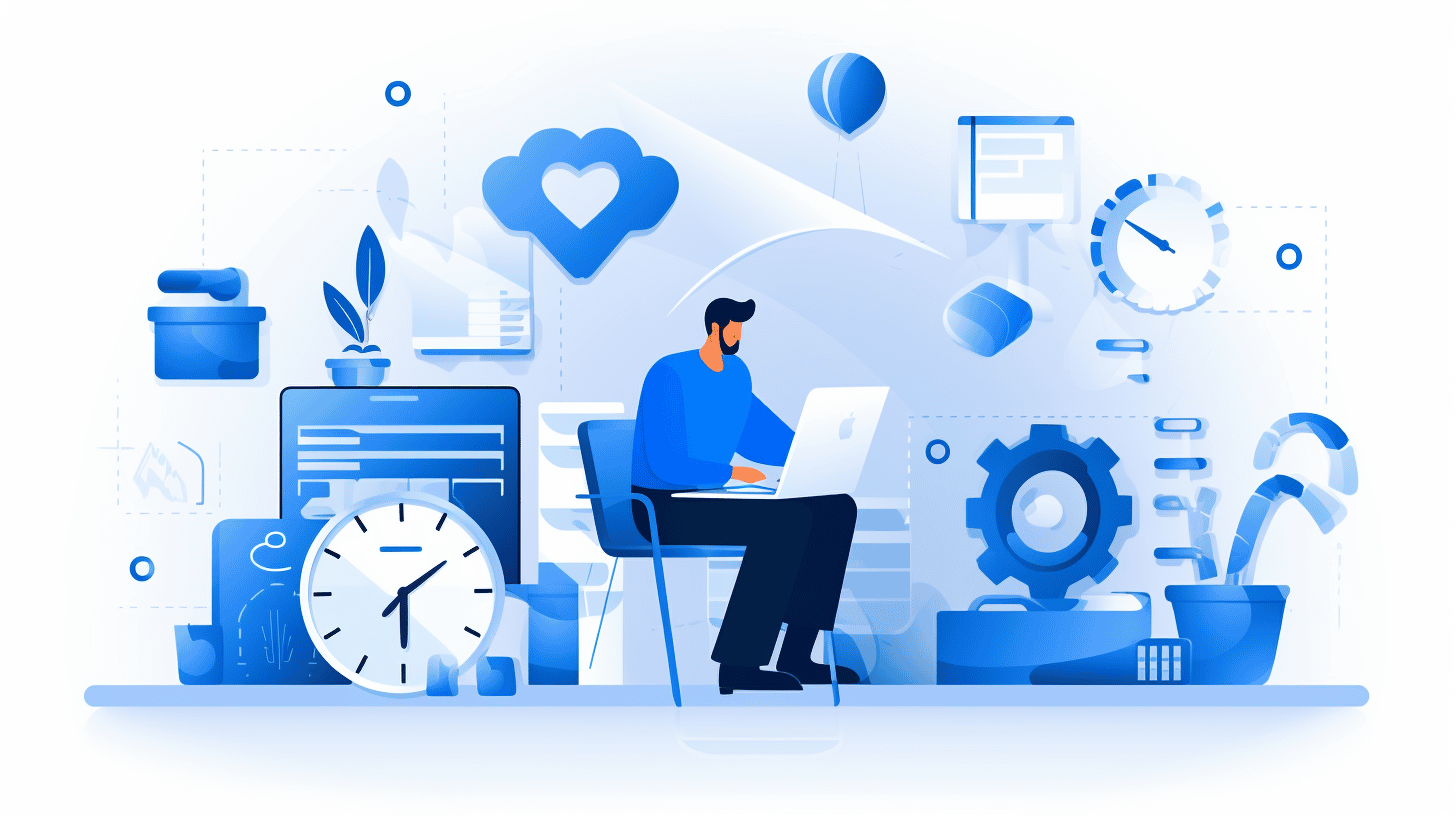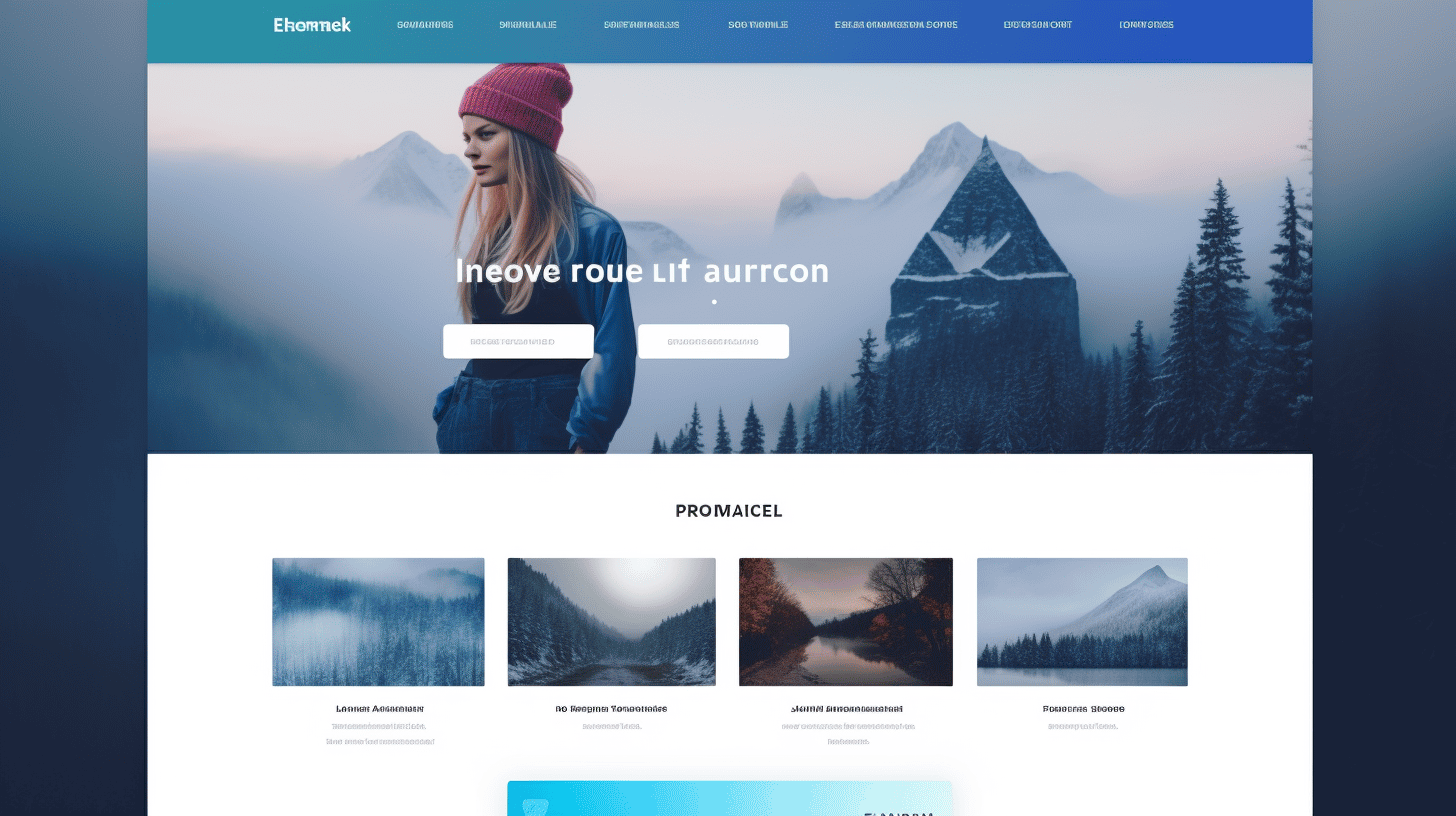WordPress 是一个功能强大且流行的内容管理系统,它允许个人和企业创建令人惊叹的网站,而无需大量的编码知识。然而,与任何数字平台一样,它也会遇到问题和错误,从而影响其性能。无论您是经验丰富的 WordPress 用户还是刚刚开始使用,了解如何解决可能出现的常见问题都至关重要。
在本指南中,我们将探讨 WordPress 用户面临的一些最常见问题,并为您提供解决这些问题的实用解决方案。您将了解如何解决插件冲突、处理主题问题、解决数据库连接错误、处理内存耗尽错误、解决登录问题等。在本文结束时,您将掌握有效排除 WordPress 故障并使您的网站顺利运行的知识和工具。
因此,如果您曾经遇到死机白屏、上传图片时遇到困难或因错误消息而感到沮丧,请不要再担心。我们为您提供了分步解决方案,让您的 WordPress 网站重回正轨。让我们深入研究 WordPress 故障排除的世界吧!🚀
首先,让我们更好地了解 WordPress 及其功能。
了解 WordPress
WordPress 已成为全球最受欢迎的内容管理系统 (CMS) 之一,为互联网上超过 35% 的网站提供支持。但 WordPress 到底是什么,它是如何工作的?在本节中,我们将深入探讨 WordPress 的基础知识,以帮助您更好地了解这个强大的平台。
什么是 WordPress?🤔
WordPress 是一个开源 CMS,可让用户轻松创建、管理和更新网站。无论您想创建一个简单的博客还是一个复杂的电子商务网站,WordPress 都能提供工具和灵活性,让您的想法成为现实。
WordPress 的核心是基于 PHP 构建的,并使用数据库(通常是 MySQL)来存储网站的所有内容。它提供了用户友好的界面,允许用户通过主题和插件自定义网站的外观和功能。
WordPress 的工作原理
WordPress 采用简单但功能强大的架构,使用户能够有效地创建和管理他们的网站。以下是其工作原理的详细说明:
- 模板和主题:WordPress 使用模板来构建网站的外观。这些模板捆绑在一起形成主题,控制整体设计和布局。有数千个免费和高级主题可供选择,您可以选择最适合您需求的主题。
- 插件:插件是可以安装在您的 WordPress 网站上以扩展其功能的附加软件。从 SEO 优化和社交媒体集成到联系表单和电子商务功能,插件可帮助您自定义网站以满足特定要求。官方 WordPress 插件目录中有超过 50,000 个插件可用!
- 内容管理:WordPress 的核心在于其内容管理功能。用户可以使用不同类型的元素(例如页面、帖子、媒体文件和自定义帖子类型)创建和组织其内容。直观的编辑器可让您轻松格式化和构建内容,即使您没有编码经验。
- 小部件和菜单:小部件是可添加到网站不同区域(如侧边栏或页脚)的小部分内容。它们提供附加功能,如显示最新帖子或社交媒体信息。另一方面,菜单允许您组织网站的导航结构并为不同部分创建自定义菜单。
- 用户管理:WordPress 允许您创建和管理具有不同角色和权限的用户帐户。此功能对于多作者博客或具有多个贡献者的网站特别有用。您可以分配管理员、编辑、作者或订阅者等角色来控制每个用户可以在您的网站上执行的操作。
了解 WordPress 的这些基本方面将帮助您更有效地浏览该平台并充分利用其强大的功能。无论您是初学者还是经验丰富的用户,WordPress 都为您提供了无限的可能性来创建和管理您的在线形象。
要了解有关 WordPress 的历史和演变的更多信息,请查看我们的文章 WordPress 的历史.
常见的 WordPress 问题
WordPress 无疑是世界上最受欢迎的内容管理系统之一。它为数百万个网站提供支持,从个人博客到电子商务商店。然而,与任何其他软件一样,它也不能幸免于问题和故障,这些问题和故障有时会让网站所有者感到困惑。在本文中,我们将探讨一些最常见的 WordPress 问题,并提供有用的解决方案来克服这些问题。
插件冲突
WordPress 用户遇到的最令人沮丧的问题之一是插件冲突。插件可以为您的 WordPress 网站添加额外的功能,但有时它们无法很好地相互配合。这可能会导致各种问题,例如网站崩溃或功能无法按预期运行。
要解决插件冲突,请按照以下步骤操作:
- 停用所有插件。
- 逐个重新激活每个插件。
- 激活每个插件后测试您的网站以找出有冲突的插件。
- 一旦您确定了有问题的插件,请考虑寻找替代方案或联系插件开发人员寻求支持。
主题问题
另一个常见的 WordPress 问题在于主题本身。编码不当或过时的主题可能会导致兼容性问题、减慢网站速度,甚至使其容易受到安全威胁。
要解决主题问题,请按照以下步骤操作:
- 切换到默认的 WordPress 主题,如 Twenty Twenty-One。
- 如果问题已解决,则问题出在您之前的主题上。
- 将您的主题更新到最新版本或考虑切换到更可靠且支持更好的主题。
数据库连接错误
WordPress 依靠数据库来存储和检索内容。如果与数据库的连接丢失或中断,您可能会看到一条错误消息,提示“建立数据库连接时出错”。
要解决此问题,请考虑以下解决方案:
- 检查 wp-config.php 文件中的数据库登录凭据。
- 验证您的数据库服务器是否正在运行。
- 如有必要,请联系您的托管服务提供商以获取有关解决数据库连接问题的帮助。
内存耗尽错误
随着您的 WordPress 网站不断壮大,插件和主题占用的资源也越来越多,您可能会遇到“内存耗尽”错误。当您的网站超出托管服务提供商设置的 PHP 内存限制时,就会发生这种情况。
要增加内存限制,您可以:
- 编辑您的 wp-config.php 文件并添加以下代码行:
定义('WP_MEMORY_LIMIT','256M'); - 如果您不愿意编辑文件,请联系您的托管服务提供商并要求他们为您增加内存限制。
登录问题
登录 WordPress 管理区时遇到困难可能会令人沮丧。这可能是由于忘记密码或登录 URL 不正确等问题造成的。
要恢复您的登录访问权限,请尝试以下操作:
- 使用登录页面上的“忘记密码?”链接重置您的密码。
- 检查您是否使用了正确的用户名或电子邮件地址。
- 如果您仍然无法登录,请联系您的托管服务提供商以获取进一步的帮助。
死机白屏
死机白屏是指您访问 WordPress 网站时出现的完全空白的屏幕。此问题通常表示存在致命的 PHP 错误或与插件或主题发生冲突。
要解决死机白屏问题,请按照以下步骤操作:
- 通过 FTP 访问您的网站并重命名“插件”文件夹来禁用所有插件。
- 如果白屏消失,请逐个重新激活插件以找出有问题的插件。
- 如果问题仍然存在,请切换到默认的 WordPress 主题,看看问题是否出在您当前的主题上。
- 如果其他方法都失败了,请咨询开发人员或联系您的托管服务提供商以获取进一步的帮助。
建立数据库连接时出错
如前所述,错误消息“建立数据库连接错误”可能是常见的 WordPress 问题。它通常发生在您的网站无法连接到数据库时。
要解决此错误,请考虑以下步骤:
- 检查 wp-config.php 文件中的数据库登录凭据。
- 验证您的数据库服务器是否正在运行。
- 如有必要,请联系您的托管服务提供商以获取有关解决数据库连接问题的帮助。
403 禁止错误
当您没有适当的权限访问 WordPress 网站上的特定文件或目录时,就会出现 403 禁止错误。
要修复此错误,请尝试以下解决方案:
- 检查文件或目录权限并确保它们具有正确的设置。
- 暂时禁用所有安全插件,查看是否是它们导致了问题。
- 如果错误仍然存在,请联系您的托管服务提供商以获取进一步的帮助。
404 错误页面未找到
访问 WordPress 网站时遇到 404 错误页面可能会令人沮丧。它表示请求的页面或帖子不存在。
要解决 404 错误,请按照以下步骤操作:
- 刷新页面并确保您输入了正确的 URL。
- 检查 WordPress 设置中是否存在任何断开的链接或不正确的永久链接。
- 使用像重定向这样的插件来重定向任何错误链接或删除的页面。
图片上传问题
上传图片到 WordPress 网站时遇到困难是常有的事。此问题可能由多种原因导致,例如文件权限或服务器配置。
要解决图像上传问题,请考虑以下解决方案:
- 检查“wp-content/uploads”目录的文件权限并确保它们设置为 755。
- 减小图像文件大小以减少服务器的负载。
- 如果上传大图像持续出现问题,请考虑使用 Smush 之类的插件来压缩和优化您的图像。
常见的 WordPress 错误
除了上面提到的具体问题之外,您还可能会遇到其他几个常见的 WordPress 错误。这些包括:
- 内部服务器错误 (500)
- 连接超时错误
- 语法错误,意外
- 维护模式错误
如果您遇到任何这些错误,请不要惊慌。大多数错误都可以通过遵循前面提到的相同故障排除步骤或联系您的托管服务提供商或 WordPress 开发人员寻求帮助来解决。
请记住,虽然遇到 WordPress 网站问题可能会令人沮丧,但解决方案往往就在眼前。通过了解和解决常见的 WordPress 问题,您将能够让您的网站顺利运行。
如何开始排除 WordPress 故障
WordPress 是一个流行的平台,全球有数百万个网站在使用。但是,与任何其他软件一样,它有时会遇到需要故障排除的问题。无论您遇到的是技术故障还是错误消息,以下步骤都将帮助您开始故障排除过程,让您的 WordPress 网站恢复正常运行。让我们开始吧!
备份您的WordPress网站
在开始故障排除之前,创建 WordPress 网站的备份至关重要。这样,如果在故障排除过程中出现问题,您可以将其恢复到以前的状态。以下是备份 WordPress 网站的方法:
- 安装可靠的备份插件,如 UpdraftPlus 或 BackupBuddy。
- 激活插件并按照提示配置备份设置。
- 选择备份的存储目标,例如云存储服务或在本地下载。
- 安排定期备份以确保您始终拥有网站的最新副本。
激活 WordPress 调试模式
启用 WordPress 调试模式可以提供有关您网站上发生的任何错误或问题的宝贵信息。它允许您查看详细的错误消息,这可以帮助您查明问题的根本原因。以下是启用 WordPress 调试模式的方法:
- 通过 FTP 客户端或托管 cPanel 中的文件管理器访问您网站的文件。
- 找到
wp-config.php文件位于您的 WordPress 安装的根目录中。 - 打开
wp-config.php使用文本编辑器文件。 - 查找以下行:
定义('WP_DEBUG',false);. - 代替
错误的和真的,所以现在应该是定义('WP_DEBUG',true);. - 保存更改并上传修改后的
wp-config.php文件返回到您的服务器。
启用 WordPress 调试模式后,错误消息将显示在您的网站上。请记下您看到的任何错误消息,因为它们可以为故障排除提供有价值的线索。
检查 WordPress 版本并根据需要进行更新
过时的 WordPress 版本有时会导致兼容性问题或安全漏洞。因此,确保您运行的是最新版本的 WordPress 至关重要。以下是检查 WordPress 版本并在必要时进行更新的方法:
- 在您的 WordPress 仪表板中,转到 仪表板 → 更新.
- WordPress 将自动检查任何可用的更新。
- 如果有可用更新,请点击 立即更新 按钮开始更新过程。
更新 WordPress 以及主题和插件通常可以解决常见问题和错误。但是,请记住在执行任何更新之前备份您的网站,以防万一。
清除 WordPress 缓存
缓存插件通常用于 WordPress 网站以提高网站性能和速度。但是,有时缓存数据可能会导致问题,例如内容过时或显示问题。清除 WordPress 缓存可以帮助解决这些问题。以下是清除 WordPress 缓存的方法:
- 如果您使用 WP Rocket 或 W3 Total Cache 等缓存插件,请通过 WordPress 仪表板访问插件设置。
- 查找与清除缓存或清除缓存相关的选项。
- 按照缓存插件提供的说明清除网站的缓存。
如果您没有使用缓存插件,您的托管服务提供商可能已设置了缓存机制。在这种情况下,请联系您的托管支持人员以获取有关如何清除缓存的指导。
请记住,排除 WordPress 故障需要耐心和系统性的方法。按照以下步骤操作,您将能够顺利解决任何问题并保持 WordPress 网站顺利运行。🚀
解决常见的 WordPress 问题
无论您是经验丰富的 WordPress 用户还是刚开始使用,遇到网站问题是不可避免的。不要惊慌!在本文中,我们将探讨一些最常见的 WordPress 问题,并为您提供有效的解决方案,让您的网站重回正轨。
解决插件冲突
🔌 插件是 WordPress 的一项强大功能,可以扩展其功能。但是,有时不同插件之间可能会发生冲突,从而导致加载时间缓慢甚至网站崩溃等问题。要解决插件冲突:
- 停用所有插件并检查问题是否仍然存在。
- 逐个重新激活每个插件,并在每次重新激活后测试您的网站以识别有问题的插件。
- 一旦确定了罪魁祸首,请考虑寻找提供相同功能但没有冲突的替代插件。
修复主题问题
🎨 您的 WordPress 主题决定了您网站的整体外观和布局。如果您遇到主题问题,请尝试以下步骤:
- 切换到默认的 WordPress 主题(例如 Twenty Twenty-One),看看问题是否仍然存在。如果问题消失,您就会知道问题出在您之前的主题上。
- 如果您对主题代码进行了自定义,请仔细检查是否存在任何错误或冲突的代码。
- 联系主题开发人员寻求帮助或考虑聘请 WordPress 开发人员来诊断和解决问题。
纠正数据库连接错误
🗃️ WordPress 依靠数据库来存储您的网站内容。如果您遇到“建立数据库连接时出错”消息,请按照以下步骤解决:
- 检查 wp-config.php 文件中的数据库凭据以确保它们正确无误。
- 验证您的数据库服务器是否正在运行。
- 联系您的托管服务提供商,检查是否存在任何与服务器相关的问题。
- 如果有必要,从最近的备份恢复数据库。
处理内存耗尽错误
💾 当 WordPress 没有足够的内存来执行特定任务时,会发生内存耗尽错误。要解决此问题:
- 通过添加以下行来增加 wp-config.php 文件中的内存限制:
定义('WP_MEMORY_LIMIT','256M'); - 如果您使用共享主机,请联系您的主机提供商来增加您网站的内存限制。
处理登录问题
🔐 登录 WordPress 管理区时遇到问题?请尝试以下解决方案:
- 通过登录页面上的“忘记密码?”链接重置您的 WordPress 密码。
- 暂时禁用所有安全插件,因为它们可能会阻止您的登录尝试。
- 如果您仍然无法登录,请通过 FTP 访问您的网站文件并重命名插件文件夹以停用所有插件。这可以帮助您确定是否是插件导致了登录问题。
修复死机白屏
⚪ 访问 WordPress 网站时看到空白屏幕?这个令人沮丧的问题被称为“死亡白屏”。解决方法如下:
- 检查您对网站所做的任何近期更改,例如安装新主题或插件。撤消这些更改以查看问题是否已解决。
- 禁用所有插件并切换到默认主题。如果白屏消失,请逐个重新激活插件和主题以找出有问题的插件和主题。
- 如果您熟悉编码,请启用 WordPress 调试以获取有关导致白屏的错误的更多信息。
请记住,在进行任何重大更改之前,最好先备份您的网站,以确保在需要时可以恢复。现在我们已经介绍了几个常见的 WordPress 问题,让我们继续下一部分:“解决建立数据库连接时的错误”。
结论
总之,解决 WordPress 问题并不一定是一项艰巨的任务。通过了解可能出现的常见问题并遵循适当的步骤,您可以快速解决这些问题并让您的网站恢复正常。请记住定期备份您的网站,在需要时激活 WordPress 调试模式,并随时关注更新和缓存。
如果您需要专家帮助或可靠的托管平台,请考虑 Managed-WP.™ 我们的高级托管 WordPress 云托管提供简化的基础设施,让您可以自由地专注于您的数字体验,而我们的 24/7/365 支持团队将处理可能出现的任何问题。查看 托管-WP.com 了解有关我们服务的更多信息。🚀💻
常见问题
- 为什么我的 WordPress 网站很慢?
WordPress 网站速度慢的原因可能有很多,例如插件繁重、图片较大、代码未优化、托管不足或流量过大。要解决此问题,请尽量减少插件使用、优化图片、使用缓存插件、优化代码、升级托管并考虑使用 CDN(内容分发网络)。
- 如何修复 WordPress 死机白屏?
死机白屏通常是由 PHP 错误引起的。要修复它,请通过 FTP 访问您网站的根目录,找到 wp-config.php 文件,并添加以下代码:define('WP_DEBUG', true); 这将启用调试,并显示导致白屏的错误。然后您可以排除故障并修复该问题。
- 为什么我的 WordPress 网站会出现 404 错误?
404 错误是指您的网站上未找到某个页面或帖子。要解决此问题,请确保 URL 结构正确、重新生成网站的永久链接、检查是否有冲突的插件或主题,并确保该页面或帖子存在且未被意外删除。
- 如何解决 WordPress 不发送电子邮件的问题?
WordPress 无法发送电子邮件可能是由于电子邮件设置不正确或托管服务提供商存在问题造成的。要解决此问题,请确保您的电子邮件设置正确(SMTP 插件可以提供帮助)、检查垃圾邮件文件夹、联系托管服务提供商以确保他们允许发送 WordPress 电子邮件,或者考虑使用第三方电子邮件服务(如 SendGrid)。
- 如果我的 WordPress 网站被黑客入侵,我该怎么办?
如果您的 WordPress 网站遭到黑客攻击,请立即采取行动以尽量减少损失。从干净的备份中恢复,更改所有密码,更新您的 WordPress 版本,使用安全插件扫描恶意软件,删除可疑用户或文件,并考虑聘请专业人士来保护和清理您的网站。